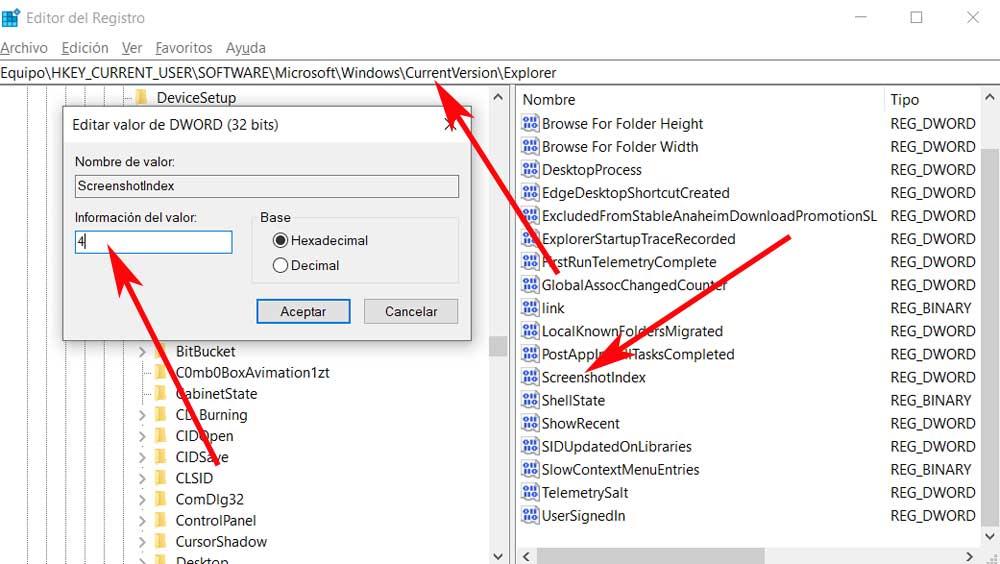Useimmat nykyisten tietokoneiden näppäimistöistä löytyvät useita näppäimiä. Yksi niistä on nimeltään PrtScr tai Impr Pnt, joka todella vastaa Print Screen -toimintoa. On totta, että tämä on yksi nopeimmista tavoista ottaa kuvakaappaus Windows PC. Voi kuitenkin olla, että se tietyissä olosuhteissa lakkaa toimimasta tai ei reagoi niin kuin pitäisi.
Siksi, jos tulostusnäytön näppäin on yhtäkkiä lakannut toimimasta, voit kokeilla joitain ratkaisuja, kuten näemme alla. Kuten muissakin käyttöjärjestelmän integroiduissa toiminnoissa, jopa kaikkein perustavanlaatuisimmissa, kun se lakkaa toimimasta, siitä voi tulla a ongelma . Lisäksi nämä kommentoimamme viat voivat johtua lukuisista tilanteista ja komponenteista, sekä laitteistosta että ohjelmistosta.

Syyt, miksi tulostusnäytön näppäin ei toimi
Kuten mainitsimme, tämä voidaan antaa useista syistä. PrtScr -avain on saattanut lakata toimimasta a laitteisto ongelma. Tämä tarkoittaa, että laitteessa voi olla jonkinlainen ongelma tietokoneen näppäimistö . Tässä tapauksessa ratkaisu on yksinkertainen, koska meidän on vain korvattava tämä komponentti uudella, koska ainakin avain toimii.
Mutta epäonnistuminen ei voi johtua vain tästä, vaan järjestelmässä saattaa olla jonkinlainen yhteensopimattomuus. Samaan aikaan Windows voi olla vanhentunut, mikä voi olla myös joidenkin sen keskeisten elementtien tapauksessa. Oli miten oli, tämä on vika, joka meidän on yritettävä korjata mahdollisimman pian.
Siksi alla annamme sinulle sarjan yleisiä ratkaisuja, jotka yleensä toimivat parhaiten tässä tapauksessa. Ja se on sitä Microsoft tarjoaa yleensä erilaisia integroituja työkaluja, jotta järjestelmä voi korjata itsensä.
Kuinka ratkaista vika Print Pnt -näppäimellä
On monia vianetsintäongelmia, jotka voivat aiheuttaa sen, että Tulosta näyttö -näppäin lakkaa yhtäkkiä toimimasta. Paras uutinen tästä kaikesta, jonka kerromme sinulle, on se, että ratkaisut, joita voimme käyttää, ovat yleensä melko yksinkertaisia. Sinun ei tarvitse olla alan asiantuntija Redmond-käyttöjärjestelmä ongelman ratkaisemiseksi.
Tarkista F-Lock-näppäin
Ensimmäinen asia, jonka meidän pitäisi tietää, on se, että F-Lock-avain aktivoi tai deaktivoi F1: n toissijaiset toiminnot F12 näppäimiä. Näppäimistöissä, joissa on F -lukitusnäppäin, voi olla myös LED -merkkivalo, joka osoittaa, onko lukitus päällä vai pois. Jos se on aktivoitu, meidän on painettava sitä uudelleen tämän lukituksen poistamiseksi käytöstä. On enemmän kuin todennäköistä, että tästä hetkestä lähtien tulostusnäytön näppäin toimii normaalisti.
Lopeta taustalla toimivat ohjelmat
Voimme myös havaita, että tietyt taustalla toimivat ohjelmat voivat olla syy siihen, miksi tulostusavain ei toimi. Tarkistaaksemme tämän kerromme sinulle ensin, että avaamme Tehtävienhallinnan näppäinyhdistelmällä Ctrl + Shift + Esc . Täällä näet luettelon kaikista tietokoneessa parhaillaan käynnissä olevista sovelluksista ja prosesseista.
Siksi suosittelemme katsomaan, onko ohjelmia, kuten onedrive, Windows Snipping Tool tai Dropbox ovat tällä hetkellä käynnissä. On syytä mainita, että nämä ovat yleensä tämän ongelman yleisimpiä syyllisiä. Voimme myös ajatella äskettäin asentamaamme sovellusta, ja sen jälkeen Print Pnt -avain on lakannut toimimasta.
Kun syyllinen on löydetty edellä mainitusta Tehtävienhallinnasta, meidän tarvitsee vain napsauttaa vastaavaa kohtaa hiiren oikealla painikkeella. Sillä hetkellä avautuu kontekstivalikko, jossa meillä on jo mahdollisuus suorittaa tämä tehtävä.
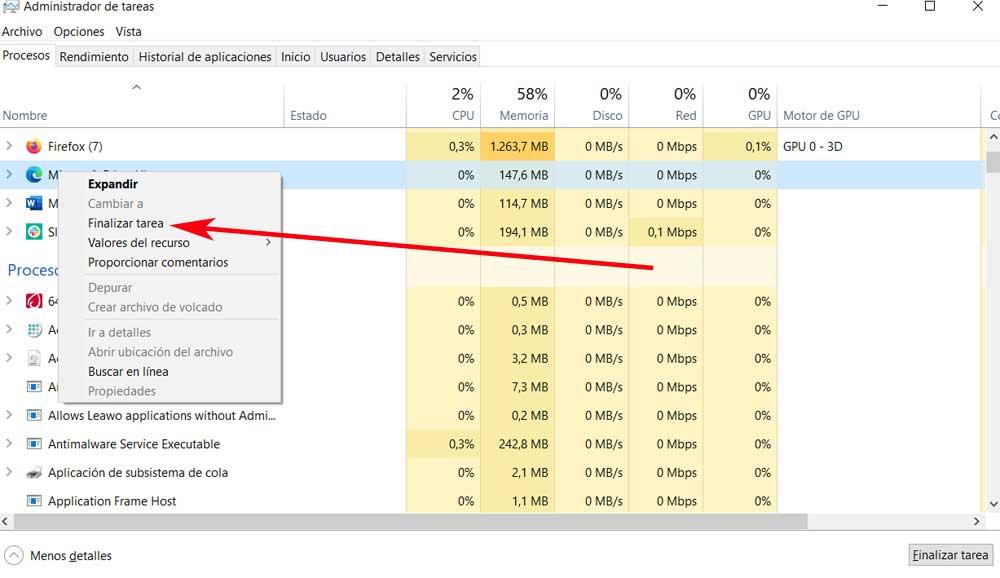
Päivitä näppäimistöohjaimet
Jos käyttöjärjestelmään on asennettu väärä, vioittunut tai vanhentunut näppäimistöohjain, meillä on ongelma. Tämä voi aiheuttaa sen, että Print Screen -näppäin lakkaa toimimasta. Joten voimme korjata tämän yksinkertaisesti päivittämällä komponenttiohjaimet. Voimme päivittää tämän näppäimistöohjaimen Laitehallinnasta.
Voit tehdä tämän napsauttamalla hiiren kakkospainikkeella Käynnistä-painiketta ja napsauttamalla Laitehallinta. Voimme myös painaa Windows -näppäintä + R ja kirjoittaa devmgmt.msc avautuvaan ruutuun. Uudesta ikkunasta etsimme näppäimistöohjainta ja valitse hiiren kakkospainikkeella Päivitä ohjain .
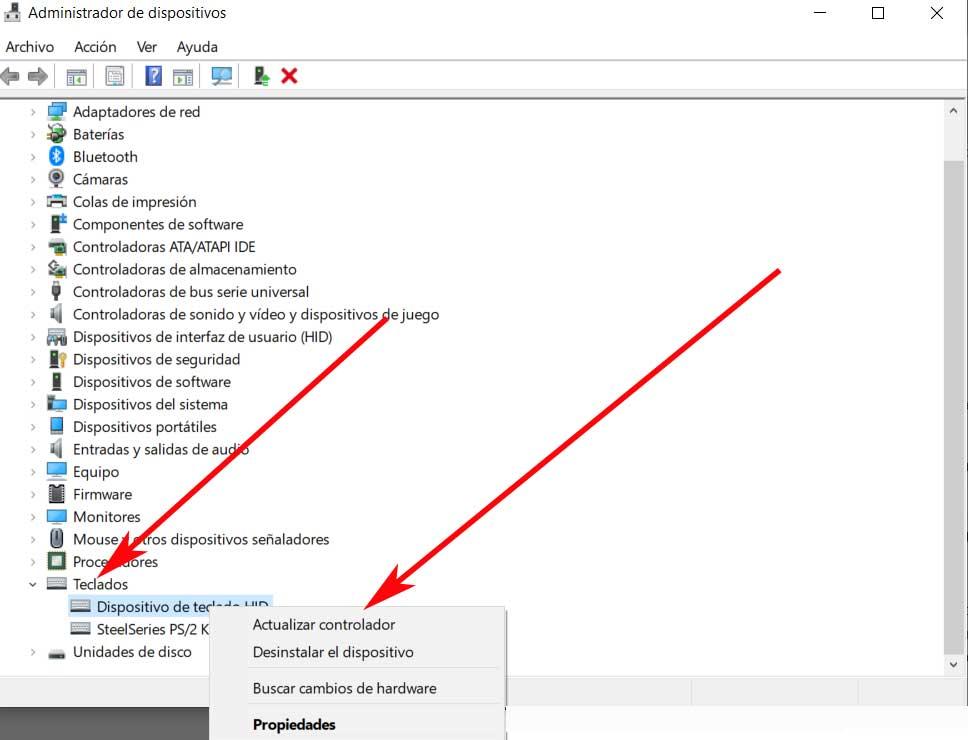
Seuraavassa ikkunassa ohjattu toiminto kysyy meiltä, haluammeko Windowsin etsivän ja asentavan ohjaimen automaattisesti vai asennammeko ne tietokoneesta. Jos Windows ei löydä ohjainta, meidän on ladattava ohjaimet valmistajan verkkosivustolta ja asennettava ne manuaalisesti.
Suorita Windows 10 -vianmääritys
On mielenkiintoista tietää se Itse Windows 10 on useita sisäänrakennettuja vianmääritysohjelmia, joista voi olla paljon apua. Tämä sisältää omistetun näppäimistön vianmäärityksen, josta olemme kiinnostuneita tässä tapauksessa. Tämä toiminto voi auttaa meitä ratkaisemaan tulostusavaimen ongelman. Ensimmäinen asia, jonka teemme, on käyttää käyttöjärjestelmän kokoonpanosovellusta Win + I -näppäinyhdistelmän kautta.
Kun olemme avautuneet uuteen ikkunaan, olemme Päivitys ja suojaus -osa , joten vasemmassa paneelissa näemme merkinnän nimeltä Ratkaise ongelmat, missä olemme. Sillä hetkellä oikealla puolella näemme linkin, joka tuo lisää ongelmanratkaisijoita, meidän on vain napsautettava sitä siirtyäksemme kiinnostavaan vaihtoehtoon. Ja seuraavaksi löydämme laajan lista ongelmanratkaisijoista, kun näet näppäimistölle tietyn ratkaisun.
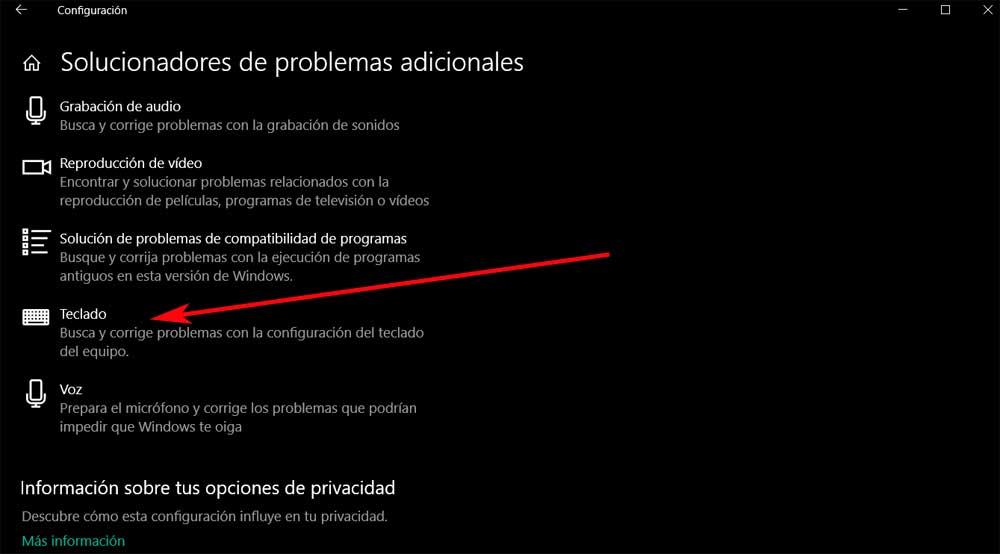
Korjaa Print Screen -näppäin muokkaamalla rekisteriä
Voimme myös muokata rekisterin käyttämällä Windowsissa toteutettua editoria ongelman ratkaisemiseksi, kun mainittu avain ei toimi. Ensimmäinen asia, jonka teemme tätä varten, on kertoa sinulle, että avaat rekisterieditorin painamalla Win + R ja kirjoittamalla regedit. Siirrymme näkyviin tulevassa ikkunassa seuraavaan polkuun:
HKEY_CURRENT_USER/SOFTWARE/Microsoft/Windows/CurrentVersion/Explorer
Oikeasta paneelista löytyy merkintä nimeltä ScreenShotIndex , joten kaksoisnapsautamme ja asetamme sen arvoksi 4.