Tietokonettamme käytettäessä on tavallista yhdistää työ- tai vapaa -aika musiikin kuunteluun joko kaiuttimien tai liitettyjen kuulokkeiden avulla. Joskus saatamme huomata, että toistamaamme tiedostoa ei kuulla tasapainoisesti kanavien kautta tai että kuulemme äänen vain yhden kanavan kautta. Näitä stereoääniongelmia voidaan vähentää käyttämällä yhtä tehokasta ohjelmaa kuin Audacity.
Kun kuuntelet stereoääntä, joka ei ole tasapainoinen, se voi tapahtua suoraan ääniraidalta, kuten videotiedostolta. Se voi olla hyvin ärsyttävä ongelma ja että se aluksi jopa saa meidät ajattelemaan, että se on ongelma kuulokkeissamme tai kaiuttimissamme. Tiedosto, jossa ääni on epätasapainossa, voi kuitenkin olla normaalia enemmän kuin näyttää. Meidän mielenrauhan vuoksi tämä on asia, jonka voimme ratkaista Audacityltä saadaksemme johdonmukaisemman äänen, jonka avulla voimme tulla kuulluksi laadukkaammin.

Onko ääni videossa? Uuta se VLC: llä
Jos meillä on video, jonka ääni on heikosti tasapainotettu ja jos sitä ei kuulla oikein stereona kahden kaiuttimen kautta, meidän on ensin tehtävä kopio äänilähetyksestä . Tällä tavalla voimme muokata sitä Audacityn videosta riippumatta. Tätä varten voimme suorittaa tämän muuntamistyön eri ohjelmista, mutta meillä ei ole muuta VLC, erittäin täydellinen ja ilmainen multimediasoitin, jonka voimme ladata linkki.
Kun olemme ladanneet ja asentaneet, napsautamme VLC -päävalikosta ”Media” -välilehteä. Myöhemmin napsautamme "Muunna" ja "Tiedoston valinta" -osiosta lisäämme videon, johon aiomme poimia äänen. Lopuksi napsautamme "Muunna / tallenna" -painiketta, jonka löydämme ikkunan alareunasta.
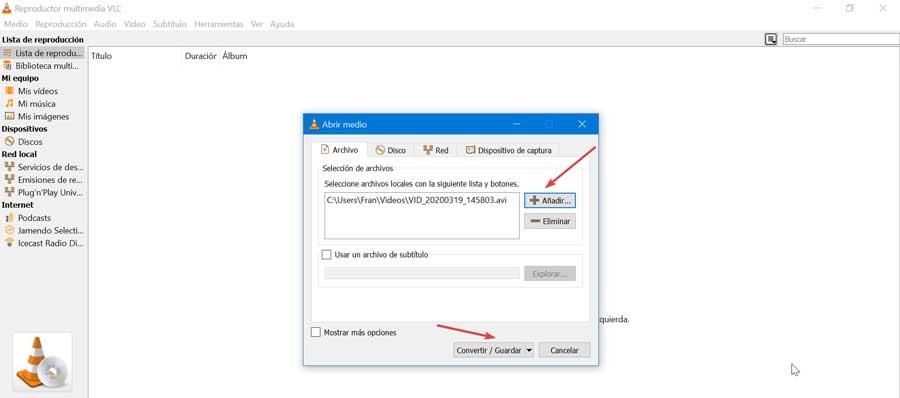
Tämä avaa toisen ikkunan nimeltä "Muunna". "Preference" -osiossa "Convert" -vaihtoehto on merkitty suoraan. Täältä löydät Profiili-osion, jossa on avattava valikko, josta voimme valita haluamasi muodon, kuten "Audio- - MP3 ". Avaimenmuotoisesta kuvakkeesta voimme valita useampia muotoja ja koodekkeja, jos tarvitsemme sitä.
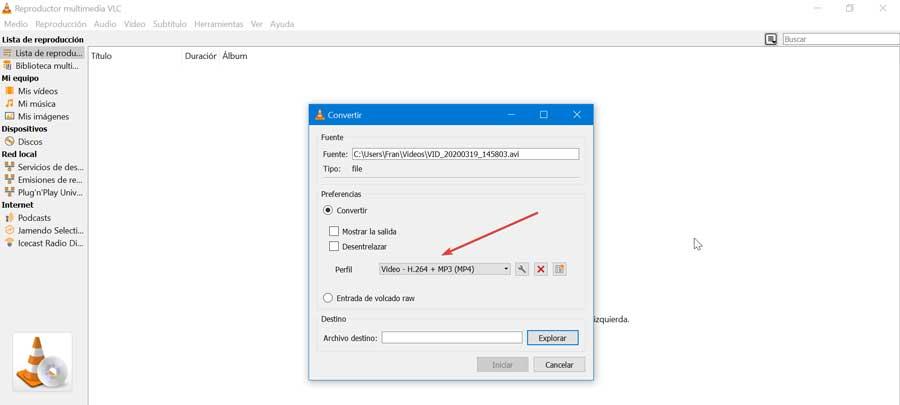
Kun profiili on valittu, siirrymme "Kohde" -osaan, jossa napsautamme "Tutki" -painiketta valitaksesi uuden tiedoston kohdepolun ja nimen. Nyt meidän tarvitsee vain napsauttaa "Aloita" suorittaaksesi muunnoksen. Yleensä muuntamisaika on yleensä lyhyt, mutta kuten voimme kuvitella, se riippuu äänen kestosta.
Korjaa huono stereoääni Audacityn avulla
Audacity on ilmainen ja avoimen lähdekoodin ohjelma, jolla voit tallentaa ja muokata ääntä , ihanteellinen PC: n muuttamiseen kotitallennusstudioksi. Se on täydellinen ohjelma käyttäjille, jotka haluavat aloittaa äänieditoinnin maailmassa, sillä sillä on laaja valikoima mahdollisuuksia käyttöliittymän takana, jolle ei ole ominaista sen kirkkaus. Voimme ladata sen suoraan heiltä -sivustolta.
Kun se on asennettu, suoritamme sen ja ensimmäinen asia, joka meidän on tehtävä, on tuoda äänitiedosto. Voit tehdä tämän napsauttamalla "Tiedosto" -välilehteä ja sitten "Tuo" ja "Ääni". Se voi myös riittää vetämällä ja pudottamalla äänen käyttöliittymään, jos se on meille mukavampaa.
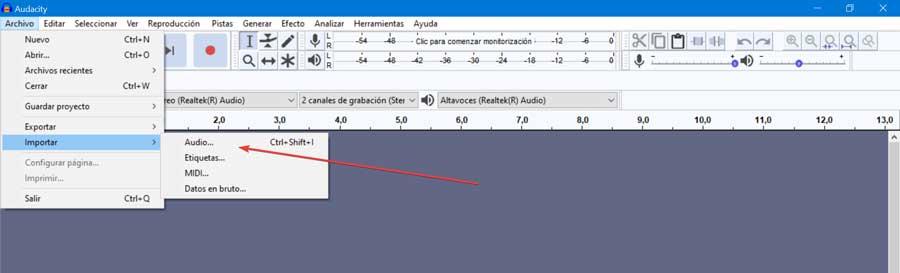
Seuraavaksi käytämme ratkaisua sen mukaan, onko ääni epätasapainossa vai kuullaanko se vain yhden kanavan kautta, jolloin paras ratkaisu on muuntaa se suoraan monoksi.
Epätasapainoinen ääni, säädä se oikein
Jos ääni on epätasapainossa, äänenvoimakkuus vaihtelee eikä se ole sama kuulokkeiden tai kaiuttimien vasemman ja oikean kanavan välillä. Ratkaisu tähän ongelmaan voi olla yksinkertaisempi kuin miltä se näyttää.
Meidän on vain tarkasteltava ohjaimia radan vasemmalla puolella olevassa sarakkeessa, josta löydämme liukusäädin L: n ja R: n välillä, joka on vasemmalla ja oikealla, jota käytämme stereotasapainon muuttamiseen. Nyt meidän on toistettava raita ja siirrettävä liukusäädintä, kunnes kuulemme sen täydellisesti.
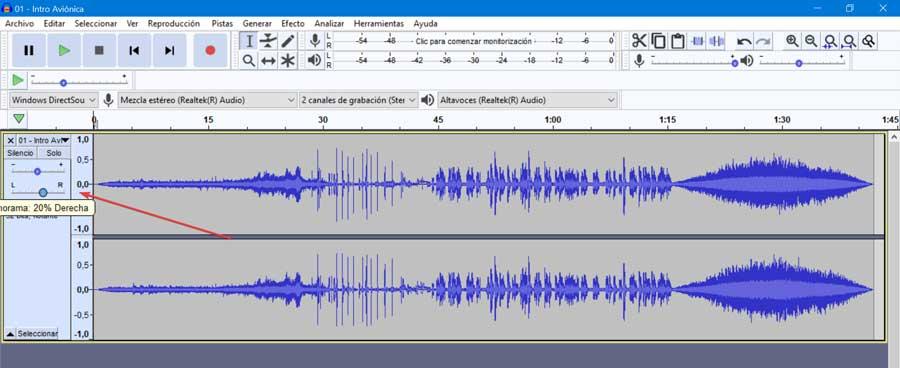
Kun olemme valmiit, voimme vain viedä ääni jonka olemme luoneet uudella stereotasapainolla. Voit tehdä tämän napsauttamalla Tiedosto, sitten "Vie" ja "Vie nimellä". Täällä voimme valita eri formaatteja viedäksemme äänemme, kuten MP3, Ogg ja WAV. Jos haluamme muodon, jolla on paras pakkaamaton laatu, on suositeltavaa käyttää WAV: tä. Toisaalta, jos haluamme muodon, joka on yhteensopiva minkä tahansa laitteen kanssa, voimme valita MP3: n. Lopuksi meidän on vain valittava äänemme nimi ja kohdepolku, johon haluamme sen tallennettavan. Napsauta "Tallenna" ja saamme heti uuden äänen tasapainoisella äänellä.
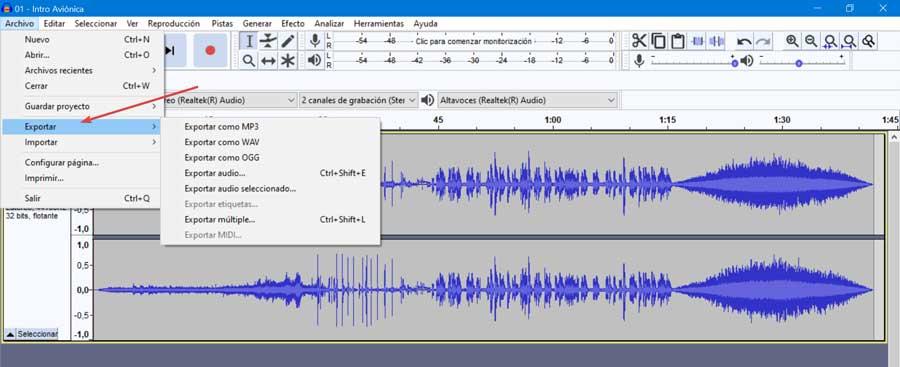
Ääni kuuluu vain yhdelle kanavalle, mono -muunnos
Jos äänemme käännetään kokonaan kohti kanavan vasenta tai oikeaa lähtöä, ei riitä, että muutat vain panoraamaa, koska liukusäädin ei ratkaise ongelmaa. Tässä tapauksessa suosituin asia on muuttaa raidan monoksi .
Vaikka on olemassa käyttäjiä, joiden mielestä mono on synonyymi huonolle laadulle, mikä ei pidä ollenkaan paikkaansa, koska sillä voi olla sama laatu kuin stereolla. Itse asiassa sitä käytetään edelleen äänitysalalla. Monoääni on suunniteltu kuultavaksi yhdestä kaiuttimesta, joten stereojärjestelmässä monoäänilähde on aina hyvin keskitetty.
Jos haluat muuttaa äänemme monoksi, napsautamme kappaleen nimeä, joka avaa valikon, jossa valitaan vaihtoehto "Jaa raita stereosta monoksi". Suorittamalla tämän toiminnon meillä on kaksi erillistä monoraitaa. Kun tämä on tehty, meidän on pidettävä mielessä, että Audacity vie äänen vain monotiedostona, jos meillä on vain monoääni ja panorointiliukusäädin on ehjä ja keskitetty.
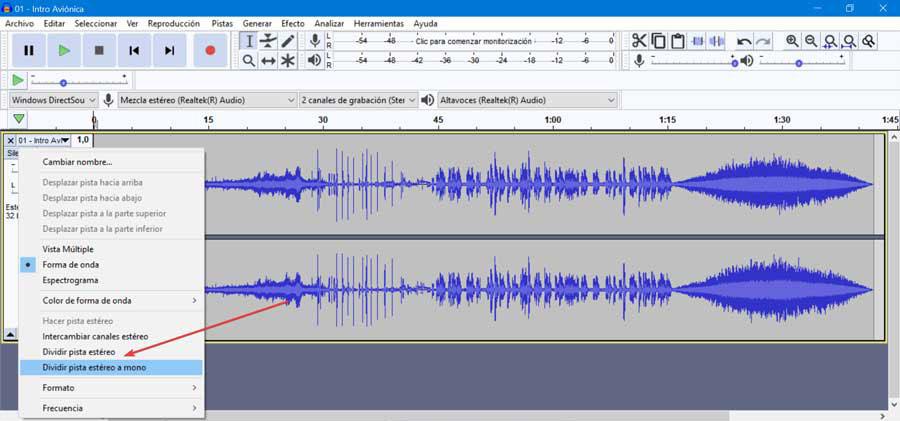
Vie vienti napsauttamalla "Tiedosto" -välilehteä, sitten "Vie" ja "Vie nimellä" (MP3, Ogg ja WAV). Valitsemme halutun muodon ja annamme lopulta nimen uudelle äänitiedostolle ja valitsemme sijainnin, jossa haluamme sen isännöivän.
