Ajat, jolloin näppäimistön Print Screen -näppäimellä tulostettiin suoraan näytöllä näkyvät asiat, ovat kauan menneet. Nykyään tämän näppäimen päätehtävänä on ottaa kuvakaappauksia ja tallentaa katkelmia siitä, mitä näemme näytöllä, olipa kyseessä sitten sen jakaminen ystävillemme tai liittäminen email. Tässä artikkelissa opastamme sinua käyttämään Windowssisäänrakennetut kuvakaappaustyökalut saadaksesi niistä kaiken irti ilman lisäohjelmistoja.
Saatat jo tietää, että Snipping Tool on ollut osa Windows-käyttöjärjestelmää jo jonkin aikaa. Itse asiassa, Microsoft aikoo tehdä siitä entistä kätevämmän tekemällä siitä oletustyökalun, joka avautuu, kun painat Print Screen -painiketta. Jos et kuitenkaan halua odottaa tätä muutosta, voit jo määrittää sen itse, jos sinulla on Windows 11. Katsotaanpa, miten se tehdään.

Snippingin käyttäminen painettaessa Print Screen -painiketta
Aluksi näppäimistön Print Screen -näppäimen painaminen tallentaa tilannekuvan koko näytöstäsi, jota sinun on sitten muokattava ja tallennettava ulkoisella editorilla, kuten Paintilla tai Photoshop. Tämä prosessi ei ole kovin tehokas, varsinkin jos haluat kaapata vain osan näytöstä. Windows 11:ssä voit kuitenkin helposti määrittää Print Screen -näppäimen avaamaan Snipping Tool -työkalun oletuksena.
Voit tehdä tämän napsauttamalla hiiren kakkospainikkeella Käynnistä-painiketta ja valitsemalla Asetukset. Napsauta Asetukset-ikkunan vasemmalla puolella Esteettömyys ja vieritä alas löytääksesi Näppäimistö-vaihtoehdon. Ota näytön alareunasta käyttöön vaihtoehto, jossa lukee "Käytä Print Screen -painiketta avataksesi näytön leikkaamisen".
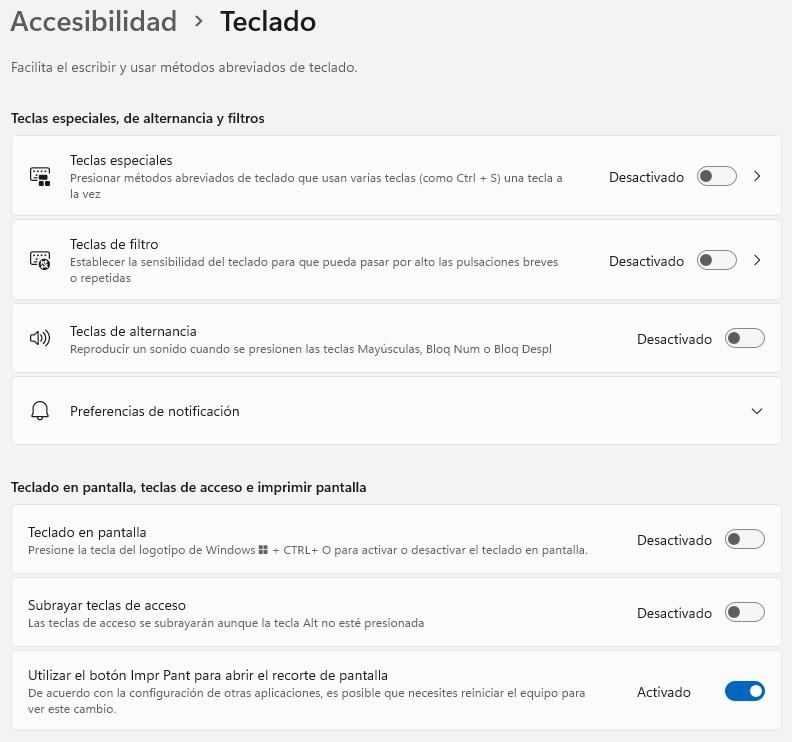
Asettamalla Print Screen -painikkeen avaamaan Snipsin suoraan, voit säästää aikaa ja välttää vaivaa, joka aiheutuu kaappaustilan valinnasta aina, kun haluat ottaa kuvakaappauksen. Haluatpa sitten kaapata tietyn ikkunan, suorakaiteen muotoisen alueen tai koko näytön, Snips on valmis ottamaan kuvakaappauksen napsauttamalla Print Screen -painiketta.
Mihin kuvakaappaukset on tallennettu?
Kun otat kuvakaappauksen Snipping Tool -työkalulla, on aina mahdollista muokata sitä itse työkalussa. Tallennuksen jälkeen voit napsauttaa tallennuspainiketta valitaksesi tiedostomuodon, nimen ja sijainnin, johon haluat tallentaa sen. On syytä huomata, että alkuperäinen kuvakaappaus tallennetaan aina tiettyyn Windows-kansioon riippumatta siitä, tallennatko muokatun version vai et.
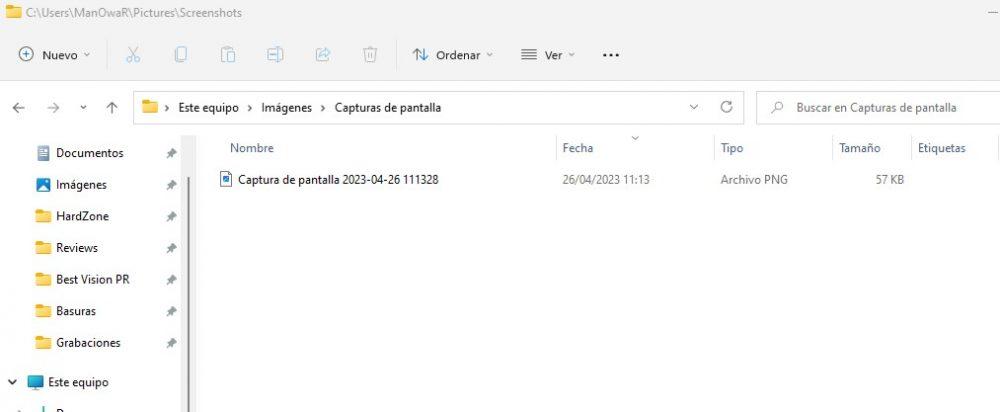
Jotta Screenshots-kansiosi ei tukkeutuisi lukuisilla kaappauksilla, suosittelemme, että siirrät tai poistat säännöllisesti ne, joita et enää tarvitse. Vaihtoehtoisesti voit myös muuttaa kuvakaappausten oletusarvoista tallennuspaikkaa. Voit tehdä tämän avaamalla Snipping-työkalun ja napsauttamalla "Asetukset" -painiketta. Napsauta "Tallenna leiketiedostot" -kohdassa "Selaa" valitaksesi uuden sijainnin, johon haluat tallentaa kuvakaappaukset. Voit myös vaihtaa oletustiedostotyypiksi JPEG, GIF tai HTML samasta ikkunasta.
Kuinka lisätä nuolia kuvakaappauksiin
Huomautusten ja merkintöjen lisääminen kuvakaappauksiin voi auttaa sinua viestimään viestistäsi paremmin tai korostamaan kuvan tiettyjä alueita. Vaikka Snipping-työkalu ei tarjoa tätä ominaisuutta, voit silti saavuttaa sen ilman lisäohjelmiston asentamista.
Kun tiedät, mihin kuvakaappaukset on tallennettu, voit avata ne Microsoft Photos -sovelluksessa, joka on oletussovellus Windows 11:ssä. Sieltä voit helposti muokata kuvakaappausta napsauttamalla kuvan yläpuolella olevaa Muokkaa-kuvaketta.
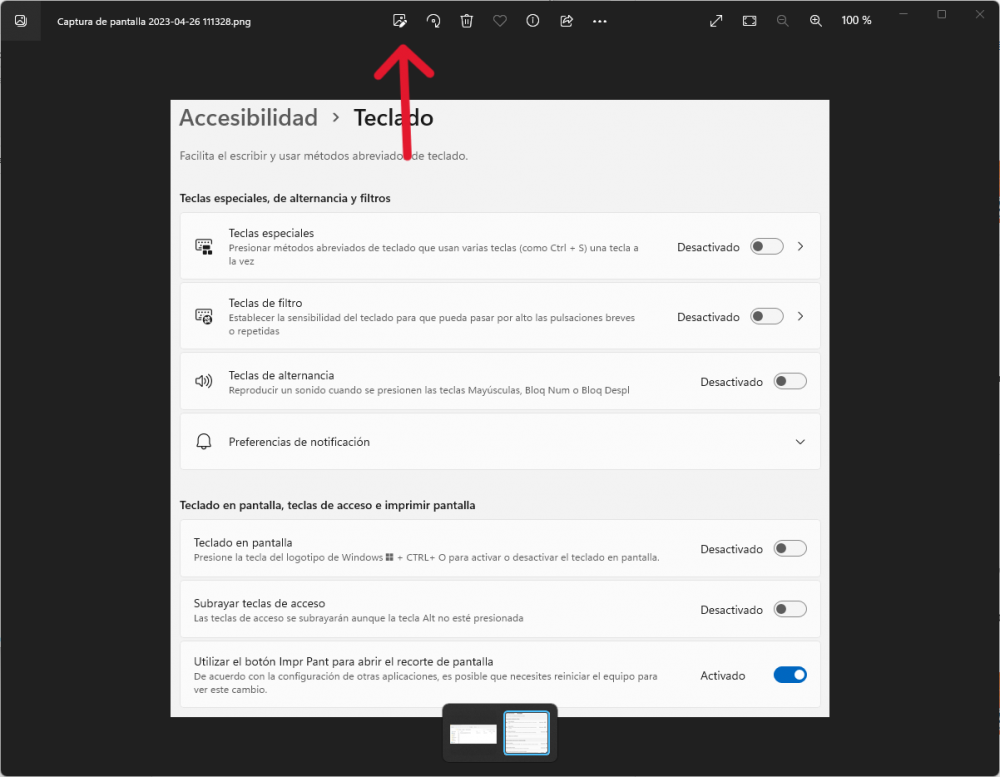
Voit lisätä nuolia ja muotoja kuvakaappaukseen Microsoft Photosin avulla napsauttamalla "Tarkista" -painiketta näytön yläreunassa avattuasi kuvakaappauksen sovelluksessa. Tämä tuo näytön alareunaan uuden valikon, jossa on kaksi merkkityökalua. Valitse jokin merkintätyökaluista, valitse väri ja paksuus ja lisää sitten kuvakaappaukseen niin monta nuolta ja muotoa nuolisymbolilla kuin haluat.
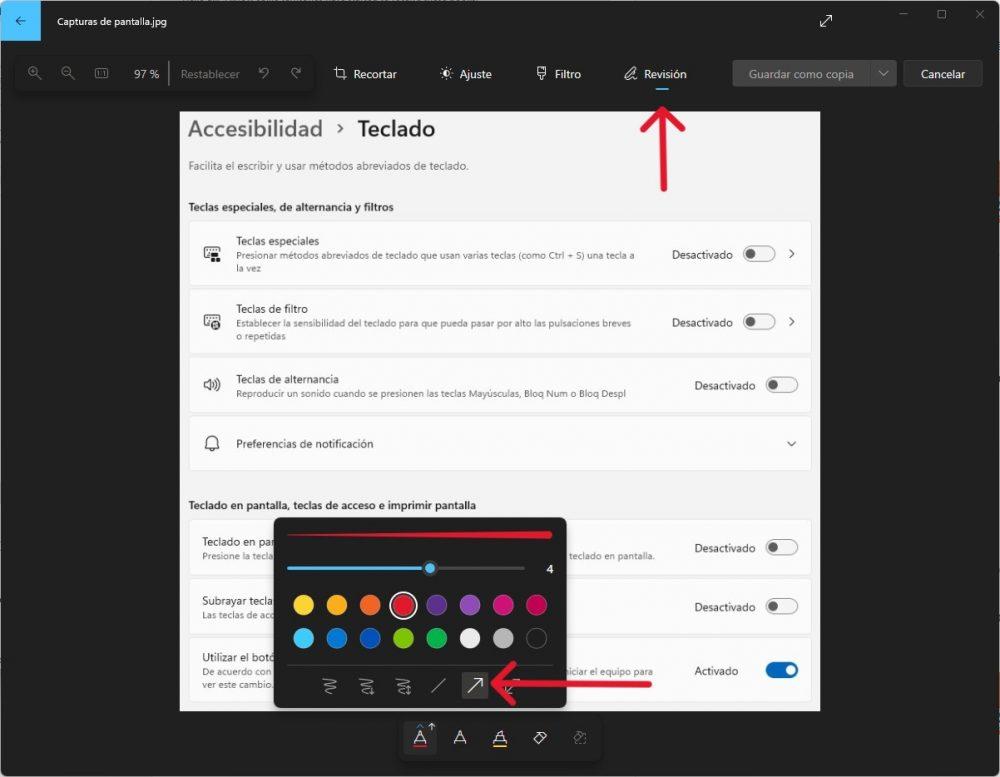
Pitää paikkansa! Ja jos haluat jakaa kuvakaappauksen suoraan Kuvat-sovelluksesta, voit napsauttaa "Tallenna kopiona" -painikkeen vieressä olevaa "Jaa" -painiketta. Tämä antaa sinulle mahdollisuuden jakaa kuvakaappaus sähköpostin, sosiaalisen median tai muiden tietokoneellesi asennettujen viestisovellusten kautta.