Joka päivä on monia tiedostoja, joiden kanssa tulet työskentelemään, ja ne ovat todella arvokkaita. Tämän vuoksi on todella arvokasta ottaa varmuuskopio näistä tiedoista ja tietää, miten se tehdään siirtää sitä eri laitteiden välillä. Kerromme sinulle olemassa olevista erilaisista menetelmistä, puhummepa sitten uudesta laitteesta vai tehdäänkö se kahden muun käytetyn laitteen välillä.
Siirrä uuteen iPhoneen

Kun on kyse tiedon välittämisestä kahden välillä iPhone ja toinen, yleisin asia on, että mieleen tulee siirto täysin uuteen laitteeseen. Tässä tapauksessa, on olemassa erilaisia menetelmiä tiedon siirtämiseksi mukavasti laitteiden välillä. Esittelemme alla erilaisia menetelmiä.
Pikakäynnistyksen kanssa
Quick Start on natiivi omena asetus, jonka avulla voit siirtää kaikentyyppisiä tietoja kahden iPhone-laitteen välillä. Tässä tapauksessa on käytettävä molempia laitteita (sekä vanhaa että uutta) sen lisäksi, että varata useiden minuuttien tila, jolloin sinun ei tarvitse käyttää kumpaakaan laitetta. Toiminto on todella hyödyllinen, ja on tärkeää muistaa, että se toimii vain jos sinulla on iOS 11 tai uudempi asennettuna . Tämän lisäksi sinun on suoritettava seuraavat vaiheet tämän tiedonsiirron suorittamiseksi:
- Käynnistä uusi laitteesi ja aseta se lähelle nykyistä laitettasi.
- Näyttö tulee näkyviin nykyiselle laitteellesi ja mahdollisuus käyttää Apple ID:täsi uuden laitteen määrittämiseen. Varmista, että se on Apple ID, jota haluat käyttää, ja napauta sitten Jatka. Jos et näe vaihtoehtoa jatkaa nykyisellä laitteellasi, varmista, että Bluetooth on päällä.
- Odota, kunnes näet animaation uudessa laitteessa. Pidä nykyistä laitetta uuden laitteen päällä ja keskitä sitten animaatio katseluohjelmaan.
- Odota kunnes a "Lopeta uudessa laitteessa" -viesti tulee näkyviin. Jos et voi käyttää nykyisen laitteen kameraa, napauta Todennus manuaalisesti -vaihtoehtoa ja noudata sitten näytön ohjeita.
- Pyydettäessä, syötä salasana nykyisestä laitteestasi uuteen laitteeseen. Seuraa sitten ohjeita Face ID:n tai Touch ID:n määrittämiseksi uudelle laitteellesi.
- Kun näet Tietojen siirtäminen [Laitteesta] -näytön, napauta Jatka aloittaaksesi tietojen siirron vanhasta laitteestasi uuteen laitteeseen.
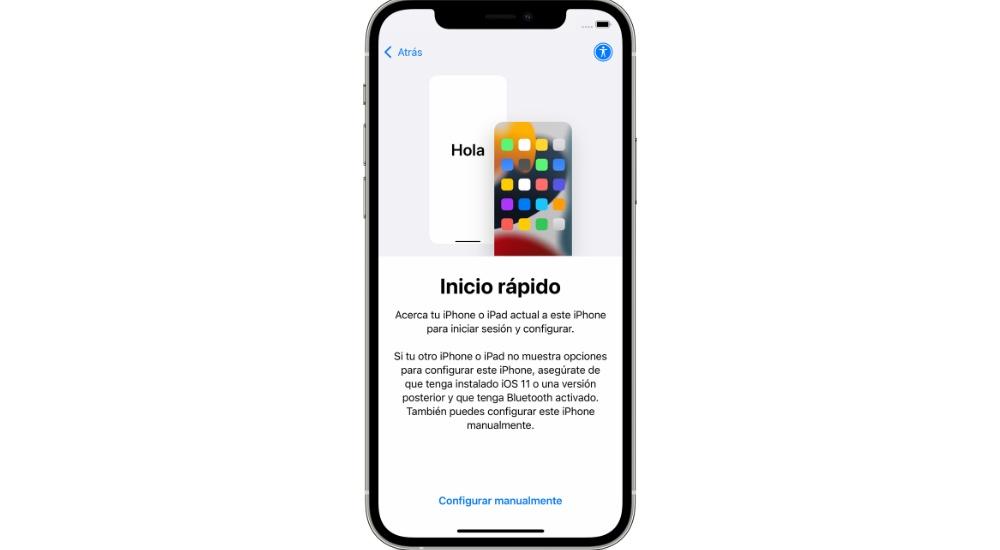
iCloud-synkronoinnin kautta
On tärkeää huomata, että iCloud on loistava työkalu monille käyttäjille. Tämä on erittäin hyödyllistä, varsinkin kun pystyt tallentamaan tärkeitä tietoja. Mutta vaikka aluksi saattaa tuntua, että vain pilviasiakirjoja tallennetaan, se ei rajoitu tähän. Apple ID:hen linkitetyssä pilvessä on paljon arvokasta tietoa. Yksi niistä on yhteystiedot, jotka sinulla oli toisessa iPhonessa, mutta myös valokuvat ja muistiinpanot, jotka sinulla oli. On totta, että valokuvissa on joitain haittoja, ja se on, että tarvitset ylimääräistä tallennustilaa itse pilvessä.
Tämä tiedonsiirto on käytännössä automaattista. Tästä syystä, kun sinulla on toinen iPhone, sinun on määritettävä se ikään kuin se olisi täysin uusi. Tämän asennuksen aikana kysytyissä kysymyksissä on tärkeää valita asetukset uutena ja kirjautua sisään saman laitteen Apple ID:llä. Tässä tapauksessa, kun se käynnistyy, sen on suoritettava odotusprosessi voidakseen ladata kaikki tiedot, mukaan lukien tiedostot, valokuvat ja myös yhteystietosi tai muistiinpanot.
Käytä varmuuskopiointia
Yksi suurista suosituksista, joita aina harjoitellaan käytettäessä elektronista laitetta, on varmuuskopiointi. Tässä tapauksessa tieto on sisällytettävä lokalisoidulla tavalla iPhonen ulkopuolelle sellaisenaan. Tässä tapauksessa se löytyy tiivistettynä iCloudista tai myös paikallisesti tietokoneelta, jolla on Windows tai macOS asennettuna. Tämä tehdään iTunesin kautta ensimmäisessä tai itse Finderissa toisessa tapauksessa.
Varmuuskopiota käytettäessä tiedot aiotaan siirtää iPhonesta toiseen mukavalla tavalla. Tapa palauttaa tiedot tämän prosessin jälkeen on todella yksinkertainen, koska sitä on käytettävä alkuprosessissa, kuten olemme aiemmin kommentoineet. Vaiheet ovat seuraavat:
- Käynnistä uusi laite. Tervetuloa-näyttö tulee näkyviin. Jos olet jo määrittänyt uuden laitteen, sinun on tyhjennettävä se ennen kuin voit suorittaa näitä vaiheita.*
- Noudata ohjeita, kunnes Wi-Fi-näyttö tulee näkyviin.
- Napauta Wi-Fi-verkkoa muodostaaksesi yhteyden siihen. Noudata ohjeita, kunnes Sovellukset ja tiedot -näyttö tulee näkyviin, ja napauta sitten Palauta iCloud-varmuuskopio or Palauta Macilta tai PC:ltä .
- Kirjaudu sisään iCloudiin Apple-tunnuksesi ja salasanasi avulla.
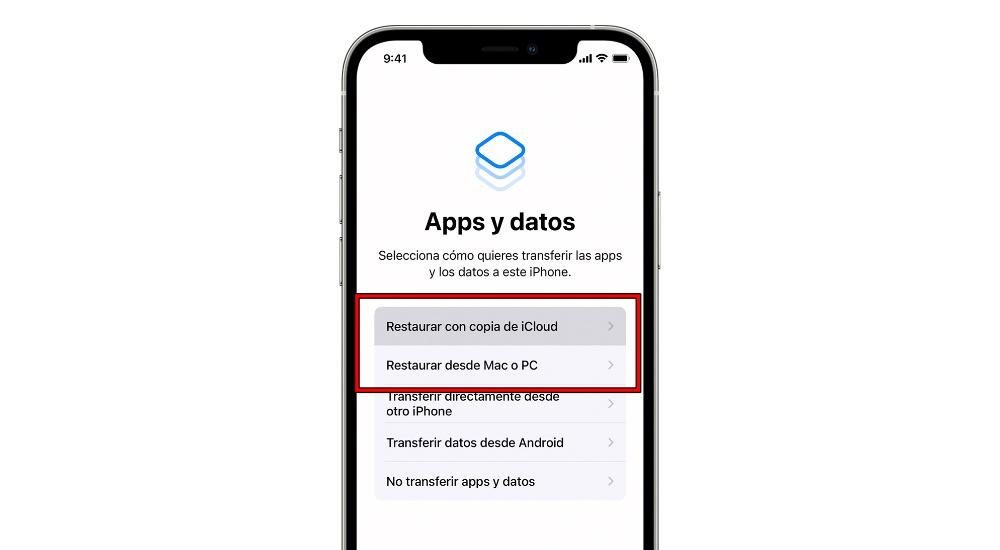
Jos haluat siirtää tietoja kahden iPhonen välillä
Mutta tietysti on muita tilanteita, joissa tietoja on siirrettävä kahden iPhonen välillä, jotka eivät ole uusia. Tässä tapauksessa se erottuu esimerkiksi siirrosta iPhonesta ystävän tietokoneelle, mutta myös kahden omistamasi laitteen välillä. Tässä tapauksessa on ihanteellista käyttää erilaisia menetelmiä, kuten alla näytämme.
ilmapisara
AirDrop on seurannut laitteita Applen ekosysteemissä pitkään, ja siitä on ollut todella hyötyä. Se on järjestelmä, joka on ihanteellinen tiedonsiirtoon ekosysteemin eri laitteiden välillä, kuten kahden iPhonen välillä. Tässä tapauksessa , rajoituksena on olla täysin yhdessä yhdistetty Bluetooth- tai Wifi-verkkoon samanaikaisesti. Tästä syystä AirDrop määritellään liitäntäjärjestelmäksi, joka muistuttaa suuresti Bluetoothia, kun sitä käytettiin vähän aikaa sitten erilaisten multimediatiedostojen siirtämiseen.
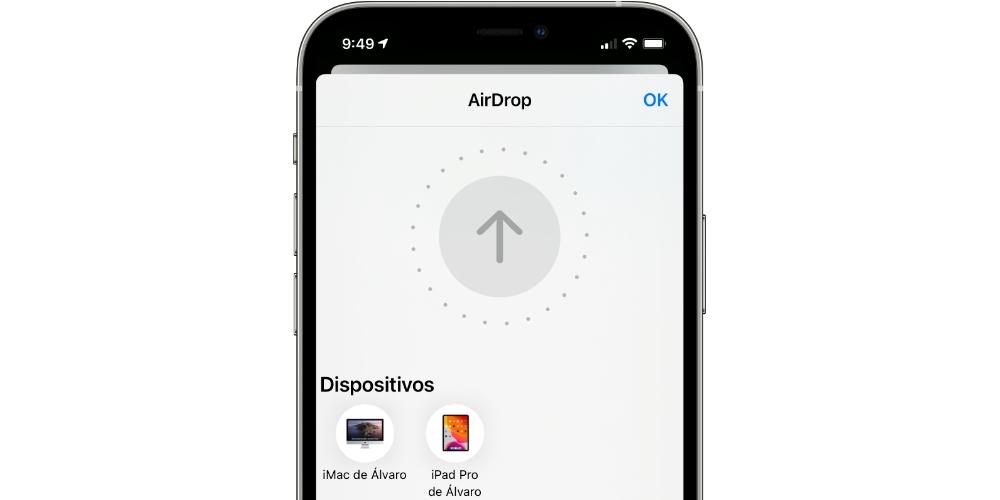
Tämän järjestelmän kautta voidaan jakaa monia elementtejä, kuten tiedostoja, valokuvia, yhteystietoja ja jopa suosikkipalveluidesi salasanoja. Toiminto on todella yksinkertainen, koska sinun on vain valittava valitse kyseinen tiedosto ja itse jakovalikko , voit valita AirDropin ja erityisesti laitteen, johon se voidaan lähettää. Tässä tapauksessa puhumme järjestelmästä, joka voi olla tässä tapauksessa melko hidas ja vaatii fyysistä lähestymistapaa. Tästä voi tulla ongelma, mutta se on epäilemättä menetelmä, joka on ekosysteemin sisällä ja jolla voi olla tässä suhteessa paljon merkitystä tiedon jakamisessa.
Hyödynnä pilvijärjestelmiä
Kaiken tämän lisäksi on muistettava, että datan siirtämiseen on olemassa lukuisia pilvijärjestelmiä. Tässä tapauksessa esim. Google Drive or onedrive erottuu. Tässä tilanteessa sinun tarvitsee vain ladata tiedosto tähän pilveen alkuperäisestä iPhonesta ja jakaa se sitten omalla email jotta sinulla on pääsy siihen. Siitä hetkestä lähtien voit käyttää tietoja nopeasti toisella iPhonella. Jos molemmat iPhonet ovat sinun, sinun täytyy ladata se pilveen ja ladata se toiseen laitteeseen.
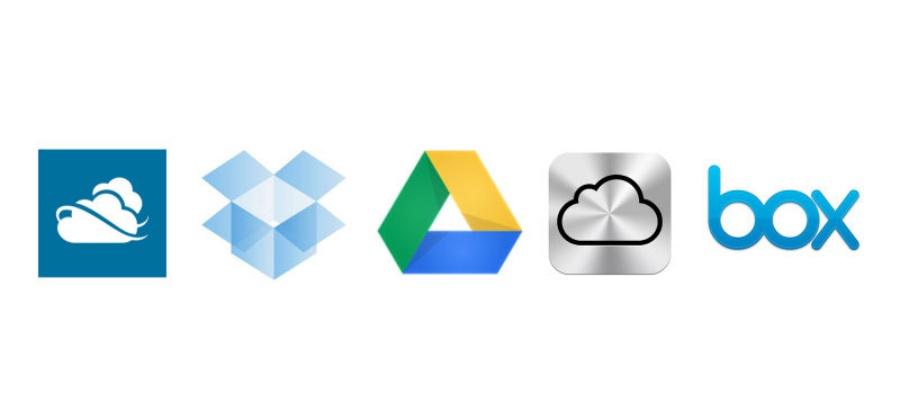
Muista myös, että on olemassa online-alustoja, joiden tavoitteena on lähettää suurikokoisia tiedostoja yksinkertaisella linkillä. Yleisin on käyttää WeTransfer , jonka tehtävänä on nimensä mukaisesti siirtää tiedostoja. Tässä tapauksessa et voi ladata valokuvia siirrettäväksi, mikä on rajoitus. Mutta se on ihanteellinen tiedostoille, jotka ovat suurikokoisia ja joita on vaikea tehdä muilla hitaammin menetelmillä.
On olemassa kolmannen osapuolen ohjelmia
Muista, että näiden järjestelmien lisäksi on muita menetelmiä, jotka ovat täysin Applen ja sen hallinnan ulkopuolella. Tämä voi olla melko yleistä, koska käytetään työkaluja, jotka ovat yleisiä huoltotehtävien suorittamiseen. Nämä ovat kolmansien osapuolien kehittäjien ohjelmia, jotka aikovat siirtää tiedon kahden eri iPhonen välillä. Ainoa asia, joka sinun on tehtävä, on asenna kyseinen sovellus tietokoneellesi tai Mac. Kun olet valmis, sinun on yhdistettävä molemmat laitteet tietokoneeseesi aloittaaksesi siirron.
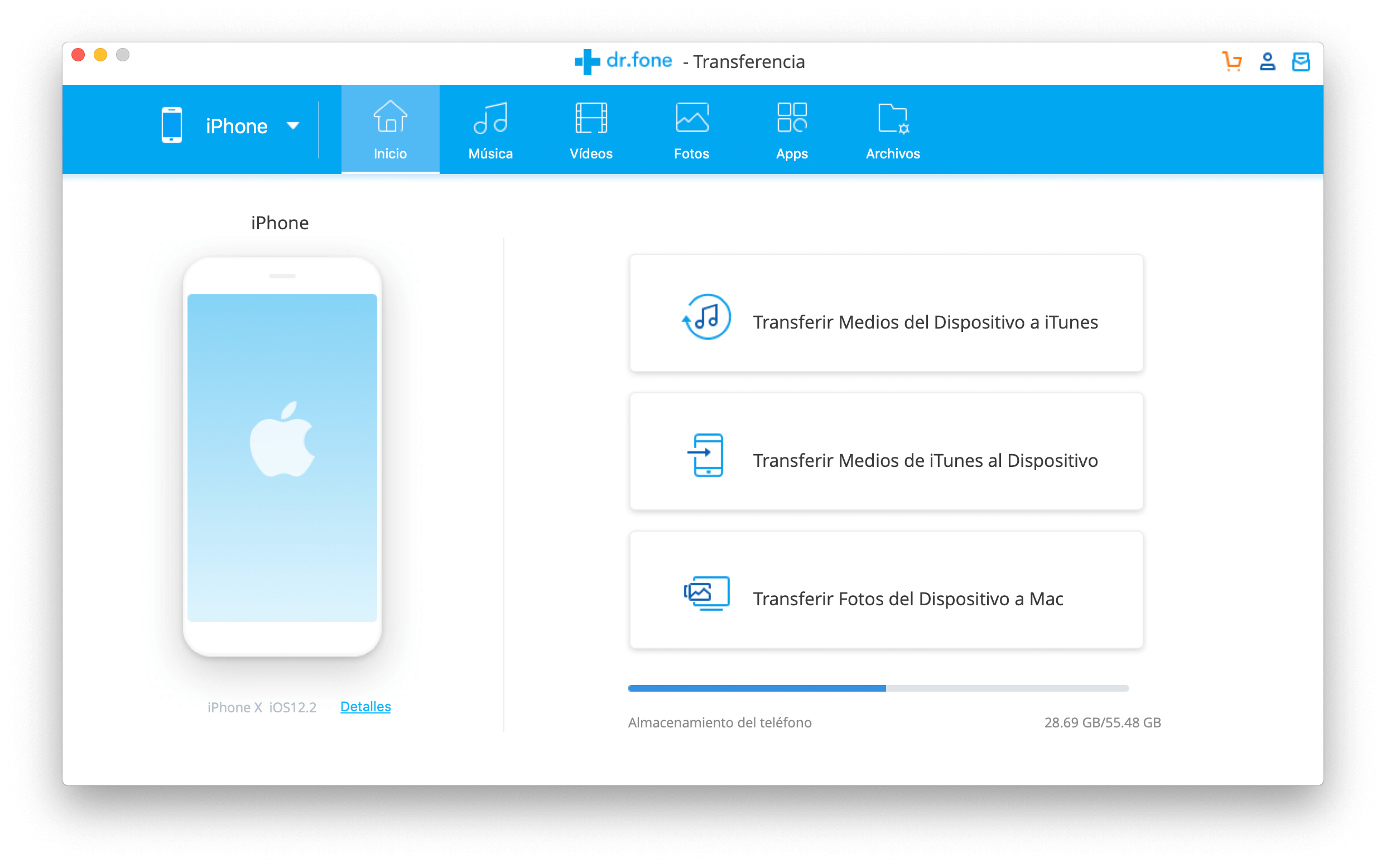
Itse ohjelmistossa sinun on valittava kaikki, mitä haluat lähettää sillä hetkellä. Sinun on aina tiedettävä, mitä haluat valita, koska siihen kuluva aika riippuu tästä . Tässä tapauksessa voit valita valokuvia, tiedostoja, yhteystietoja ja jopa tallentamiasi videoita. Tunnetuimmista ohjelmistoista löytyy dr.fone.
