Videoiden tallentaminen on yhä yleisempää etenkin matkapuhelimemme ansiosta, mikä tarjoaa meille mahdollisuuden saada erittäin hyviä tuloksia. Vakauttamisesta löytyy kuitenkin enemmän ongelmia. Ja jos tallennamme videoita liikkuessamme tai kävellessä, on hyvin mahdollista, että saamme ei-toivottuja vaikutuksia, kuten tärinää, joka voi pilata lopputuloksen. Sen ratkaisemiseksi voimme käyttää tehokasta työkalua, kuten Adobe PremierePro.
Kun tallennat videoita matkapuhelimellamme tai kamerallamme, meidän on vältettävä pitämästä sitä yhdellä kädellä ja valittava pitämällä sitä molemmin käsin, koska se aiheuttaa vähemmän vääristymiä ja äkillisiä liikkeitä. Samalla tavalla ei ole kätevää zoomata tallennuksen aikana, varsinkin kun kävelet, koska se aiheuttaa myös suuremman kuvan liikkeen ja huonomman vakautuksen.
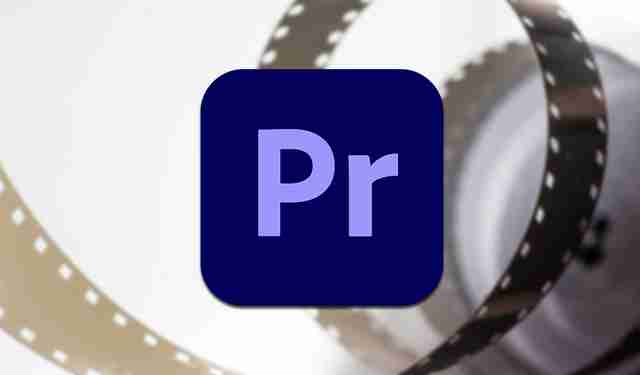
Ja kun tallennamme mitä tahansa videota kaikesta tästä huolimatta, on väistämätöntä monissa tilanteissa, että kamera liikkuu, mikä voi lopulta pilata kokemuksen. Siksi voi olla hyvä ajatus tehdä tiettyjä jälkituotantotyökaluja työkalulla, jonka avulla voimme korjata tämän vaikutuksen. Siksi voimme käyttää Premiere Pron kaltaista sovellusta, jolla voimme tasoittaa kameran ei-toivotut liikkeet muutamalla napsautuksella ja saada halutun tuloksen.
Loimen stabilointivaikutus Premiere Prossa
Adobe Premiere Pro on a videon editoiminen työkalu ammattilaisille, erityisesti audiovisuaalialalle, mutta myös videoiden muokkaaminen on tullut erittäin suosittu kotikäyttäjien keskuudessa. Siksi sitä käytetään yleensä matkapuhelimella tai digitaalikameralla nauhoitettujen videoiden parissa. Tämä tehokas ohjelma pystyy tukemaan melkein mitä tahansa videomuotoa ja voi viedä tulokset eri muodoihin ja laitteisiin.
Videoiden mahdollisesti sisältämän äkillisen liikkeen ja tärinän korjaamiseksi Premiere Prolla on tehokas työkalu nimeltä Loimen vakaaja , joka huolehtii kameran liikkeiden aiheuttamien vaihtelujen poistamisesta. Tällä tavoin se mahdollistaa kaikkien vapaalla kädellä tallennettujen elokuvakuvien muuntamisen vakaiksi ja tasaisiksi kuviksi.
Seuraavaksi aiomme selittää, kuinka voimme käyttää tätä vaikutusta vakauttamaan huutavia tai väriseviä videoita, jotka olemme ottaneet matkapuhelimellamme tai digitaalikamerallamme, parantamalla lopputulosta nopeasti.
Vaiheet värisevien videoiden vakauttamiseksi
Videon vakauttamiseksi Adobe Premiere Prolla tarvitsemme ensin sovelluksen asennuksen. Jotta voit käyttää sitä, sinun on maksettava tilaus 24.19 euroa kuukaudessa . Kokeiluna voimme ladata a ilmainen versio 7 päiväksi heidän verkkosivusto.
Tämän jälkeen meidän on avattava ohjelma Adobe Creative -sovelluksesta pilvi Pöytäsarja. Kun sen päävalikko ilmestyy, aloitamme napsauttamalla Tiedosto-välilehteä. Näkyviin tulevasta avattavasta valikosta valitsemme "Uusi" ja sitten "Projekti". Voimme myös käyttää sen pikanäppäintä “Ctrl + Alt + N”.

Tuo tiedosto ja siirry aikajanalle
Tämä avaa "Uusi projekti" -ikkunan, jossa voimme antaa sille nimen, jotta se tunnistetaan, sekä valita polun, jossa tätä projektia isännöidään, jotta se olisi aina käsillä, jos on tehtävä siihen mahdollisesti myöhemmin tehtävät muutokset. Kun tämä on tehty, napsautamme OK ikkunan alaosassa ja uusi projekti luodaan.
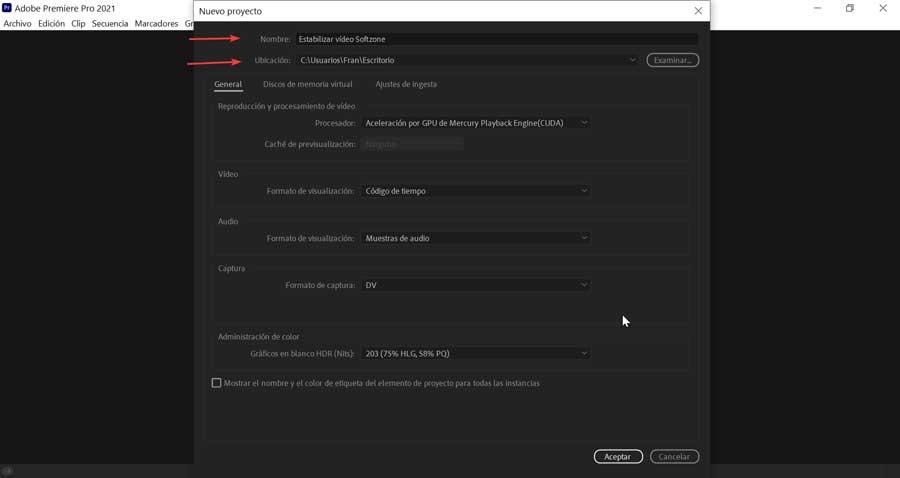
Kun uusi projekti on auki, meidän on tuotava videotiedosto, jonka haluamme vakauttaa. Tätä varten meidän on napsautettava "Tiedosto" ja valittava "Tuo" -vaihtoehto. Voimme käyttää myös pikanäppäintä “Ctrl + I”. Valitsemme haluamasi tiedoston, joka lisätään projektiimme.
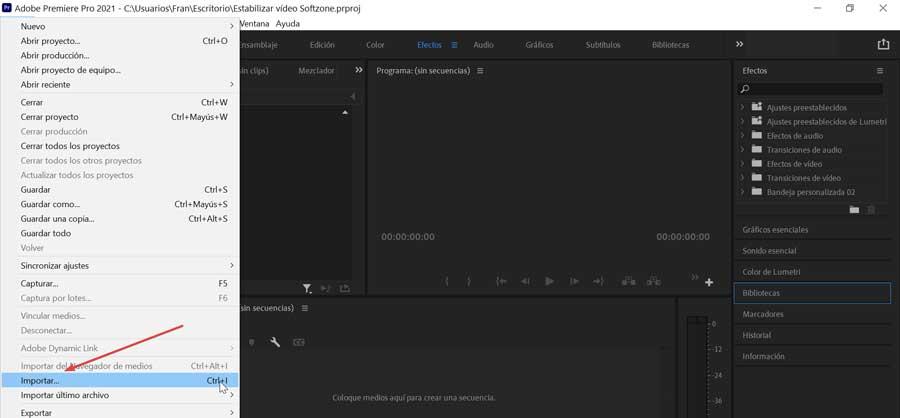
Kun tuonti on suoritettu, näemme, että tiedosto on projektipaneelin sisällä vasemmassa alakulmassa. Nyt meidän täytyy vetämällä sitä aikajanalle oikealla puolella. Kun tämä on tehty, video lisätään aikajanapaneeliin ja voimme nähdä sen myös yläosassa olevassa esikatselupaneelissa.
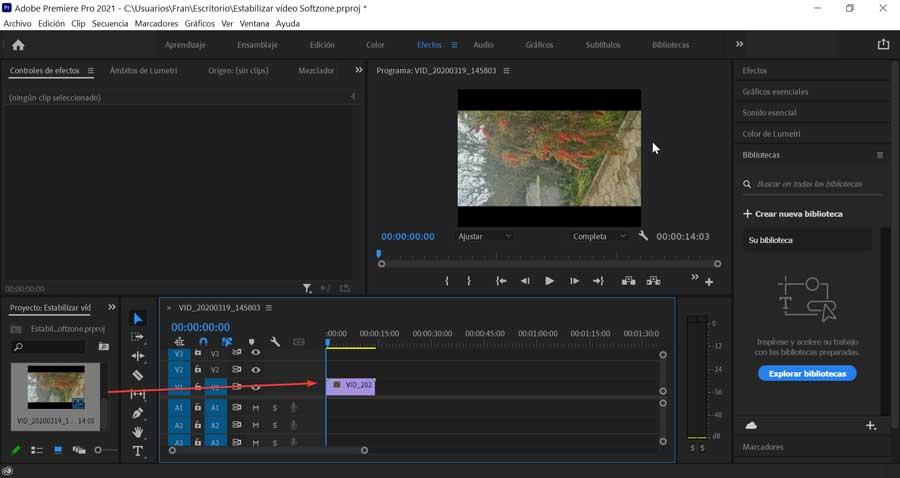
Lisää Warp Stabilizer Effects-kansiosta
Nyt oikeassa sarakkeessa avataan ”Tehosteet” -paneeli ja etsitään hakukentästä ”Deformaation stabilointiaine”, jonka löydämme ”Distort” -kansiosta. Napsautamme sitä ja vedä se videon aikajanalle. Heti sen jälkeen videon analyysi alkaa taustalla. Kun näin tapahtuu, projektipaneelissa näkyy ensimmäinen varoitus, joka osoittaa, että analyysi on suoritettu. Valmistuttuaan näyttöön tulee toinen varoitus, joka ilmoittaa stabiloitumisen tapahtuvan.
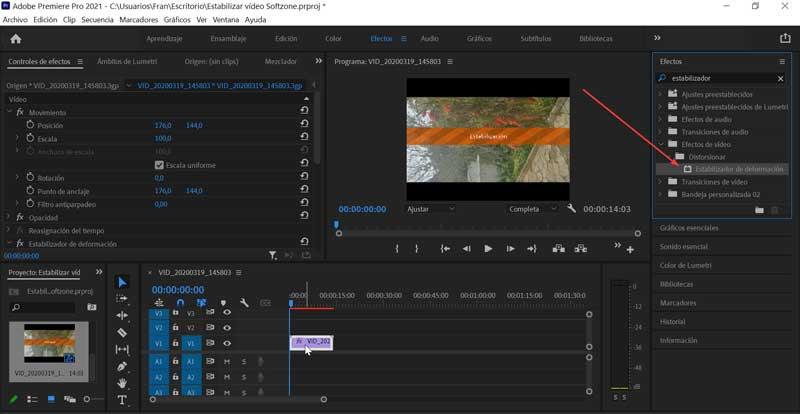
Tällä tavoin tämä vaikutus analysoi kuvamateriaalin taustaa ja etualaa ja vakauttaa sen parhaalla mahdollisella tavalla. Tämä prosessi voi viedä muutaman minuutin riippuen useista tekijöistä, kuten materiaalin pituudesta ja laadusta sekä materiaalin määrästä RAM PC: llämme.
Vie vakautettu video
Kun stabilointiprosessi on valmis, video näyttää normaalilta ilman ärsyttäviä ravistusvaikutuksia. Siksi voimme jatkaa videon tallentamista. Tätä varten meidän on napsautettava "Tiedosto" -välilehteä ja valittava sen vaihtoehdoista "Vie" ja sitten sen vientivaihtoehdoista "Media". On myös mahdollista käyttää sitä suoraan sen pikanäppäimellä “Ctrl + M”.
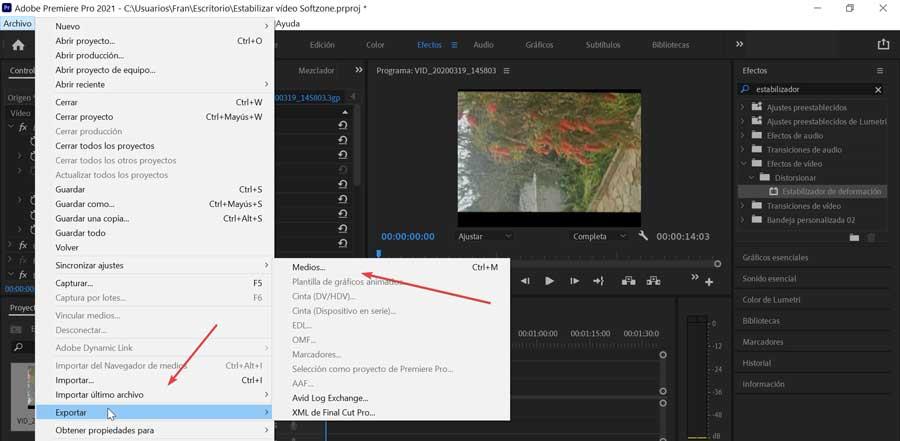
Tämän seurauksena uusi ikkuna avautuu "Vie asetukset" -kohdassa. Tässä meidän on määritettävä sekä videon haluttu laatu alkuperäisen videon laadun että tiedoston tallennuspaikan perusteella. Voimme valita monista eri muodoista, kuten AVI, GIF, MPEG4 jne. Voimme myös säätää sekä video- että äänikoodekkeja sekä tekstityksiä siltä varalta, että video sisältää ne. Lopuksi napsautamme "Vie".
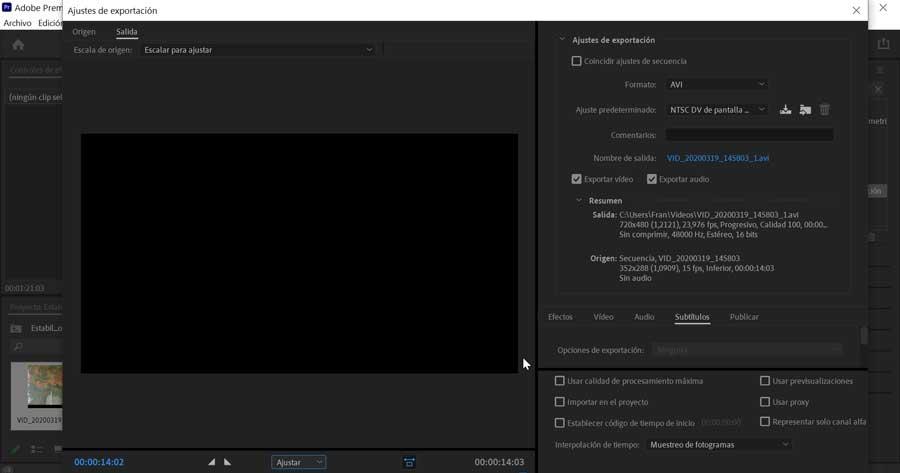
Tällä tavalla vakautettu video tallennetaan tietyn ajan kuluttua tietokoneen asetuksista sekä videon pituudesta ja laadusta riippuen.
