Kun se tulee lähettää videosignaalin meiltä kromi selain , meidän ei tarvitse turvautua kaapeleihin sen vuoksi. On olemassa useita tapoja lähettää nämä sisällöt langattomasti ja ne ovat paljon kätevämpiä kuin perinteinen menetelmä. Aiomme tarkastella, mitkä ovat eniten käytettyjä ja parhaiten yhteensopivia.
Tietokoneen liittäminen a Smart TV on ollut mahdollista jo vuosia. Helpoin asia on, että meille tulee mieleen vetää HDMI-kaapeli tämän toiminnon suorittamiseksi ja päädymme käyttämään Smart TV:tämme kuin se olisi toinen näyttö. Kuitenkin, kuten useimmissa asioissa, se on paljon mukavampaa, jos prosessi suoritetaan langattomasti , joten katsotaan, kuinka voit lähettää Google Chromessa katsomasi älytelevisioosi langattomasti.
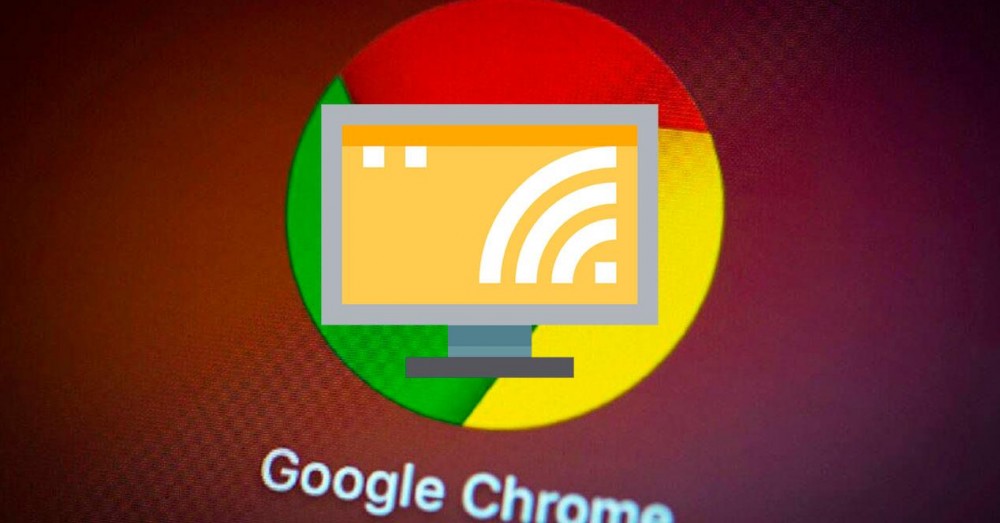
Vaihtoehto 1: Chromen asetusten käyttäminen
On mahdollista lähettää useimmat verkkosisällöt Chromesta älytelevisioosi langattomasti, erityisesti videosisältö, mutta se ei tarkoita, etteikö tiettyjä rajoituksia . Jotkut laajennukset, kuten Silverlight, QuickTime ja VLC, älä käytä tätä menetelmää.
Voit käyttää tietokonetta ja videovastaanottoa tukevaa laitetta, kuten Miracastia, Chromecast, Chromecast with Google TV, Chromecast Ultra tai televisio, jossa on sisäänrakennettu Chromecast. Nämä laitteet ovat ihanteellisia Chrome-välilehden sisällön näyttämiseen televisiossasi tai koko näytölläsi siitä, mitä tietokoneellasi katsotaan.
Käytännössä et tarvitse paljon enempää vaatimuksia kuin yhteensopiva televisio ja useimmat nykyiset Smart TV:t ovat tavalla tai toisella. Tarvitset siis vain tallin WiFi yhteys, jotta se voi hallita peilausta ja sitä sekä televisio että tietokone on yhdistetty samaan Wi-Fi-verkkoon .
Voit lähettää Chrome-välilehden sisällön televisioosi napsauttamalla oikeassa yläkulmassa olevaa kolmen pisteen kuvaketta, joka avaa asetusvaihtoehdot. Täältä löydät Lähetä vaihtoehto ja napauta sitä.
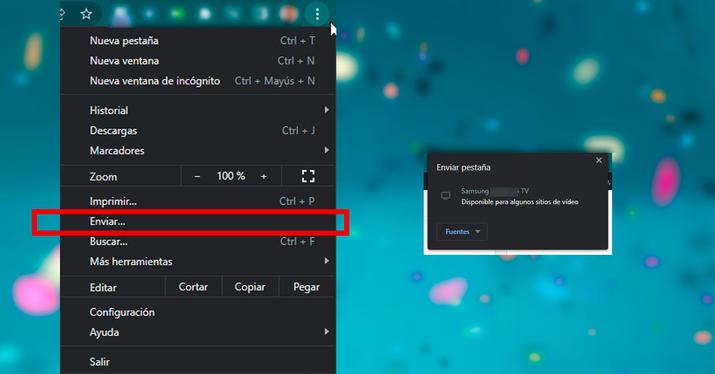
Tämän jälkeen näet a luettelo laitteista ja sinun on napsautettava sitä, jota haluat käyttää. TV:ssä toistettava sisältö korvataan välittömästi ja televisio siirtyy näyttämään Chrome-välilehden sisältöä.
Jos haluat lopettaa sisällön lähettämisen, napsauta osoitepalkin oikealla puolella Lähetä ja sitten napsauta Lopeta lähetys . Kun suoratoistat välilehden televisioon, välilehdelle tulee näyttökuvake.
Lisäksi, kun meillä on aktiivinen mediatoimitusistunto, yhdistetyn laitteen kuvake näkyy osoitepalkin oikealla puolella laajennustesi vieressä. Jos haluat käyttää pikakuvaketta Chromessa, lisää lähetyspainike. Jotta se pysyy siellä pysyvästi, napsauta hiiren kakkospainikkeella lähetyspainiketta ja napsauta sitten Näytä kuvake aina.
Vaihtoehto 2: Käytä Miracastia
Jos sinulla on tietokone käynnissä Windows 10 (tai muu yhteensopiva versio), voit yrittää suoratoistaa langattomasti kaiken näytön sisällön ja siten ohittaa edellisen menetelmän sisältörajoitukset. Voit tehdä tämän kokeilemalla seuraavaa:
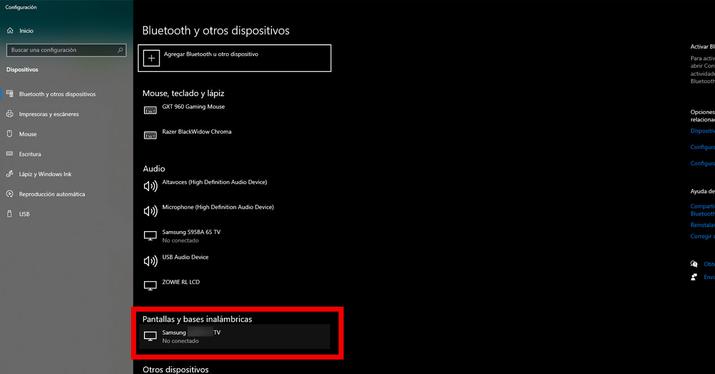
- Varmista ensinnäkin, että WiFi-yhteys on aktiivinen ja että sekä tietokone että kohdenäyttö on yhdistetty samaan verkkoon.
- Napsauta Käynnistä-valikossa Asetukset ja etsi vaihtoehto, jossa lukee Laitteet. Napsauta sitten "Bluetooth ja muut laitteet" -vaihtoehtoa.
- Voit käyttää vaihtoehtoa etsiä "Bluetooth ja muut laitteet" hakuvalikosta Käynnistä-painikkeen vieressä.
- Kuitenkin päädyit kohtaan "Bluetooth ja muut laitteet", etsi televisiosi tunnuskoodi Ääni-, näytöt ja langattomat tukiasemat tai Muut laitteet -luettelosta. Auttaaksesi tunnistamaan Smart TV:si etsimällä mallin nimeä, merkkiä tai aakkosnumeerista järjestystä.
- Televisiotasi ei ehkä löydy oletusarvoisesti. Tässä tapauksessa voit napsauttaa ylävalikkoa, jossa lukee "Lisää Bluetooth tai muu laite" ja sitten Näytöt tai langattomat tukiasemat: langattomat näytöt, televisiot tai tietokoneet, jotka käyttävät Miracastia tai langattomia tukiasemia.
- Kun löydät Smart TV:si, napsauta yhdistääksesi Windows 10 -tietokoneen Smart TV:hen.
- Jos projisointi kytkeytyy päälle, mutta televisiosi ei näytä tietokoneellasi avattuja sivuja tai sovelluksia, saatat olla zoomaustilassa. Sitten sinun on mentävä Käynnistä-kohtaan, etsittävä vaihtoehto Projekti ja valittava Kopioi, jotta televisio toimii toissijaisena näyttönä , joten näet täsmälleen saman sisällön molemmilla laitteilla.
