Sekä tietokone että matkapuhelimemme ovat kaksi perustyökalua, joita käytämme yleensä päivittäin sekä työ- että vapaa-ajan syistä. Tietokoneen ja matkapuhelimen käyttö samanaikaisesti voi olla huimaava tehtävä, joten ajatus puhelimen ohjaamisesta samalla tietokoneen näytöllä voi olla erittäin mielenkiintoinen.
Tätä varten on olemassa sovelluksia, joiden avulla voimme tehdä tietokoneen mobiilinäytön peilivaikutuksen hallita sitä hiirellä. Tämä voi olla meille erittäin hyödyllistä, joten ei koskaan satuta oppia suorittamaan sitä ja jos se on ilmaiseksi, paljon parempi.

Edut hallita matkapuhelinta tietokoneelta
Matkapuhelimen ohjaaminen tietokoneemme näytöltä voi olla mielenkiintoinen tehtävä, varsinkin jos vietämme useita tunteja sen edessä työskennellessäsi ja meille on epämukavaa, että joudumme nostamaan matkapuhelinta pysyvästi. Pystymällä tekemään peilitehosteen puhelimen näytöltä monitorillemme voimme hallita sitä suoraan hiirellä ja kirjoittamalla näppäimistöllä. Tällä tavalla voimme kirjoittaa mukavasti ja käytännöllisesti samanaikaisesti, jos esimerkiksi kirjoitamme Wordissa ja meidän on kirjoitettava jollekin WhatsApp.
Toinen mielenkiintoinen toiminto voi olla mahdollisuus, että matkapuhelimemme näyttö on vahingoittunut ja kosketusnäyttö ei toimi oikein, mikä vaikeuttaa sen käyttöä. Tällä tavalla, vain yhdistämällä se tietokoneeseen, voimme hallita ja käyttää matkapuhelinta tarvitsematta koskettaa sen näyttöä. Tämä antaa meille mahdollisuuden suorittaa käytännössä kaikki toiminnot, jotka eivät muuten olisi mahdollisia.
Ohjaa matkapuhelinta tietokoneeltasi ScrCpy: llä
Scrcpy on ilmainen ja avoimen lähdekoodin näytön peilausohjelma Android jonka avulla voimme hallita USB: llä liitettyä matkapuhelinta tietokoneellemme tarvitsematta asentaa mitään sovelluksia matkapuhelimeemme. Tämä työkalu on monitasoinen, joten se on yhteensopiva Windows, Linux ja macOS. Se on myös välttämätöntä Android 5.0 tai korkeampi asennettu matkapuhelimeemme, mikä on käytännössä millä tahansa Android-laitteella.
Tämän ohjelman avulla voimme käyttää hiirtä liikkua puhelimemme eri valikoissa, käynnistää sovelluksia ja kirjoittaa niihin, kaikki tietokoneemme näytöltä. Toinen sen tärkeistä ominaisuuksista on sen matala viive, mikä tarkoittaa, että sen käytössä ei ole paljon viivettä. Lisäksi, koska ScrCpy ei tarvitse asennusta matkapuhelimeemme, se tekee siitä yhden turvallisimmista Android-peilisovelluksista.
ScrCpy: n asennus Windows 10: een
Ennen kuin voimme suorittaa ScrCpy: n, meidän on asennettava Android ADB -työkalu tietokoneellamme, josta voimme ladata sen tästä.
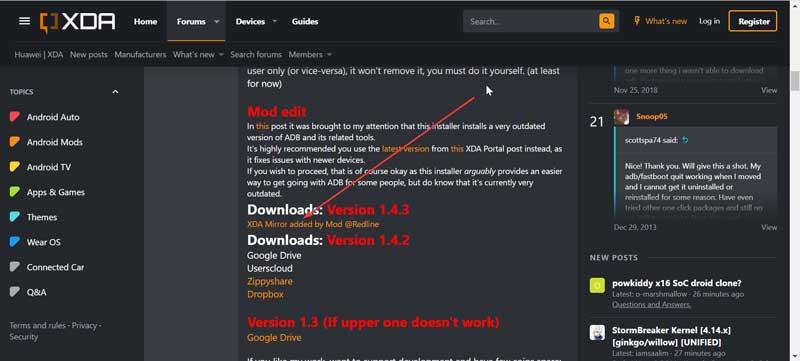
Lataamme version 1.4.3 ZIP-muodossa, joka meidän on purettava tietokoneellamme. Myöhemmin avataan kansio ja suoritetaan tiedosto adb-setup-1.4.3.exe. Komentorivipaneeli avautuu, jossa esiintyy erilaisia kysymyksiä, joihin joudumme vastaamaan Y: llä (Kyllä), jotta kaikki tarvittavat lisäosat asennetaan ja kun olet valmis, napsauta Valmis.
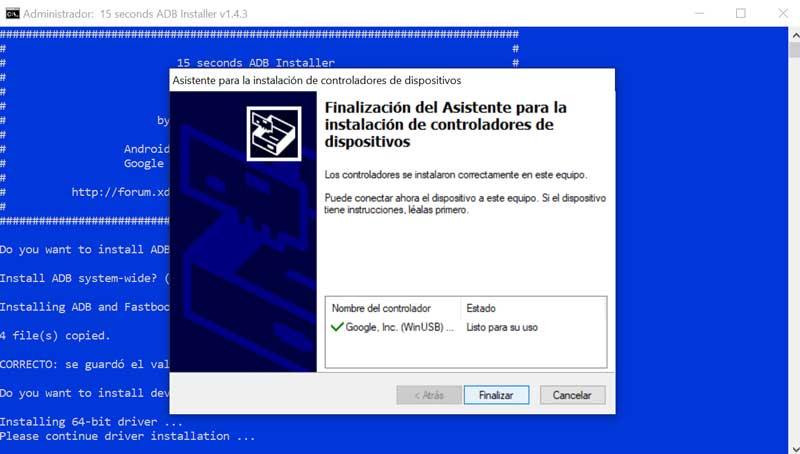
Seuraava askel, matkapuhelimessamme, on varmistettava ota kehittäjäasetukset käyttöön . Tämä vaihe vaihtelee hieman matkapuhelimemme valmistajasta riippuen, mutta yleensä meidän on siirryttävä Asetuksiin, sitten Puhelintietoihin ja lopuksi painettava useita kertoja peräkkäin Koontinumero-numeroa, kunnes viesti tulee näkyviin. että kehittäjävaihtoehdot ovat käytössä Myöhemmin siirrymme "Järjestelmä" -osioon ja napsautamme "Kehittäjäasetukset". Tässä meidän on aktivoi "Virheenkorjaus USB: llä".
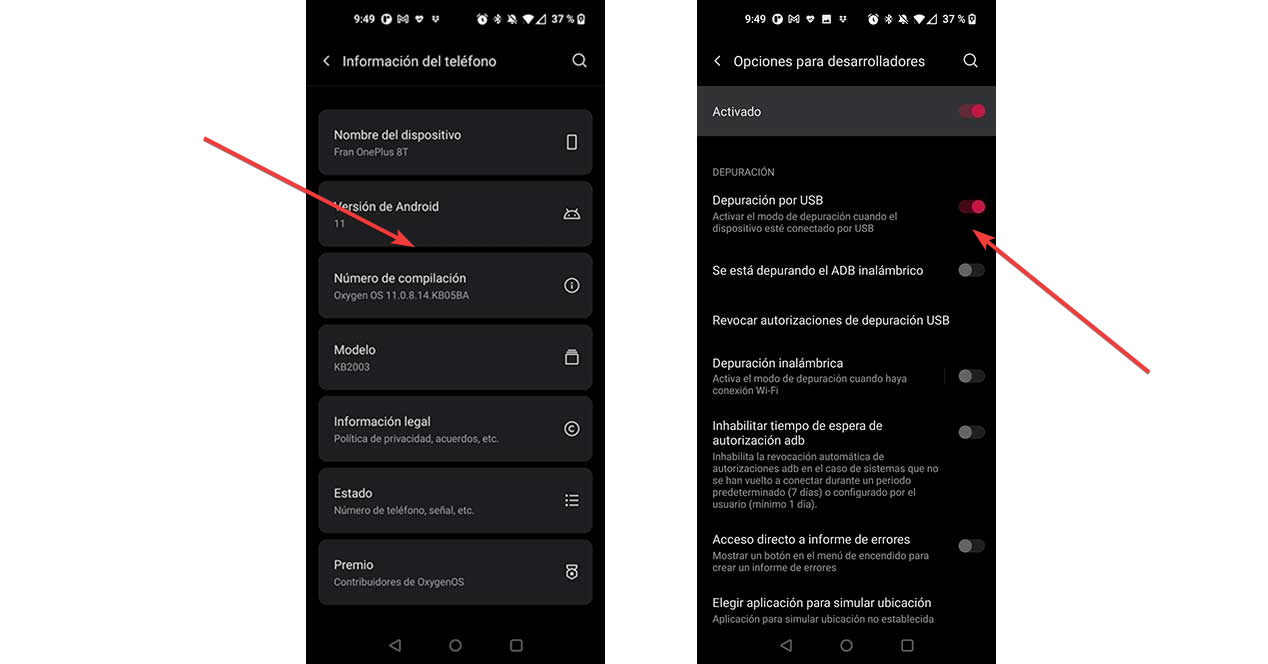
Kun tämä on tehty, lataamme tietokoneellamme ScrCpy-sovelluksen ja purat ZIP-tiedoston. Nyt yhdistämme älypuhelimen tietokoneeseemme USB-kaapelilla ja salli USB-virheenkorjaus puhelimessa . Lopuksi avataan ScrCpy-kansio ja suoritetaan tiedosto Scrcpy.exe, ja matkapuhelimemme näyttö ilmestyy tietokoneen näytölle peilitilassa.
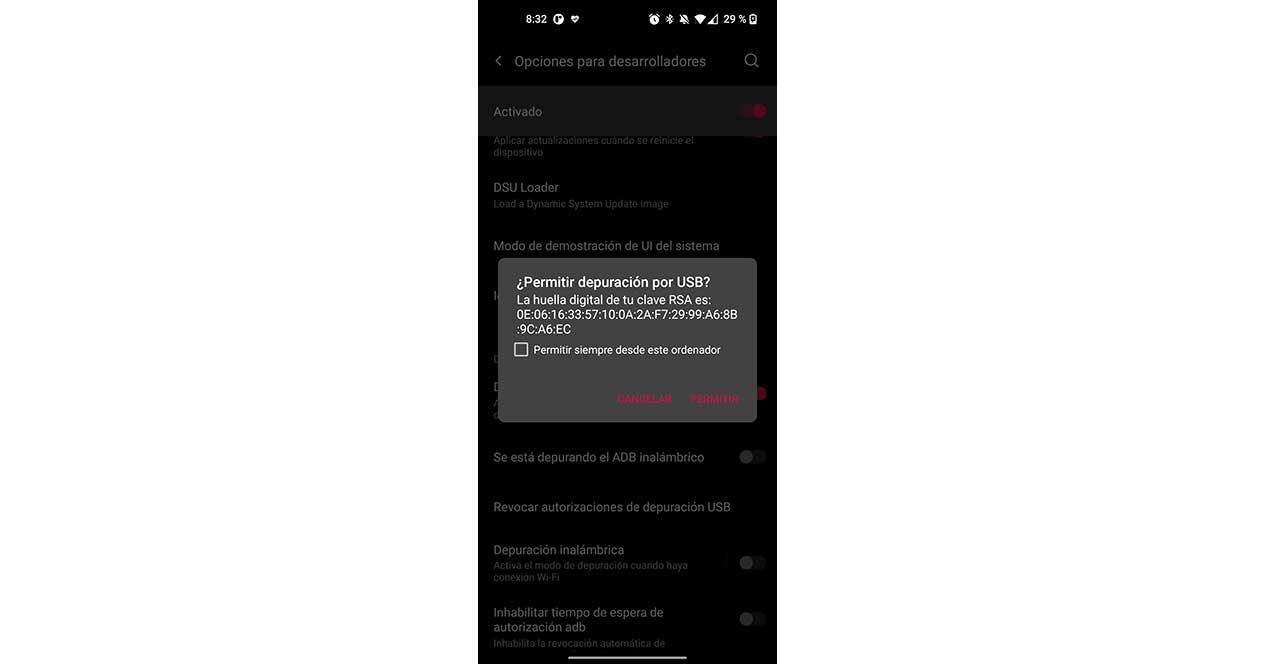
Käytä ScrCpy: tä hallita matkapuhelinta tietokoneelta
Kun meillä on matkapuhelimen näyttö tietokoneella, voimme hallita sitä hiirellä, vierittämällä näyttöä ja siirtymällä mihin tahansa sovellukseen napsauttamalla sitä. On suositeltavaa, että matkapuhelimessamme näytön painikkeet ovat käytössä eleiden sijaan. Tällä tavalla meidän on helpompi käyttää moniajoa, palata takaisin, kun kirjoitamme sovelluksen, ja palata suoraan päävalikkoon.
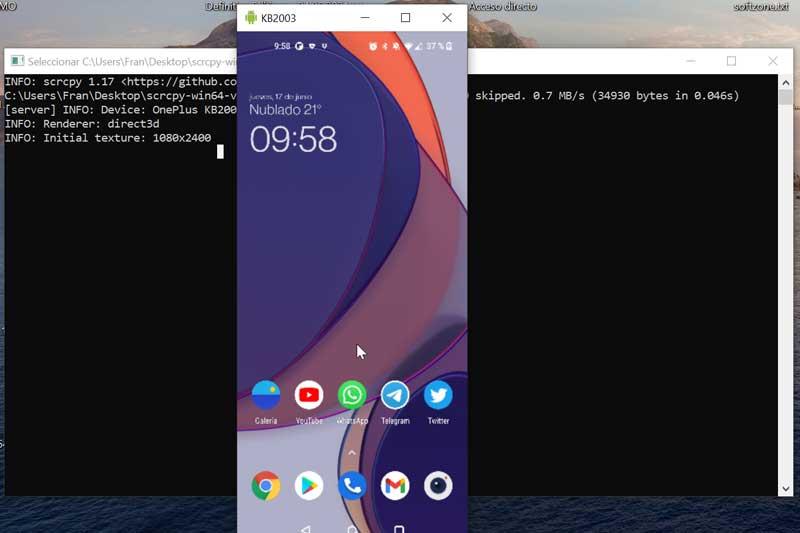
On myös suositeltavaa, ettei sormenjälkien lukituksen avaamista ole aktivoitu, koska tällöin voimme avata sen vain nostamalla matkapuhelimen, joten on hyödyllisempää, että sinulla on vain lukituksen PIN-koodi tai kuvio, jotta voimme avata sen tietokoneelta meidän hiiri tai näppäimistö.
Tällä tavoin voimme helposti siirtää tiedostoja Android-laitteellemme, koska meidän on yksinkertaisesti vedettävä tietty tiedosto ScrCpy-ikkunaan ja asennettava Android APK -tiedostot suoraan tietokoneelta samalla tavalla. Lisäksi voimme kopioida ja liittää tekstiä Androidista tietokoneeseen ja päinvastoin käyttämällä kopioinnin ja liittämisen perustoimintoja.
"Puhelimesi", hallitse matkapuhelinta etänä
Se on sovellus, joka on asennettu oletusarvoisesti Windows 10: een vuodesta 2018, jonka avulla voimme käyttää langattomasti PC: stä matkapuhelimeemme. Samoin se antaa meille myös mahdollisuuden tarkastella puhelimen näyttöä tietokoneellamme. Sen käyttö soveltuu erityisen hyvin puheluiden soittamiseen tietokoneelta, tekstiviestien lukemiseen ja lähettämiseen, puhelimen sovellusten käyttämiseen ja jopa kuvien lähettämiseen vain vetämällä ja pudottamalla.
Yhdistä ”Puhelimesi” -sovellus matkapuhelimeen
Tietokoneeltamme meidän on käytettävä "Puhelimesi" -sovellusta, joten meidän on kirjoitettava sen nimi hakupalkkiin ja valittava se. Myöhemmin meidän on kirjaudu sisään meidän Microsoft tili .
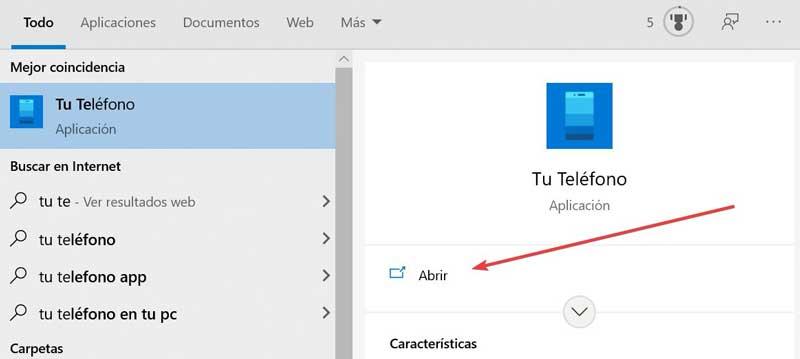
Toisaalta meidän on ladattava matkapuhelimeemme Companion -sovellus "Puhelimesi - Windows-yhteys". Asennuksen jälkeen meidän on myös kirjauduttava sisään Microsoft-tilillämme varmistaen, että se on sama kuin tietokoneohjelmaan. Samoin meillä on oltava sekä matkapuhelin että tietokone kytketty samaan WiFi yhteys.
Kun molemmat laitteet on muodostettu pariksi, voimme aloittaa sovelluksen hallinnan pääsyn ilmoituksiin, viesteihin, valokuviin ja puheluihin. Tällä tavalla voimme saada kaiken matkapuhelimemme sisällön tietokoneelta
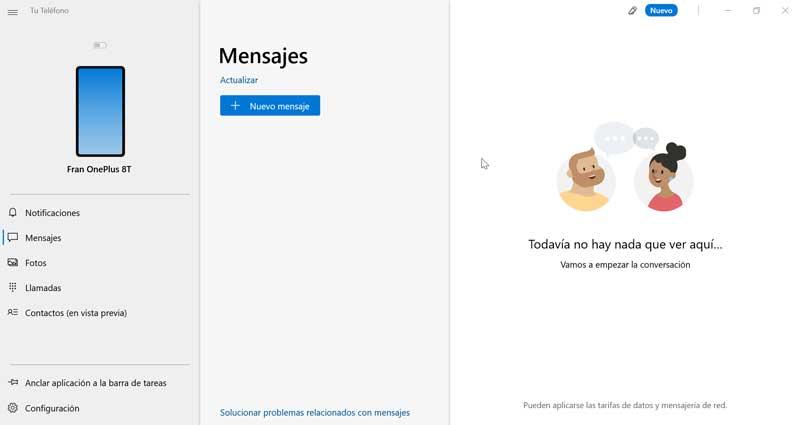
Katso tietokoneen mobiilinäyttö
Tämän sovelluksen avulla voimme olla vuorovaikutuksessa kaikkien Android-sovelluksiemme ja laitteemme sisällön kanssa suoraan tietokoneelta WiFi-yhteyden kautta. Tätä varten on oltava asennettuna Direct X tietokoneeseemme ja seuraavat yhteensopivat päätelaitteet:
- Duo-pinta
- Samsung Galaxy Note9 -sarja
- Samsung Galaxy S9 -sarja
- Samsung Galaxy Note10 -sarja
- Samsung Galaxy S10 -sarja
- Samsung Galaxy S20 -sarja
- Samsung Galaxy Note 20 -sarja
- Samsung Galaxy S21 -sarja
- Samsung Galaxy Fold
Seuraavaksi, kun sekä matkapuhelin että tietokone on kytketty samaan WiFi-verkkoon, meidän on avattava Puhelimesi-sovellus ja mentävä Puhelin-näyttöön. Täällä meidän on noudatettava asennusohjeita. On mahdollista, että matkapuhelimella saamme lupapyynnön päästäksesi Android-laitteemme tietoihin, joten meidän on sallittava nämä oikeudet, jotta Tu Telefono -sovellus voi näyttää laitteemme sisällön näytöllä.
Jaa mobiilinäyttö tietokoneesi kanssa Vysorin kanssa
Vysor-sovelluksen avulla voimme myös jakaa matkapuhelimemme näytön tietokoneen kanssa, jotta voimme hallita sitä työpöydältä näppäimistöllä ja hiirellä. Se on alustojen välinen sovellus, joten se tarjoaa Windowsin lisäksi yhteensopivuuden Linuxin ja macOS: n kanssa. Tällä työkalulla on ilmainen versio, jonka avulla voimme kopioida ja hallita matkapuhelinta Androidilla tai iOS ja ottaa kuvakaappauksia. Voimme ladata sen tältä linkiltä.
Siinä on myös Pro-versio, joka tarjoaa meille lisäominaisuuksia, kuten korkealaatuisen peilaus, koko näytön tila, langaton yhteys, vedä ja pudota-tiedostot ja pääsy kaikkiin tuleviin ominaisuuksiin, jotka sisällytetään.
Kuinka asentaa Vysor
Ensimmäinen asia, joka meidän on tehtävä, on ladata ja asenna ADB-työkalu kuten olemme aiemmin nähneet, matkapuhelimessa meidän on varmistettava, että meillä on aktivoitu USB-virheenkorjaus . Seuraava vaihe on ladata Vysor-sovellus ilmaiseksi tietokoneellesi osoitteesta linkki . Samoin meidän on matkapuhelimellamme ladattava ja asennettava sovellus, jonka voimme ladata sekä Play Kaupasta että omena Store.
Kun se on asennettu molempiin laitteisiin, yhdistämme matkapuhelimen USB-kaapelilla tietokoneeseen ja käynnistämme PC-sovelluksen. Matkapuhelimessa meidän on varmistettava hyväksy USB-virheenkorjaus jotta ne voidaan liittää oikein. PC-sovelluksessa tulee näkyviin käyttöliittymä, jossa voimme nähdä Android- tai iOS-mobiililaitteemme yhdistettynä, joten meidän on vain painettava Play-symbolin painiketta aloittaaksesi, ja uusi ikkuna tulee näkyviin, jossa matkapuhelimemme näyttö näkyy.
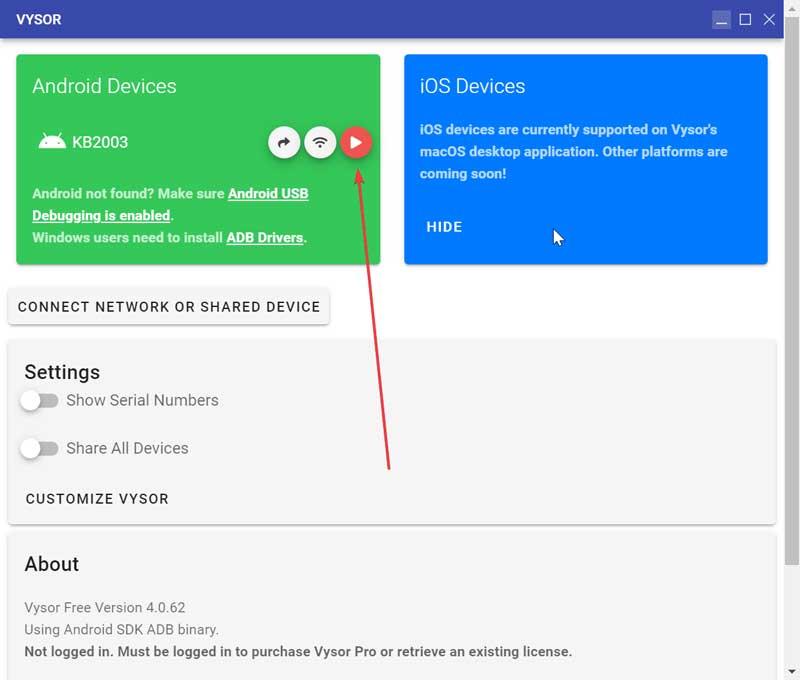
Ohjaa näyttöä näppäimistöllä ja hiirellä Vysorin avulla
Kun olemme uudessa ikkunassa, jossa matkapuhelimemme näyttö heijastuu, voimme käyttää sitä hiirellä. On erityisen suositeltavaa, että avaamisen PIN-koodi tai kuvio on käytössä sormenjäljen sijasta, voimme avata näytön. Tässä tapauksessa ei ole väliä onko näytöllä olevat eleet käytössä vai ei, koska itse sovellus sisältää omat takapainikkeet, moniajo ja valikon , jota voimme käyttää hiirellä.
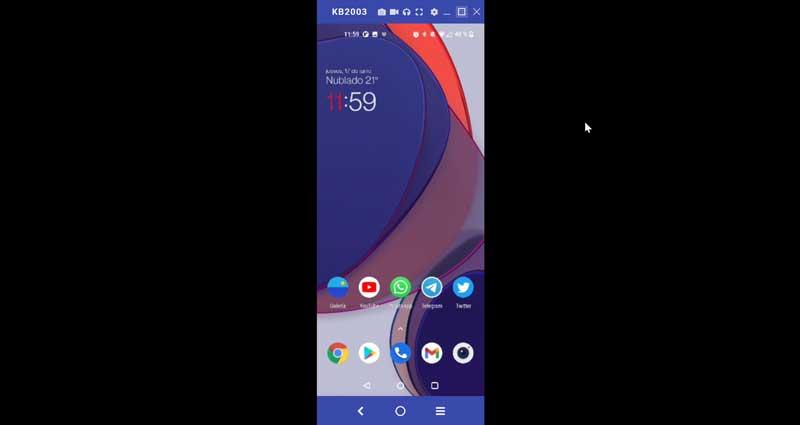
Täältä voimme selata kaikkia valikoita ja kirjoittaa sovelluksia, aivan kuin käsittelemme niitä mobiilinäytöltä. Riippuen siitä, onko meillä ilmainen vai maksullinen versio, suoritamme joitain toimintoja tai muita.
TeamViewer, jaa ja hallitse mobiilinäyttöä tietokoneella
Kun puhumme TeamViewerista, teemme siitä a täydellinen kaukosäädinohjelma , jonka avulla voimme muodostaa yhteyden mihin tahansa tietokoneeseen ja myös matkapuhelinpalvelimiin. Tällä tavalla voimme lähettää ja ohjata matkapuhelimemme näyttöä tietokoneelle sen ohjaamiseksi tai päinvastoin.
Tätä ohjelmistoa luonnehtii se, että kaikki yhteydet toimivat AES 256-bittinen salaus kaksoistodennusjärjestelmillä ja äärimmäisillä suojaustoimenpiteillä. Lisäksi sillä on valkoisia käyttäjäluetteloita ja IP-osoitteita rajoittamaan sitä, kuka voi muodostaa yhteyden tietokoneeseemme.
Kuinka asentaa TeamViewer
Ensimmäinen asia, joka meidän on tehtävä, on ladata sovellus tietokoneelle sen verkkosivuilta . Ohjelmassa on ilmainen henkilökohtaiseen käyttöön tarkoitettu versio, jonka avulla voimme suorittaa työn ilman maksua. Matkapuhelimessamme meidän on varmistettava se USB-virheenkorjaus on aktivoitu ja jatkamme TeamViewer QuickSupport -sovelluksen asentamista.
Kun sovellus on asennettu matkapuhelimeen, suoritamme sen ja näyttöön tulee ikkuna, jossa se näyttää meille tunnuksen.
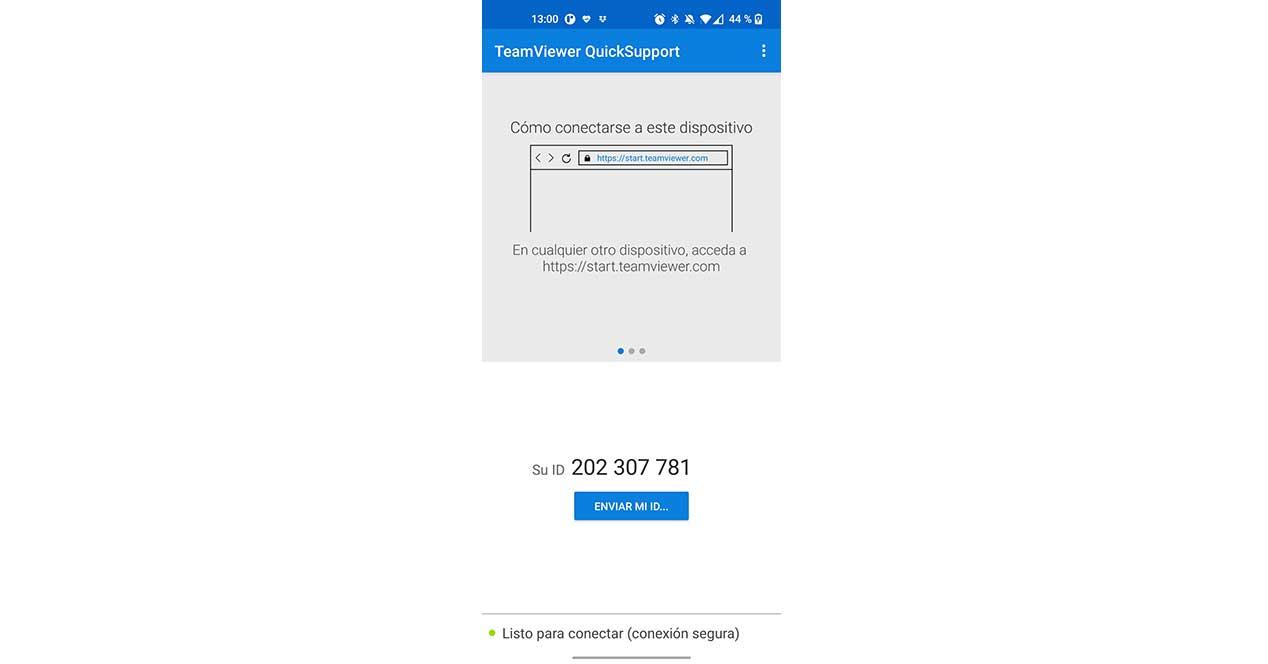
Nyt suoritamme sovelluksen Windowsissa ja sen päävalikko ilmestyy. Tässä "Partner ID" -osiossa meidän on kirjoita mobiilisovelluksessa näkyvä tunnus ja napsauta ”Yhdistä”.
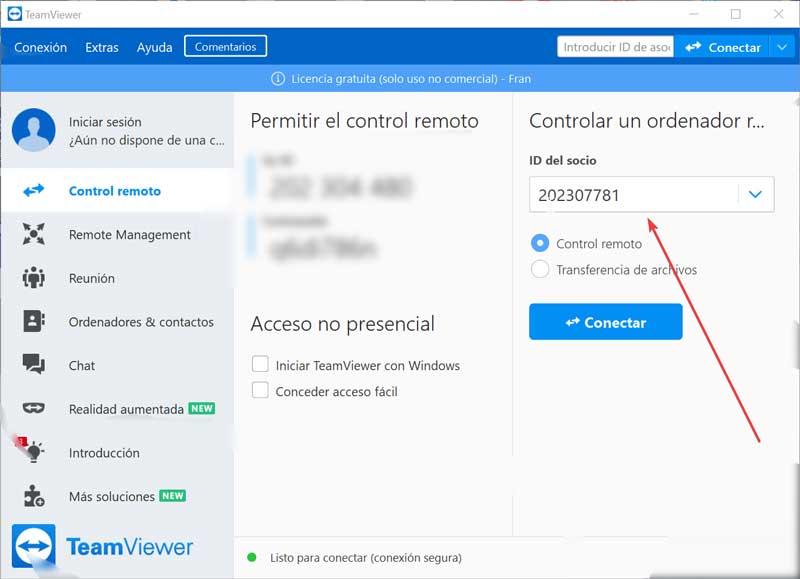
Kun tämä on tehty, matkapuhelimen näytössä ei tule merkkiä etätuen sallimiseksi, joten napsautamme Salli yhteyden muodostamiseksi.
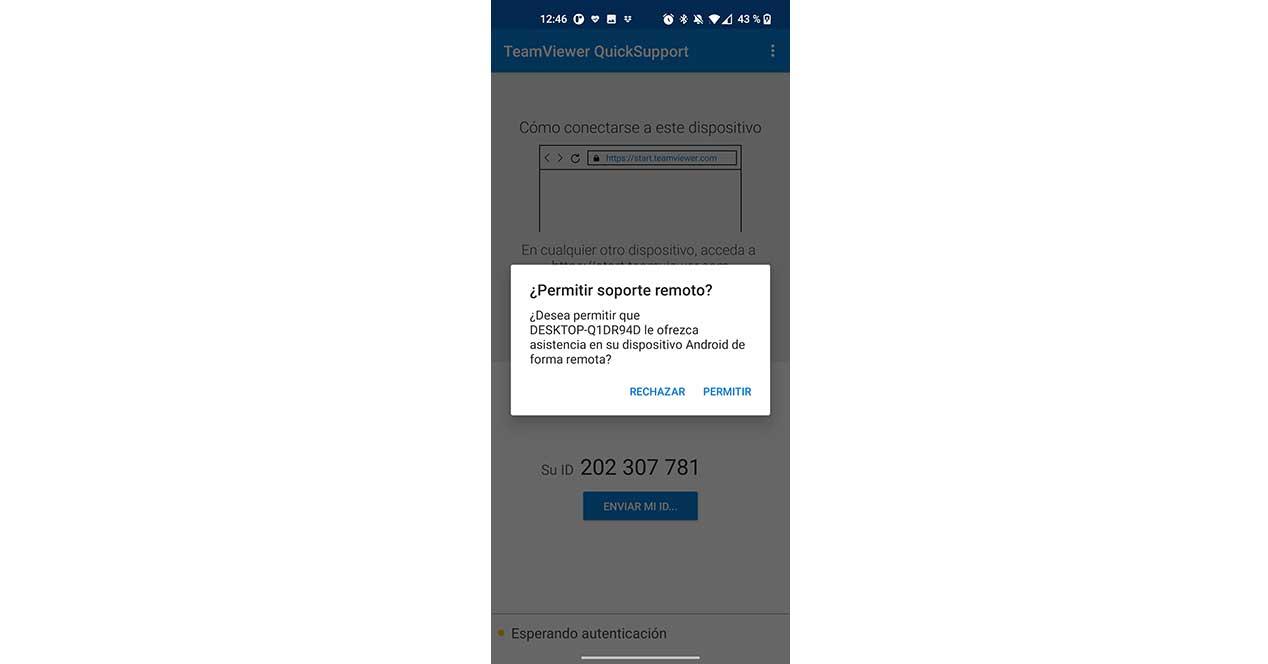
Hallitse mobiilinäyttöä TeamViewerilla
Nyt meillä on matkapuhelimemme näyttö käytettävissä TeamViewer-käyttöliittymästä, ja voimme selata sen käyttöliittymää ja käyttää erilaisia valikoita ja sovelluksia. Tietenkin on sanottava, että kokemus ei ole yhtä tyydyttävä kuten muissakin vaihtoehdoissa, joita olemme nähneet, koska on mahdollista soveltaa tiettyä "viivettä" liikkuessa, ollessa animaatiot vähän nestettä ja laatu erittäin heikko .
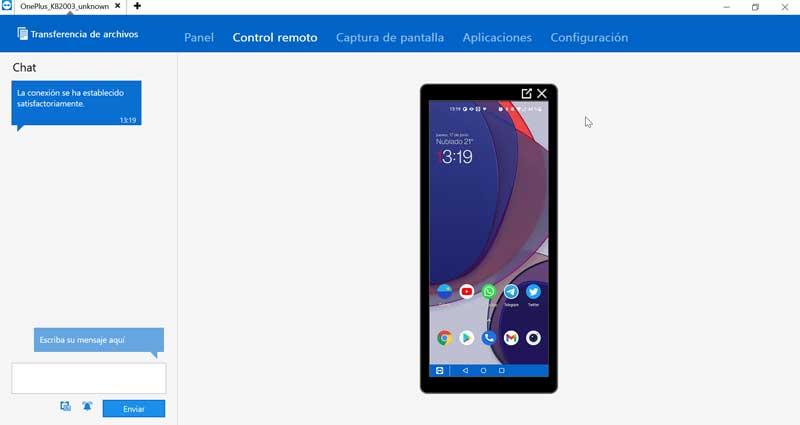
Yläosassa näemme, että siinä on navigointipainikkeet paluua, moniajoa ja paluuta aloitusvalikkoon palaamiseksi. Liikkumalla näytön käyttöliittymässä huomaamme tietyn viiveen ja että sovellus ei reagoi niin kuin ehkä odotamme. Se on kuitenkin toinen mahdollisuus ottaa huomioon, mikä voi säästää meidät kaikista ongelmista, jos tarvitsemme käyttää matkapuhelinta tietokoneelta.
