Yksi PC: n resursseja kuluttavista toiminnoista on pelien pelaaminen. Kun suoritamme peliä, varsinkin jos se on moderni, se alkaa käyttää prosessori, RAM ja näytönohjain lähes täydellä kapasiteetilla, jotta voimme tarjota parhaan suorituskyvyn ja eniten ruutuja sekunnissa. Tämä aiheuttaa kuitenkin virrankulutuksen ja samalla lämpötilan. Siksi, jos haluamme hallita laitteiston tilaa pelatessamme ja havaita mahdolliset ongelmat, on käytettävä sille erityisiä ohjelmia. Ja yksi täydellisimmistä on RivaTuner.

Mikä on RivaTuner
RivaTuner on ohjelma, jonka tarkoituksena on näyttää pelin yläpuolella oleva kerros laitteiston tila tietokoneestamme pelatessamme. Sen ansiosta voimme hallita muun muassa suorittimen tilaa, käytettyä ja vapaata RAM -muistia tai näytönohjaimen käyttöä. Lisäksi on mahdollista ohjata kaikkien tietokoneen osien lämpötilaa reaaliajassa, mikä voi auttaa meitä havaitsemaan mahdolliset ongelmat pelatessamme.
Jotkut tämän ohjelman erityispiirteistä ovat:
- Yhteensopiva DirectX-, OpenGL- ja VULKAN -pelien kanssa.
- Voit tallentaa pelin korkealaatuiseen videoon.
- Täysin muokattavissa.
- Toiminto rajoittaa FPS: ää ja välttää resurssikulut.
- Hyvin pienet resurssikulut.
Tämän työkalun suurin ongelma on se, että jos emme ole työskennelleet sen kanssa aiemmin, sen määrittäminen ja käynnistäminen voi olla monimutkaista. Seuraavaksi katsomme, miten tämä työkalu käynnistetään ilman päänsärkyä.
Aikaisemmat vaatimukset
Ensimmäinen asia on ladata uusin versio RTSS tai RivaTuner -tilastointipalvelin . Tämä ohjelma on täysin ilmainen, ja voimme ladata sen suoraan Guru3D -sivustolta .
Lisäksi, jotta ohjelma voi näyttää meille tiedot, tarvitaan laitteistovalvontaohjelmisto. Esimerkiksi, MSI jälkipoltin , jonka voimme ladata MSI -sivulta . Alun perin RTSS käytti omaa ohjelmaansa, RivaTuneria, tietojen hankkimiseen. Mutta sen lopettamisen jälkeen kaikki on jätetty MSI -ohjelmistojen tai muiden vastaavien, kuten HiS iTurbo tai EVGA Precision, käsiin.
Kun meillä on edelliset ohjelmat, asennamme ne tietokoneeseen, jotta ne ovat valmiita aloittamaan ohjelman määrittämisen. Lisäksi meidän on myös varmistettava, että meillä on Windows 10 päivitetty, järjestelmänvalvojan oikeuksilla, näytönohjaimen ohjaimet asennettu ja meidän GPU on yhteensopiva mainitsemiemme tekniikoiden kanssa, eli DirectX, Vulkan tai OpenGL .
Kuinka muokata tietoja, joita näemme pelatessamme RivaTunerilla
Mitä aiomme tehdä, on konfiguroida Afterburner niin, että se vastaa laitteiston tilan seurannasta. Tällä tavalla voit lähettää tiedot RivaTunerille, jotta tämä näyttää ne meille näytöllä pelatessamme.
Valmistele MSI Afterburner
Afterburner on edistynyt työkalu, jota käyttävät ennen kaikkea ne käyttäjät, jotka ylikellottavat näytönohjaimen saadakseen siitä kaiken irti. Emme aio puuttua OC -aiheeseen, joten meidän ei tarvitse huolehtia tästä.
Ensinnäkin meidän on avattava ohjelma ja siirryttävä määritysosioon. Tätä varten meidän on yksinkertaisesti napsautettava pyöräkuvaketta, vaikka tässä ohjelmassa käytettävästä ihosta riippuen se voi olla muualla.
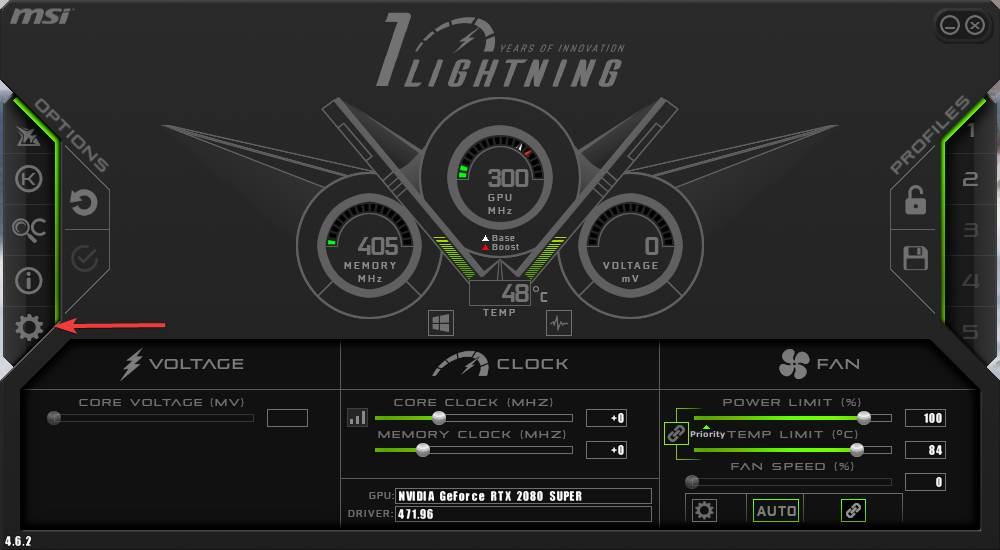
Kokoonpanovaihtoehdoissa meitä kiinnostava välilehti on "Valvonta". Valitsemme sen ja näemme alla olevan kaltaisen kokoonpanosivun.
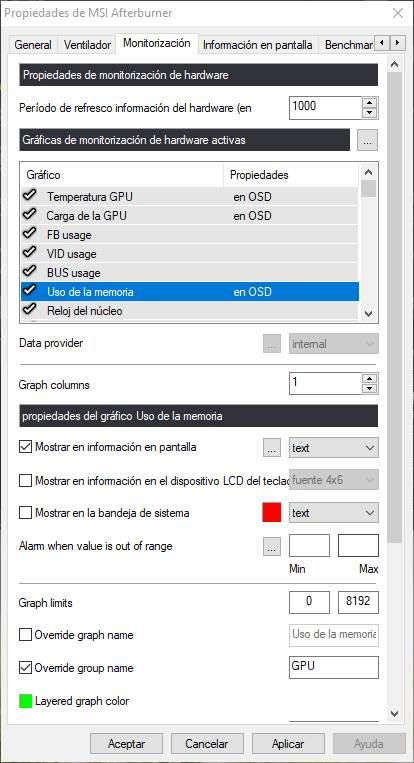
Ensimmäinen asia, jota aiomme tarkastella, on " Valvontakaaviot ”-Osio. Tässä osassa meidän on valittava kaikki tiedot, jotka haluamme nähdä näytöllä. Meidän tapauksessamme olemme kiinnostuneita näkemään seuraavat asiat pelatessamme:
- GPU: n lämpötila.
- GPU: ta ladataan.
- Muistin käyttö.
- CPU: n lämpötila.
- Prosessorin käyttö.
- RAM -muistin käyttö.
- Ruudunpäivitysnopeus.
- Kehysaika.
Voimme valita kaikki haluamamme elementit. Kun yksi on valittu (meidän on toistettava prosessi kaikille), meidän on valittava ruutu "Näytä ruudun tiedot", jotta mainittu mitta näkyy näytöllä pelatessamme. Voimme valita, haluammeko nähdä sen vain tekstitilassa vai haluatko nähdä myös kaavion, jolla on historia.
Jos napsautamme ellipsipainiketta, voimme muokata tietojen esitystä yksityiskohtaisesti.
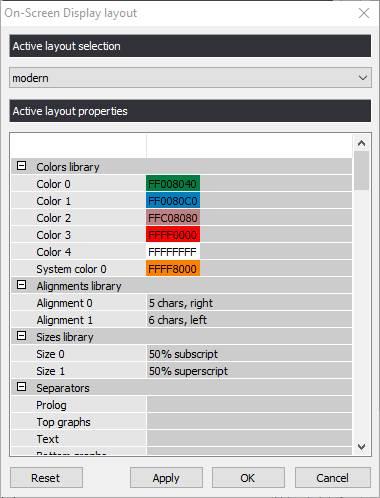
Raja -arvojen määrittämisen lisäksi voimme myös määrittää ryhmän nimen. Tämä toimii siten, että kaikki saman nimiset toimenpiteet näkyvät yhdessä esityksessä. Voimme esimerkiksi määrittää GPU: n kaavion lämpötilaan ja käyttöön siten, että nämä kaksi dataa näkyvät yhdessä samassa ryhmässä.
Kun kaikki haluamamme toimenpiteet on aktivoitu ja mitat on konfiguroitu mieleiseksemme, otamme muutokset käyttöön ja siinä kaikki. Meidän ei tarvitse enää tehdä mitään Afterburnerissa. Tietenkin on välttämätöntä, että tämä ohjelma on auki taustalla, kun pelaamme, jotta voimme nähdä tiedot.
Määritä RTSS
Olemme jo määrittäneet Afterburnerin valvontatyökalun. Nyt meidän on määritettävä RivaTuner näyttämään meille nämä tiedot. Kun Afterburner on auki, käytämme myös RivaTuneria ja näemme alla olevan kaltaisen ikkunan.
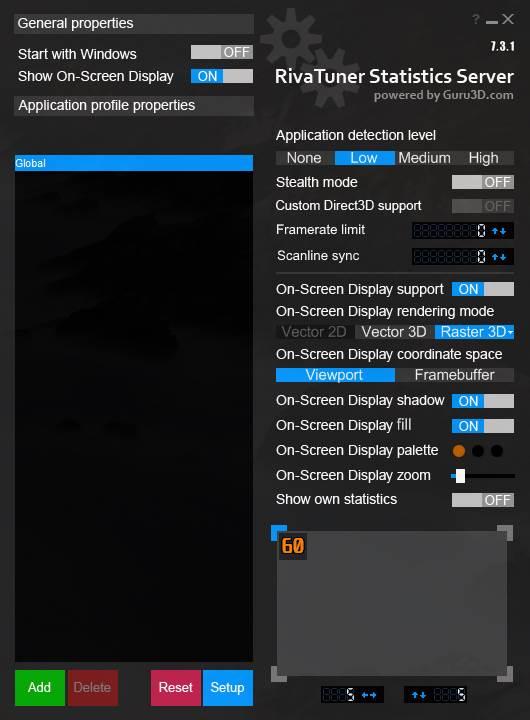
Tulemme näkemään tämän ohjelman tarjoamat eri vaihtoehdot:
- Aloita Windows : antaa meidän määrittää ohjelman käynnistymään automaattisesti Windowsin kanssa.
- Näytä kuvaruutunäyttö : aktivoi näyttövalikon suorituskykytiedoilla.
- Sovelluksen havaitsemistaso - Pelien automaattinen tunnistus.
- Häivetila : aktivoi salainen tila välttääksesi huijauksen esto-ohjelmien havaitsemisen. Vaikka se voi epäonnistua.
- Muokattu Direct3D-tuki : ottaa käyttöön itsenäisen Direct3D -ohjaimen.
- Kehystysraja : sallii meidän rajoittaa FPS: n enimmäismäärää pelatessasi.
- Skannauslinjan synkronointi : toiminto, joka synkronoi kehykset manuaalisesti eikä ole riippuvainen V-Syncistä.
- Näyttötuki : aktivoi OSD -näytön.
- Näyttöruudun renderointitila : antaa meille mahdollisuuden valita ohjelmointityyppi, jota haluamme käyttää ohjelmassa.
- Näytön koordinaattitila : voit koordinoida joidenkin pelien kanssa niin, että OSD ei kata joitain pelin osia, kuten toimintapaneelia.
- Näytön varjo : tehdä varjon tietojen alle.
- Näytön täyttö : täyttää taustan läpinäkyvällä tai kiinteällä värillä tietojen lukemiseksi paremmin.
- Ruutunäytön paletti : OSD -väripaletti.
- Näytön zoomaus : OSD -koko.
- Näytä omat tilastot : voit valita, haluatko sen näyttävän omat tilastot Afterburnerin keräämien tilastotietojen sijaan.
Lopuksi voimme laatikon lopussa sijoittaa haluamamme tiedot näkyviin pelatessamme.
Nyt aiomme Luo profiili RTSS: lle ja määritä se mieleiseksemme.
Luo profiili ja määritä pikanäppäin
RTSS antaa meille mahdollisuuden luoda useita erilaisia profiileja. Tällä tavalla meillä voi olla erilaisia profiileja jokaiselle pelille, jota aiomme pelata. Meidän on yksinkertaisesti napsautettava "Lisää" -painiketta, linkitettävä suoritettava .exe ja määritettävä mainittu profiili haluamallamme tavalla. Oletuksena vasemmassa keskiosassa näemme profiilin nimeltä " Global “. Tätä käytetään oletuksena, kun tietyille ohjelmille ei ole luotu enempää profiileja.
Jos napsautamme "Setup" -painike joka näkyy alareunassa, voimme syöttää ohjelman tietyn kokoonpanon.
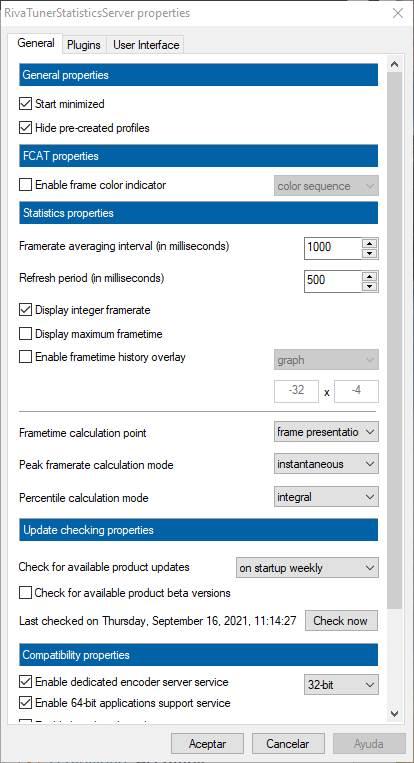
Näemme tässä erilaisia mielenkiintoisia kokoonpanovaihtoehtoja, kuten jos haluamme ohjelman toimivan minimoituna tai jos haluamme näyttää ohjelman oletusarvoisesti luomat profiilit. Voimme myös määrittää tilastojen näyttämisen ja joitakin yhteensopivuusvaihtoehtoja. Normaalisti "Yleiset" -välilehdestä meidän ei tarvitse määrittää paljon. Jakso, joka todella kiinnostaa meitä, on ” plugins ".
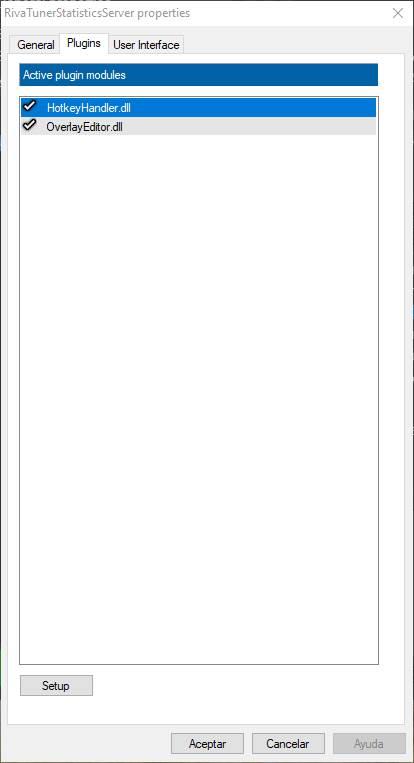
Täällä voimme nähdä kaikki laajennukset, jotka olemme asentaneet RivaTuneriin, ja aktivoida tai deaktivoida ne haluamallamme tavalla. Se, joka todella kiinnostaa meitä, on ” Pikanäppäinkäsittelijä “. Sen ansiosta voimme määrittää suoran pääsyn, jonka avulla voimme näyttää tai piilottaa OSD: n tietokoneen suorituskykytiedoilla.
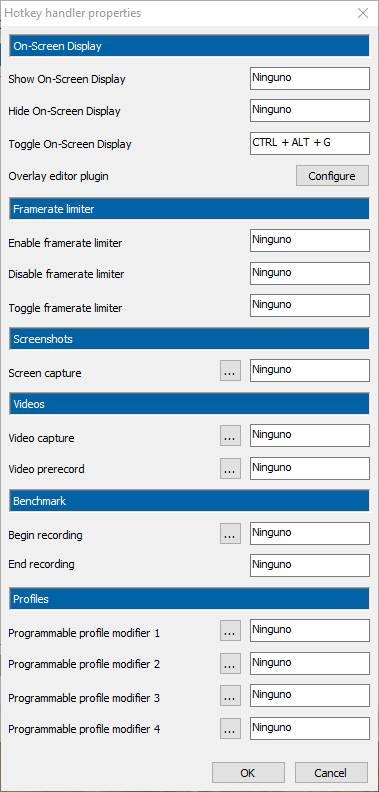
Pystymme myös määrittämään monia muita pikanäppäimiä hyödyntämään tämän ohjelman tarjoamia toimintoja, kuten FPS -rajoituksia, tallenteita, profiileja jne.
Toinen näkyviin tuleva laajennus " Peittokuvatiedosto ", Antaa meille mahdollisuuden muokata OSD: tä niin, että tiedot näkyvät haluamallamme tavalla. Erittäin hyödyllinen tapa nähdä, miten OSD on määritetty avaamatta pelejä.
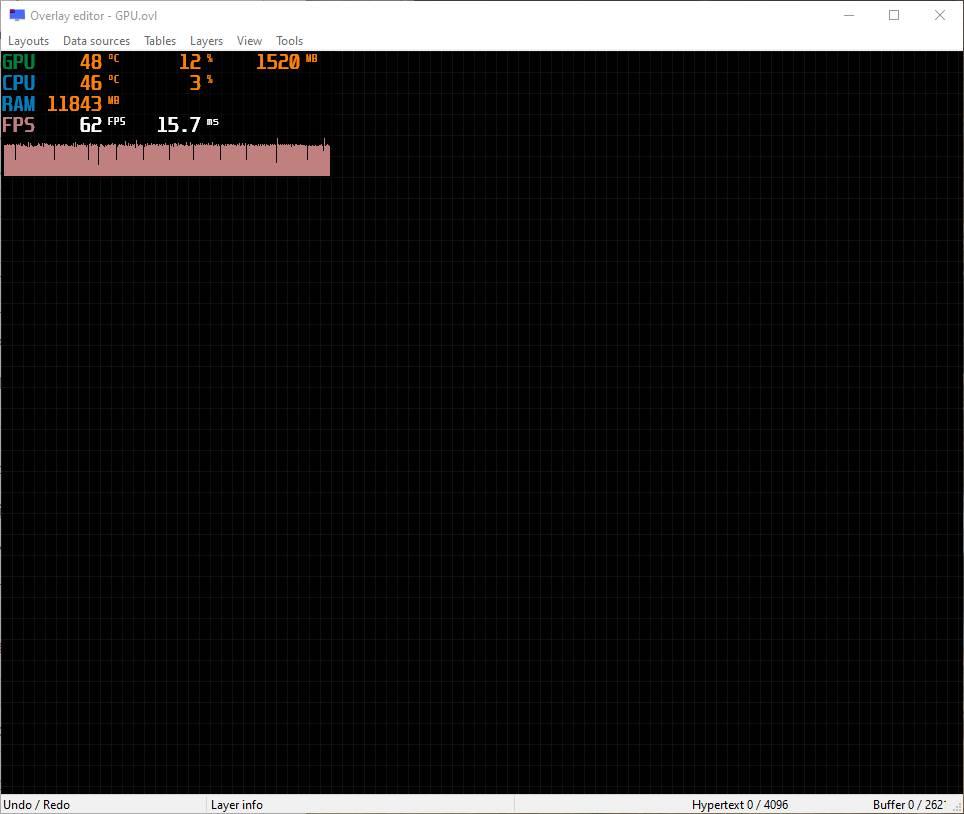
Meillä on kaikki valmiina aloittamaan PC: n suorituskyvyn seuranta pelatessamme. Avaamme pelin, painamme vastaavaa pikanäppäintä ja hallitsemme lämpötilaa, suorittimen, RAM -muistin ja GPU: n käyttöä sekä tietokoneen FPS: ää.
