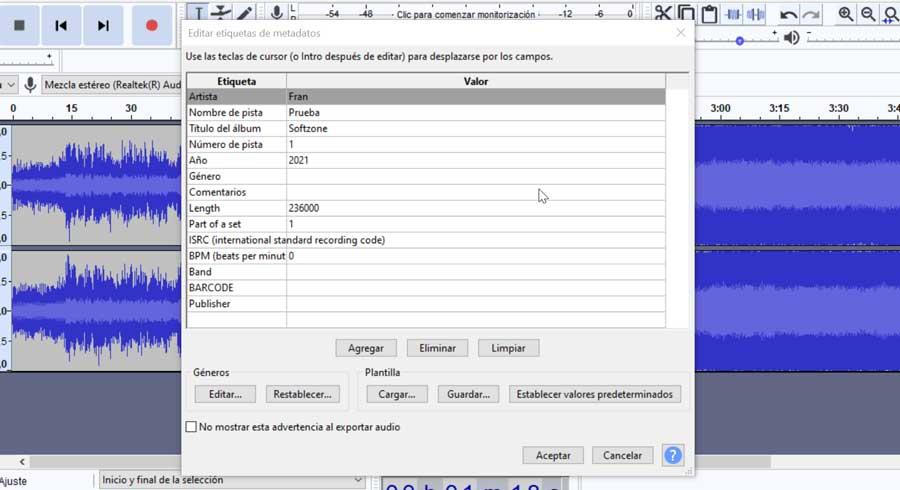Jos olemme faneja kuunnella podcasteja säännöllisesti, on mahdollista, että joskus harkitsemme mahdollisuutta tehdä omia äänitteitä. Tätä varten voimme käyttää ilmaista ja avointa lähdekoodia, kuten Audacity. Tämän ohjelman avulla voimme tehdä korkealaatuisia äänitallenteita, joita voimme muokata myöhemmin ammattitaidon saavuttamiseksi.
Audacity on sovellus, jolla on äänitin, joten sitä voidaan käyttää sekä podcastien nauhoittamiseen, opetusohjelmina tai jopa kappaleiden nauhoittamiseen ilman, että tarvitsee mennä äänitysstudioon. Ohjelmaa ei ole erityisen vaikea käsitellä, mutta tietysti, mitä enemmän tietoa meillä on, sitä helpompaa on saada parhaat tulokset.

Audacity, täydellinen ja ilmainen äänieditori
Se on äänieditori ja tallennin, jota voidaan pitää eräänlaisena kodin äänitysstudio , ihanteellinen niille käyttäjille, jotka haluavat ottaa ensimmäiset askeleensa äänen tallentamisessa ja muokkauksessa. Se on avoimen lähdekoodin, ilmainen ja yhteensopiva Windows Mac käyttöjärjestelmä, Linuxja muut käyttöjärjestelmät.
Sen päätavoitteena on, että voimme tehdä äänitallenteita. Tätä varten sillä on mahdollisuus tallentaa ääntä eri lähteistä, pystyä käyttämään mikrofonia tai jopa sekoitinta. Sen avulla voimme myös tallentaa kaiken äänen, jonka voimme toistaa tietokoneen kaiuttimien kautta, sekä muuntaa nauhat tai digitaaliset äänitteet CD-levyiksi. Lisäksi se pystyy käsittelemään kaikenlaisia tiedostoja, mukaan lukien podcastit, koska se tarjoaa meille erilaisia leikkausten, normalisoinnin ja haalistumisen vaikutuksia, jotta voimme saavuttaa parhaat mahdolliset tulokset.
Voimme ladata sen suoraan heidän verkkosivusto .
Muokkaa asetuksia parempaan laatuun
Kun olemme suorittaneet ohjelman, löydämme käyttöliittymän, joka voi antaa meille vaikutelman siitä, ettei visuaalisesti ole liian houkutteleva, koska emme ole kaukana siitä ennen maailman kauneinta ohjelmaa. Toisaalta sille on ominaista, että se on melko puhdas tärkeiden elementtien kanssa hyvin järjestettynä, mikä vähentää jonkin verran sen monimutkaisuutta.
Ennen kuin aloitamme äänityksen Audacityn kanssa, meidän tulisi katsoa sen "Preferences" -osio, josta voimme hallita ja hallinnoida äänityksen laatua tarpeidemme mukaan. Voit tehdä tämän napsauttamalla Muokkaa-välilehteä, jonka löydämme toisen yläosassa olevasta tehtäväpalkista. Näkyviin tulee avattava valikko, jossa valitsemme alareunassa olevan Asetukset-vaihtoehdon.
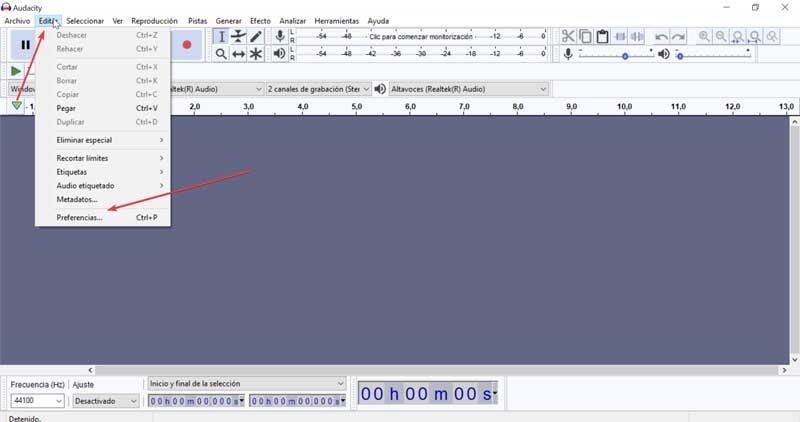
Kun olemme Asetukset-osiossa, siirrymme Laatu-osioon, jonka löydämme vasemmalla olevasta valikosta. Kuten sen nimi osoittaa, aiomme muuttaa tässä luomamme äänen laatua. Tätä varten voimme muuttaa "Oletusnäytetaajuuden" ja "Oletusnäytteen muodon". Oletuksena se on 44100 Hz ja 32 bittiä , mikä takaa hyvän laadun, mutta voimme muokata sitä tarpeidesi mukaan.
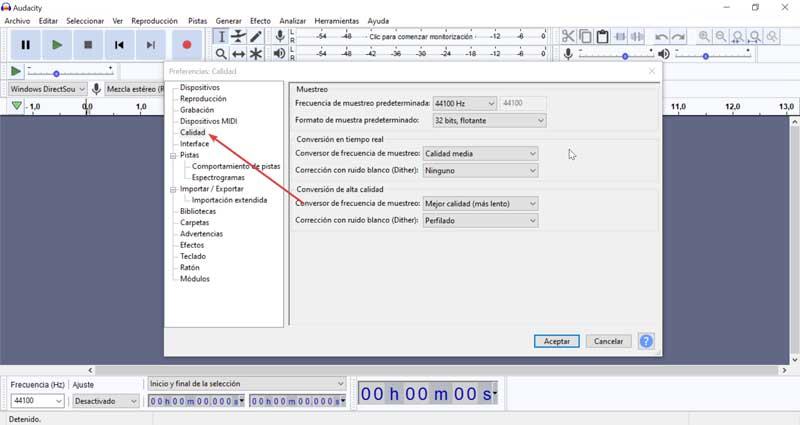
Löydämme myös molemmat tapaukset kohdat "Reaaliaikainen muuntaminen" ja "Korkealaatuinen muunnos", joissa voimme konfiguroida "Näytetaajuuden muunnin" ja "Korjaus valkoisella kohinalla (Dither)".
Vaiheet äänemme tallentamiseksi
Palataan päävalikkoon ja ennen nauhoituksen aloittamista on varmistettava, että mikrofoni on kytketty tietokoneeseen. Seuraavaksi aiomme muuttaa kolme muuttujaa jonka löydämme sen käyttöliittymästä. Ensimmäisessä avattavassa valikossa valitsemme vaihtoehdon "Windows DirectSound", toisessa "Stereo-sekoitus" ja lopuksi "2 tallennuskanavaa".
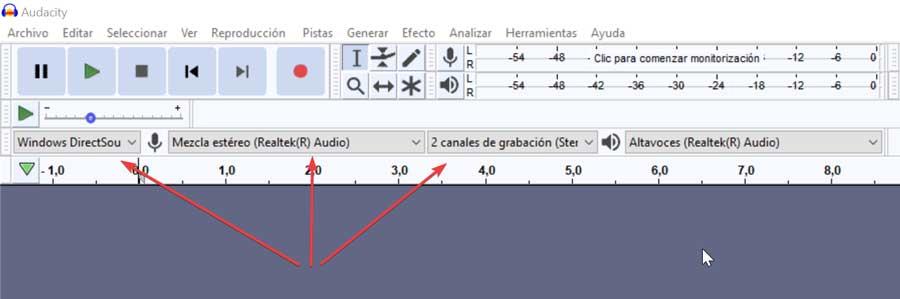
Aloitamme nauhoituksen ja napsautamme tätä varten "Tallenna" -painiketta, jota edustaa klassinen punainen ympyrä neliön sisällä. Tarkistamme, että Audacity tallentaa äänen oikein, koska näemme ääniaallon esityksen liitännässä. Kun tallennus on valmis, napsauta "Stop" (kuvake harmaan neliön muotoinen) ja voimme kuunnella tulosta napsauttamalla "Play" -kuvaketta.

Poista taustamelu
Kun olemme tallentaneet ja kuunnelleet, on mahdollista, että löydämme yhden yleisimmistä ongelmista, kuten valkoinen melu tai taustamelu , mikä on melko ärsyttävää ja jonka voimme poistaa Audacityllä. Tätä varten meidän on valittava äänityksen osa, jossa tarkkailemme kohinaa, ja napsautamme yläosassa olevaa "Tehoste" -välilehteä. Myöhemmin valitsemme vaihtoehdon "Kohinanvaimennus".
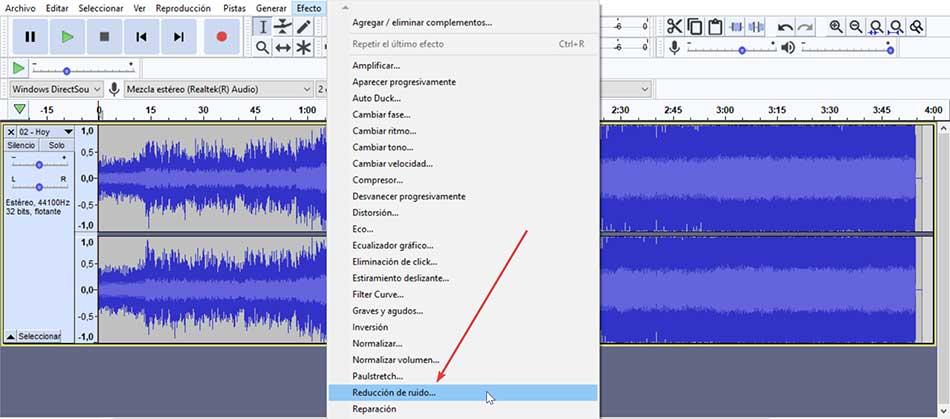
Täällä mennään vaiheeseen 1 , napsauttamalla "Hanki meluprofiili" -vaihtoehtoa, jotta sovellus vastaa niiden taajuuksien kuvion tallentamisesta, joita sen on vähennettävä tai poistettava.
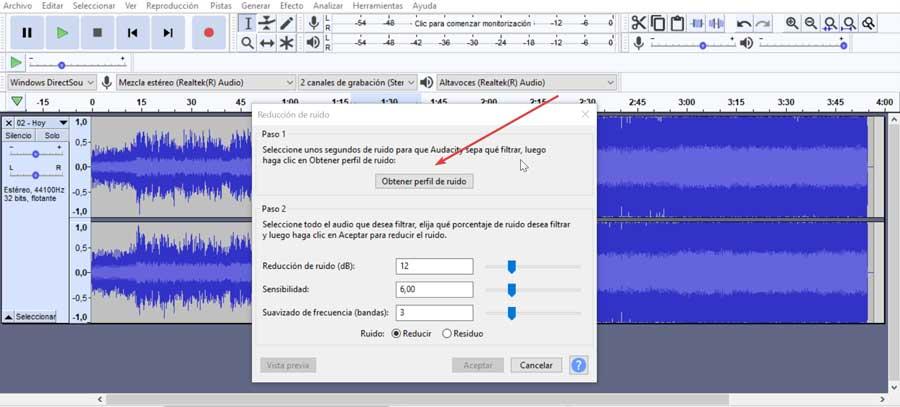
Nyt meidän on valittava fragmentti, josta haluamme poistaa melun, ja palata takaisin kohinan vähentämiseen. Tällä kertaa menemme vaiheeseen 2 ja kokeile liukusäätimiä, kunnes löydämme oikean profiilin. Yleensä 12 dB: n kohinanvaimennus yhdistettynä keskiherkkyyden asetukseen 6.00 ja taajuuden tasoitus 3 voi antaa meille riittävän tuloksen. Jos ei, se on testaamisen asia huolella, koska jos ylitämme parametrit, voimme menettää äänen laadun.
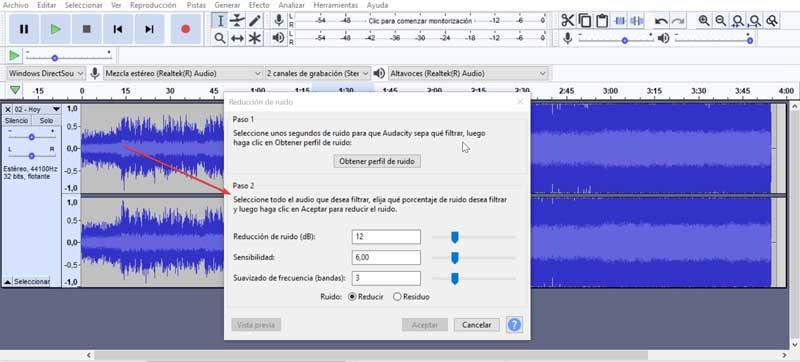
Poista hiljaisuus
Voimme myös löytää mielenkiintoisen mahdollisuuden poistaa radan hiljaisuus, kun ääntä ei ole. Voit tehdä tämän valitsemalla äänen osan, joka meidän on puhdistettava. Myöhemmin napsautamme "Vaikutus" -välilehteä ja valitsemme "Katkaise hiljaisuus". Tässä meidän on muutettava kynnystä äänityksen dB: n mukaan. Tulosten tarkistamiseksi sinulla on esikatselu.

Tallenna ja vie tulokset
Kun äänitys on valmis, voimme tallentaa sen. Tässä meidän on oltava varovaisia. Jos haluamme luoda tiedoston siten, että sen voi avata myöhemmin vain Audacity, meidän on käytettävä "Tiedosto" -polkua ja napsautettava "Tallenna projekti" -vaihtoehtoa. Tästä voi olla hyötyä, jos haluamme käyttää enemmän aikaa muokkaamiseen ennen lopullisen tiedoston hankkimista.
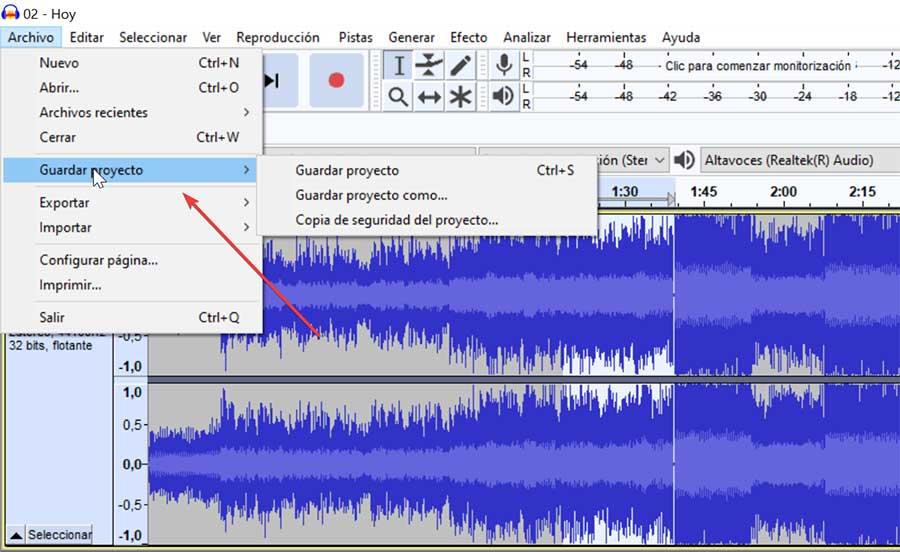
Jos meillä on jo lopullinen tiedosto, meidän on tällöin napsautettava Tiedosto ja sitten Vie. Nyt meidän on valittava haluamasi tiedostomuoto ja että se on yhteensopiva niiden ohjelmien kanssa, joita aiomme käyttää. Voimme viedä tiedoston sisään MP3-, WAV- ja OGG-muodot ja valitsemme tiedoston tallennuspaikan.
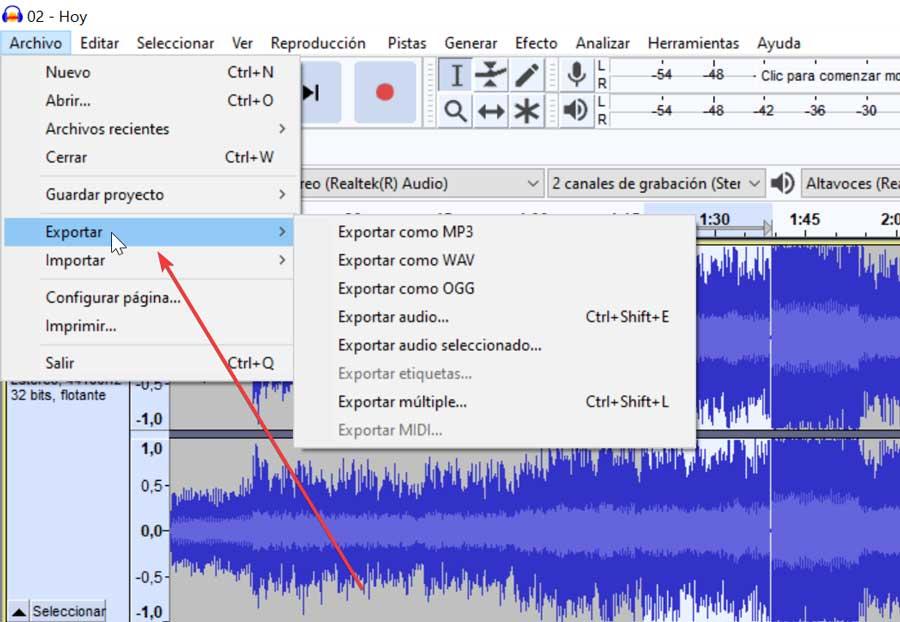
Lopuksi näyttöön tulee ikkuna, josta voimme muokkaa metatietotiedostoa . Täällä voimme täyttää kentät, jotka kiinnostavat meitä eniten, kuten "Artist", "Album", "Raidan numero", "Vuosi", "Genre" jne. Kun olet valmis, napsauta "OK" tallentaaksesi muutokset ja meillä on käytettävissä äänitiedostomme, joka on äänitetty omalla äänellä.