Samoin kuin tapahtuu tänään ostamiemme tietokoneiden tekstien tai videoiden kanssa, kuvista on tullut tavallinen valaisin. Työskentelemään näiden tiedostojen kanssa meillä on lukuisia ohjelmia, joista voimme korostaa suosittuja Adobe ehdotus. Katsotaan siis kaikki, mitä aiomme löytää tulostaessamme omia tai henkilökohtaisia kuvia in Photoshop.
Tämä on erittäin monipuolinen sovellus, jonka avulla voimme tehdä kaikenlaisia töitä ja hoitoja valokuvillamme. Itse asiassa sitä voidaan pitää alan kiistattomana johtajana huolimatta monista ohjelmista, jotka haluavat kilpailla Photoshopin kanssa. Tähän vastaavin ilmainen vaihtoehto, kuten avoimen lähdekoodin projekti, GIMP , on selkeä esimerkki kaikesta tästä.

Mutta tässä emme halua keskittyä tähän toiseen mielenkiintoiseen ohjelmaan, vaan siihen, miten voit saada kaiken irti Photoshopin tulostustoiminto. Ja meidän on tiedettävä, että ohjelma, josta puhumme, näyttää meille rajattomasti toimintoja, joilla parannellaan, parannetaan ja luodaan digitaalisia kuvia tyhjästä. Kaikki tämä, kuten on helppo kuvitella, toteutamme omasta PC-näyttö . Tämä on erittäin hyödyllistä henkilökohtaisten projektien tallentamisessa, myymisessä tai jakamisessa, mutta se ei aina riitä.
Valokuvan tulostamisen perusteet Photoshopissa
Tällä tarkoitamme sitä, että joissakin tilanteissa meidän on laitettava valokuvaprojekti, jonka parissa olemme työskennelleet, paperille. Olipa lahja perheenjäsenelle, kehykseksi tai osana suurempaa ammatillista projektia, tulostustoiminto on joskus erittäin tärkeä. Tietenkin johtuen tärkeydestä, josta puhumme, tässä on otettava huomioon muutamia parametreja. Tietenkin sen tarve tai käyttö vaihtelee suuresti kunkin tarpeen tai tehdyn työn perusteella.
Kuinka avata Photoshopin tulostustoiminto
Ei ole sama tulostaa valokuvaa henkilökohtaisina keinoina näyttää se ystäville kuin ammattimaiselle graafisen suunnittelun projektille. Juuri tästä syystä Adoben päämiehet pyrkivät helpottamaan asioita tässä mielessä, kuten näemme.
Ensinnäkin kerromme sinulle, että kun meillä on kuva valmiina lähettämään se tulostimelle, voimme tehdä sen Tiedosto / Tulosta-valikosta. Samoin ja ajan säästämiseksi voimme käyttää myös Ctrl + P näppäinyhdistelmä.
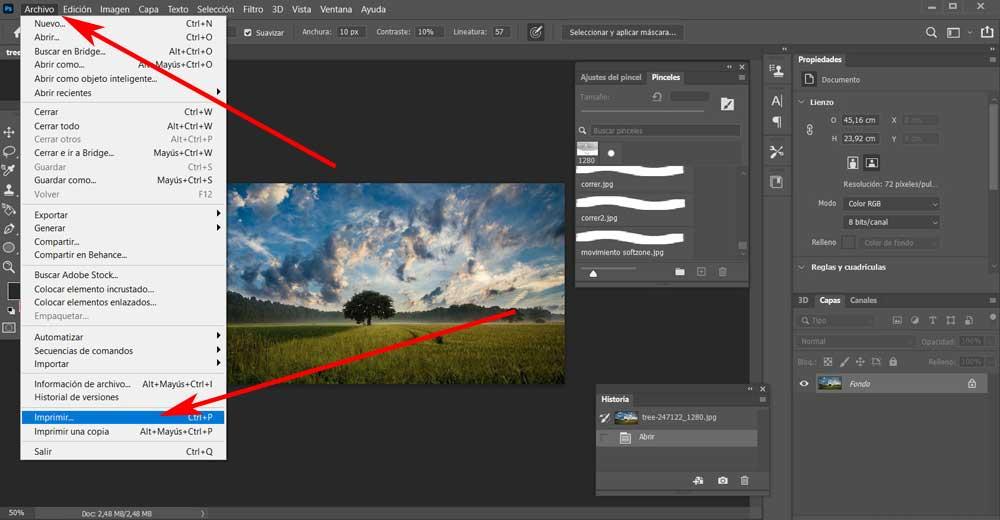
Tämä johtaa uuteen ikkunaan, josta löydämme tässä osiossa käsiteltävät parametrit. Tietenkin, jos emme aio käyttää painettua kopiota erityisen tai emme ole edistyneitä käyttäjiä, on parasta jättää ohjelman oletuskokoonpano. Siksi uudessa ikkunassa meidän on vain napsautettava Painaa painiketta alhaalla.
Muuta kuvan kokoa ennen tulostamista
Mutta se ei ole kaikki, koska Adoben retusointiohjelma, samasta ikkunasta, antaa meille mahdollisuuden mukauttaa valokuvan kokoa käytettävän paperimuodon mukaan. Tällä tavoin varmistamme, ettei ylitä tai puutu, kun tämä heijastuu painatukseen. Tätä varten suosittelemme sen osan laajentamista Sijainti ja koko .
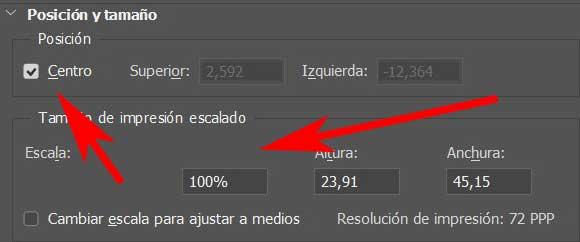
Valitse tulostin ja määritä perusparametrit
Täältä löydät parametrit, jotka liittyvät valokuvan sijoittamiseen paperille, sen mittakaavaan ja mittoihin, jotka kaikki ovat muokattavissa. Samoin ja niille meistä, jotka eivät halua vaikeuttaa itseämme paljon, meidän on myös otettava huomioon osa nimeltä Tulostimen kokoonpano. Tämä löytyy tämän ikkunan yläosasta, ja sen avulla voimme valita tulostuslaite sinänsä kopioiden lukumäärä tai paperin suunta.
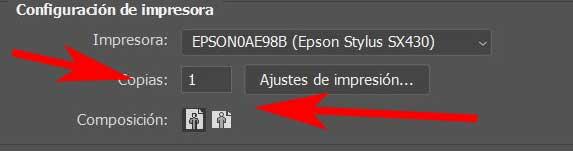
Tähän mennessä nähty on enemmän kuin tarpeeksi useimmille ei-ammattimaisille käyttäjille, jotka haluavat saada Photoshop-projektinsa paperille ilman enempää.
Photoshopin Tulostustoiminnon edistyneemmät parametrit
Mutta samaan aikaan ohjelma esittelee meille sarjan lisäkokoonpanoja, joiden avulla voimme mennä askeleen pidemmälle tässä suhteessa, kuten näemme. Nämä yrittävät, että edistyneimmät käyttäjät vaativat kaikkea, mikä liittyy heihin kuvat , voi käyttää tätä tulostustoimintoa Photoshopissa mahdollisimman hallitulla tavalla.
Hallitse värejä, kun tulostat Photoshopissa
Tässä jonkin verran edistyneemmässä mielessä yksi tärkeimmistä osista, jotka löydämme edellä mainitussa Photoshop-tulostusikkunassa, on Värinhallinta. Vähemmän kokeneet eivät koskaan saa koskea tähän, mutta siitä on hyötyä alan ammattilaisille. Ensinnäkin meillä on mahdollisuus määrittää, minkä elementin haluamme hallita värejä tulostettaessa, tai itse tulostimen tai Adobe-ohjelman. Jos meillä on jo tämä laitteisto tarpeen mukaan määritetyn laitteen, valitsemme tietysti ensimmäisen.
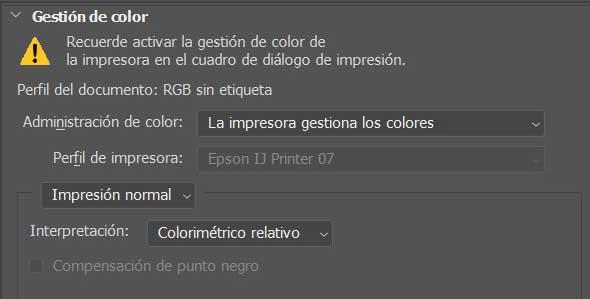
Toisaalta meillä on mahdollisuus määrittää sovelluksessa niiden tyyppi sävy tulkinta, joka tehdään tässä prosessissa. Löydämme seuraavat vaihtoehdot: havainnollinen, kylläisyys, suhteellinen kolorimetrinen tai absoluuttinen kolorimetrinen.
Lisää ja mukauta tulostusmerkkejä
Kuten graafisen painamisen ammattilaiset luultavasti jo tietävät, painomerkit ovat tässä erittäin tärkeitä. Siksi Photoshop antaa meille myös mahdollisuuden lisätä nämä elementit kuvaan, johon aiomme mennä tulosta paperille hyvin yksinkertaisella tavalla. Siksi, mitä he haluavat tai tarvitsevat käyttää ja toteuttaa tiettyjä painomerkkejä valokuvausprojektiinsa, tämä sama ikkuna sallii sen. Tätä varten sinun tarvitsee vain käyttää Tulosta merkit -osiosta.
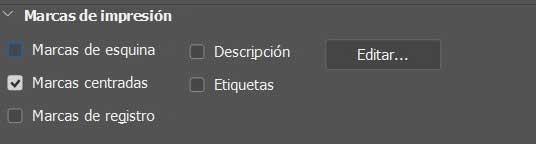
Täältä löydät tuotemerkit, jotka tästä osasta meillä on mahdollisuus toteuttaa sellaisenaan painetussa asiakirjassa. Samanaikaisesti ja siitä meillä on myös mahdollisuus lisätä henkilökohtainen kuvaus, kuvan informaatiotarrat tai rekisteröintimerkit. Kaikki riippuu kunkin työtyypin tarpeista tulostettaessa Photoshop .
Lisätoiminnot tulostuksessa
Mutta emme voi toteuttaa tätä ohjelman osaa. Samalla tavalla ja helpottaaksemme asioita meille, olemme puhumassamme olevassa ikkunassa, jonka nimi on Funktiot. No, antaaksemme meille käsityksen siitä, mitä meillä on täällä, sano, että voimme kääntää kuvan värit suoraan ja muuttaa sen negatiivinen . Voimme myös kääntää sen vaakasuunnassa ennen tulostamista, kaikki yhdellä hiiren napsautuksella.
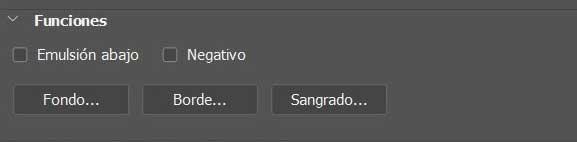
Samalla, ja samasta osasta, jota kommentoimme, voimme määrittää taustavärin kuvan ulkopuolella tulostus, joka ei ole tyhjä. Lisäksi meillä on jopa mahdollisuus lisätä musta reunus valokuva paperilla , kaikki erittäin helposti.