Sen ominaisuuksiin kuuluu mm. Windows on kaksi graafista käyttöliittymää, joilla voit ohjata ja hallita kaikkia järjestelmän osia. Yksi niistä on Command Prompt, joka tunnetaan myös nimellä CMD, joka on peritty MS-DOS:sta, jolla voidaan suorittaa hyvin perustehtäviä. Toinen, PowerShell on paljon tehokkaampi ja edistyneempi, mikä antaa meille mahdollisuuden hallita koko käyttöjärjestelmää täydellisesti.
PowerShell antaa meille mahdollisuuden suorittaa kaikenlaisia perustehtäviä Windowsissa ja tarjoaa myös yhteensopivuuden CMD-komentojen kanssa. Tällä tavalla voimme käyttää komentokehotekomentoja omien komentojesi lisäksi. Mutta ennen kuin aloitamme, opitaan hieman lisää tästä edistyneestä terminaalista Microsoft käyttöjärjestelmä.
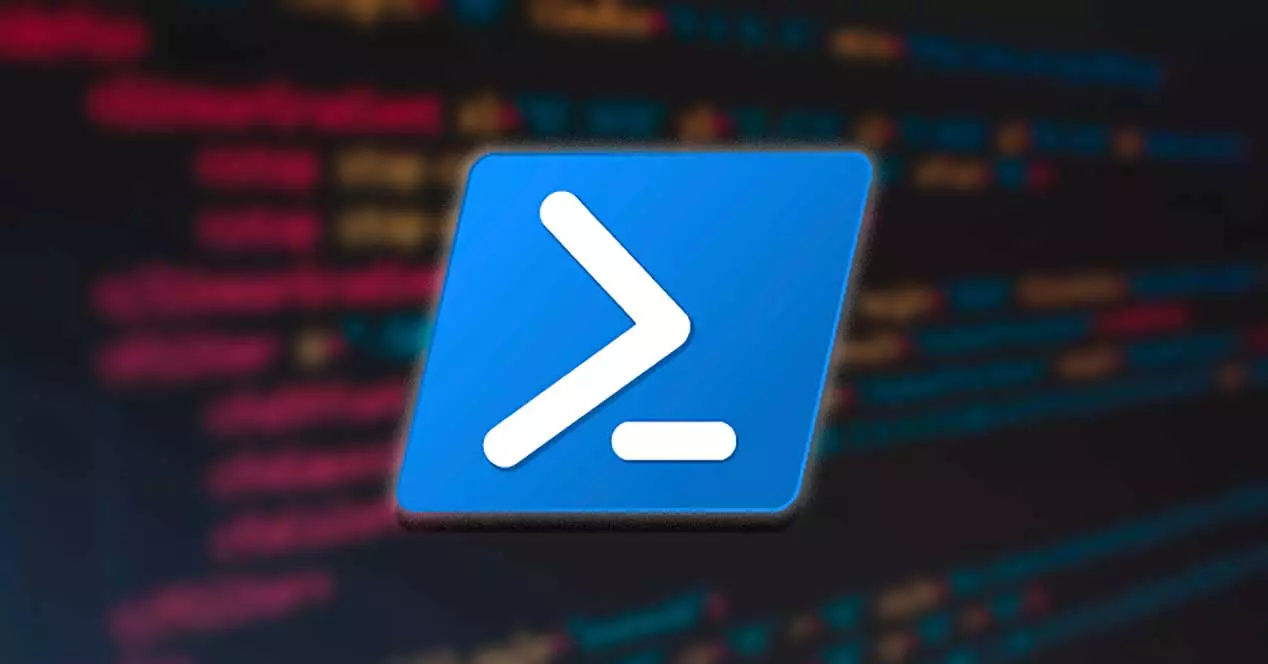
Mikä PowerShell on ja mihin se on tarkoitettu?
On komentorivityökalua jonka avulla voimme suorittaa erityyppisiä komentoyhdistelmiä, joita kutsutaan komentosarjoiksi. Niiden avulla voimme luoda, määrittää ja automatisoida monenlaisia järjestelmätehtäviä ilman, että tarvitsemme käyttää työpöytää tai käyttöliittymäkaaviota. On mahdollista, että monet edistyneet käyttäjät tulevat mieleen myyttisesta MS-DOS:sta ainakin ulkonäöltään, koska se on toiminnallisuudeltaan paljon täydellisempi ja edistyneempi kuin tämä.
PowerShell perustuu .NET CLR:ään, mikä tekee siitä ihanteellisen prosessien automatisointiin sekä tietokoneella että palvelimella, koska sen avulla voimme suorittaa kaikenlaisia järjestelmätoimintoja ja tehtäviä . Siksi puhumme työkalusta, joka on suunniteltu erityisesti kokeneille käyttäjille ja jota kokemattomien käyttäjien tulisi välttää, koska kaikki muutokset voivat peruuttamattomasti vaikuttaa järjestelmän moitteettomaan toimintaan.
Järjestelmänvalvojana käytön edut
Tässä vaiheessa on tärkeää tietää, että kuten muissakin käyttöjärjestelmäsovelluksissa, PowerShell voidaan suorittaa eri tavoilla. Voimme avata sen perinteisessä tilassa, jonka kautta meillä on tietyt luvat estetty, kuten:
- Muutoksia toteutuspolitiikkaan.
- Järjestelmätiedostojen muokkaaminen.
- Rekisterin muutokset.
Tämä on erityisen mielenkiintoista, koska vähemmän kokeneet käyttäjät voivat päätyä tekemään järjestelmään muutoksia, jotka voivat vahingoittaa sitä. Jos haluat hallita täysiä, sinun on suoritettava sovellus järjestelmänvalvojana.
Kuinka avata Windowsissa
Kun tiedämme hieman enemmän PowerShellista, on tärkeää oppia, kuinka voimme avata sen. Olipa Windows 10 tai Windows 11, se voidaan tehdä eri tavoilla, mutta yleisin on kirjoittaa "Windows PowerShell" Käynnistä-valikon hakukenttään.
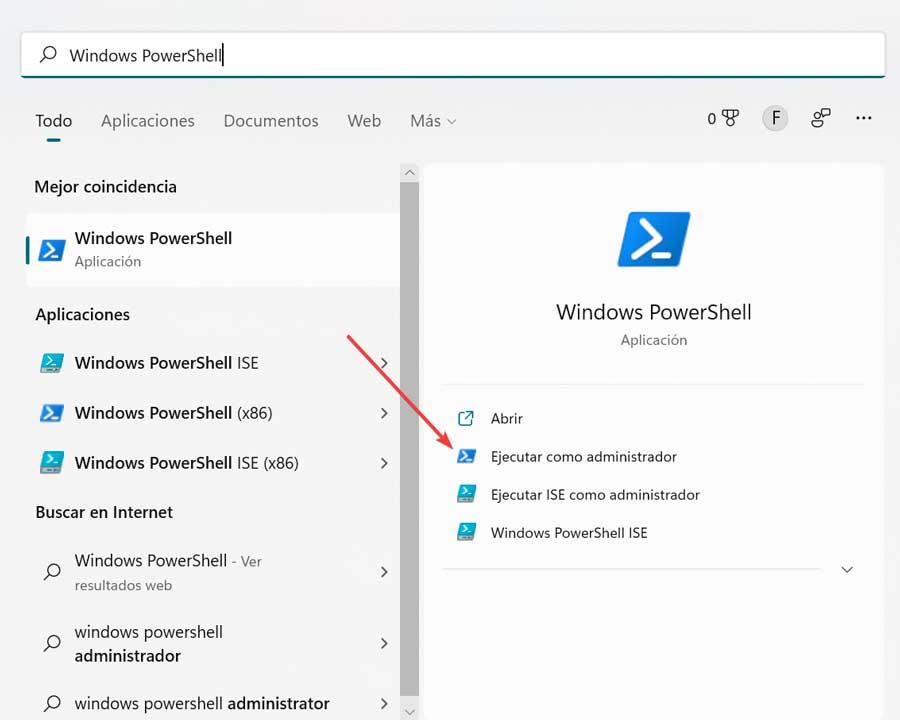
Myöhemmin on tärkeää, että otamme huomioon mahdollisuuden aloittaa se järjestelmänvalvojana, sillä näin voimme suorittaa kaikenlaisia tehtäviä, jopa täydellisimpiä. Siksi, kun näemme Windows PowerShell -suoritettavan kuvakkeen, meidän on napsautettava -kuvaketta Suorita järjestelmänvalvojana vaihtoehto, jonka löydämme oikealta puolelta.
Perus- ja välttämättömät komennot
Kun olemme oppineet lisää PowerShellista, näytämme sinulle sarjan perus- ja olennaisia komentoja, jotka meidän on tiedettävä, jotta voimme työskennellä tämän komentorivikonsolin kanssa. Kun hallitsemme ne, voimme mennä syvemmälle niihin.
Ohje minkä tahansa komennon käyttöön
On mahdollista, että PowerShell-komentoja käytettäessä huomaamme, että emme osaa käyttää niitä. Tätä varten voimme käyttää Get-Help-komentoa, jolla saamme erilaisia apua. Olipa kyse yleisestä ohjeesta, tietystä komennosta tai minkä tahansa komennon toiminnan tiedosta:
Get-Help Get-Help <comando> Get-Help <comando> -Full Get-Help <comando> -Example Get-Help *
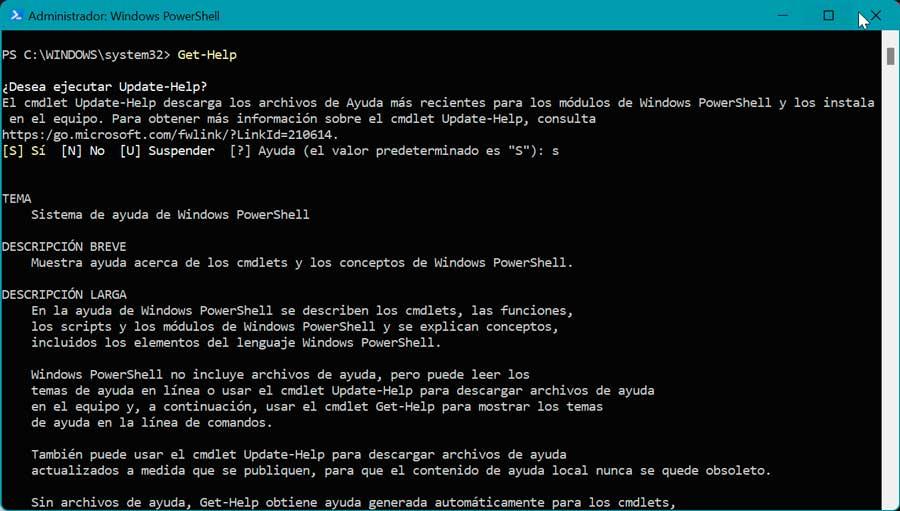
Joskus voi myös olla hyödyllistä käyttää Update-Help-komentoa, joka auttaa meitä lataamaan ohjekirjastoja.
Etsi ja avaa tiedostoja
Siinä tapauksessa, että meidän on etsittävä tiettyä hakemistoa tästä konsolista, Get-Item-komento, joka vastaa meille sen sisällön näyttämisestä. Tätä varten kirjoitamme:
Get-Item <ruta>
Jos haluamme avata tiedoston tästä konsolista, meidän on käytettävä edellisen kaltaista komentoa, kuten:
Get-Content <ruta al archivo con su extensión>
Tämä komento on hyödyllisin tietoluetteloiden hakemiseen suoraan Windows PowerShellissä.
Etsi komento
On todennäköistä, että kun haluamme suorittaa minkä tahansa komennon, emme ehkä muista tarkasti sen syntaksia, joten PowerShellillä on mahdollisuus etsiä niitä vain muistamalla osan siitä.
Jos haluat löytää samantyyppisiä tai tietyn lauseen sisältäviä komentoja, voit käyttää Get-Command-cmdlet-komentoa. Se ei kuitenkaan luettele kaikkia PowerShellin cmdlet-komentoja, joten se huolehtii joidenkin suodattimien käytöstä. On mahdollista käyttää komentoja:
Get-Comand – Name <nombre> Get-Commad – CommandType <tipo>
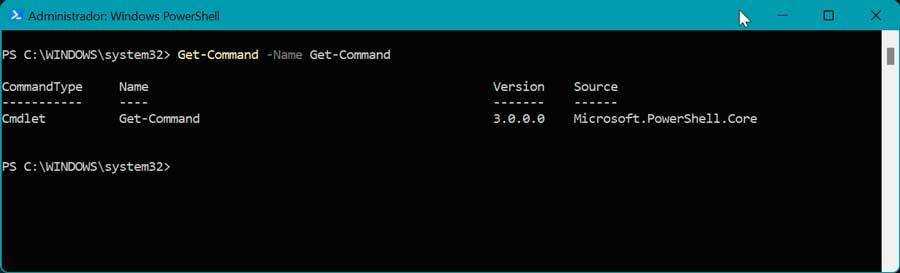
Käytämme ensimmäistä komentoa saadaksemme antamaamme nimeen liittyvät komennot, kun taas toista käytetään tietyn toiminnon suorittamiseen.
Luo uusi hakemisto
PowerShellillä voimme myös luoda uuden hakemiston mkdir-komennolla. On tärkeää, että nimeä antaessamme vältämme välilyöntejä.
Voimme esimerkiksi luoda hakemiston DocumentITIGIC
mkdir DocumentoITIGIC
Voimme myös välttää välilyöntien käytön lisäämällä väliviivan tai alaviivan, esimerkiksi:
mkdir DocumentoITIGIC
Kopioi ja poista tiedostoja tai hakemistoja
Toinen Windows-konsolin toiminnoista on mahdollisuus kopioida ja poistaa tiedostoja tai hakemistoja, joihin voimme käyttää Kopioi-kohde- tai Poista-kohde-komentoja riippuen siitä, mitä tarvitsemme.
Käytämme tiedoston tai hakemiston kopioimiseen:
Copy-Item "ruta al archivo de origen con extensión" -Destination "ruta de destino"
Jos haluamme poistaa sen, meidän on valittava:
Remove-Item "ruta al archivo con extensión"
Luettelo kaikista kansion tiedostoista
Jos haluamme nähdä kaikki kansion sisällä olevat elementit, voimme tehdä sen komennolla:
Get-ChildItem
Voimme lisätä Force-parametrin näyttämään myös järjestelmän piilotetut elementit, esimerkiksi C:-aseman.
Get-ChildItem -Path C: -Force
Luo tiedostoja ja kansioita
PowerShellillä meillä on myös mahdollisuus luoda uusia elementtejä elementin tyypistä riippuen. Jos sinulla on useampi kuin yksi elementtityyppi, elementin tyyppi on määritettävä.
Tämä komento luo uuden kansion:
New-Item -Path 'C:tempNueva carpeta' -ItemType Directory
Tämä komento luo uuden tyhjän tiedoston:
New-Item -Path 'C:tempNueva carpetafile.txt' -ItemType File
Tunne tiedoston koko sisältö
Jos haluamme tietää tietyllä polulla olevan tekstitiedoston kaiken sisällön, voimme käyttää Get-Content-komentoa, jotta voimme tarkastella sitä ilman, että sitä tarvitsee avata. Get-Contentin käyttäminen yksinään ei tarjoa paljon hyödyllistä, mutta se voidaan yhdistää tarkempiin cmdlet-komentoihin tarkempien tulosten saamiseksi.
Näemme esimerkiksi tiedoston softzone.htm sisällön
Get-Content "C:/softzone.txt"
Voimme myös nähdä 10 riviä tekstiä, joka sisältyy tähän artikkeliin.htm
Get-Content "C:/softzone.txt" – TotalCount 20
Muuta toteutuskäytäntöä
Vaikka PowerShell tukee komentosarjojen luomista ja suorittamista, sillä on myös rajoituksia jokaiselle niistä osana turvatoimia. Suojaustaso on mahdollista muuttaa mihin tahansa neljästä rajoitustasosta. Tätä varten on mahdollista käyttää Set-ExecutionPolicy-komentoa ja mitä tahansa suojaustasoja, jotka näemme alla:
Set-ExecutionPolicy Unrestricted Set-ExecutionPolicy All Signed Set-ExecutionPolicy Remote Signed Set-ExecutionPolicy Restricted
Tässä luettelossa suojauskäytännöt vaihtelevat vähiten rajoittavista kaikkein rajoittavimpiin.
Tarkastele, käynnistä, pysäytä, keskeytä tai käynnistä uudelleen palvelu tai prosessi
Windowsissa on tiettyjä palveluita, jotka ovat pieniä käytettyjä sovellusprosesseja, jotka toimivat aina taustalla, kuten aina valmiina suorittamaan tai tarkistamaan päivityksiä taustalla.
Lista käynnissä olevista palveluista
Jos haluamme nähdä PowerShellissä täydellisen luettelon käynnissä olevista palveluista, meidän on käytettävä Hanki palvelu komento. Muiden komentojen avulla voimme suorittaa tiettyjä toimintoja, kuten:
Start-Service <nombre del servicio> Stop-Service <nombre del servicio> Suspend-Service <nombre del servicio> Resume-Service <nombre del servicio> Restart-Service <nombre del servicio>
Laskevassa järjestyksessä näkyvät komennot voivat suorittaa toimintoja, kuten uuden prosessin käynnistämisen, käynnissä olevan prosessin pysäyttämisen, keskeyttämisen, jatkamisen tai uudelleenkäynnistyksen.
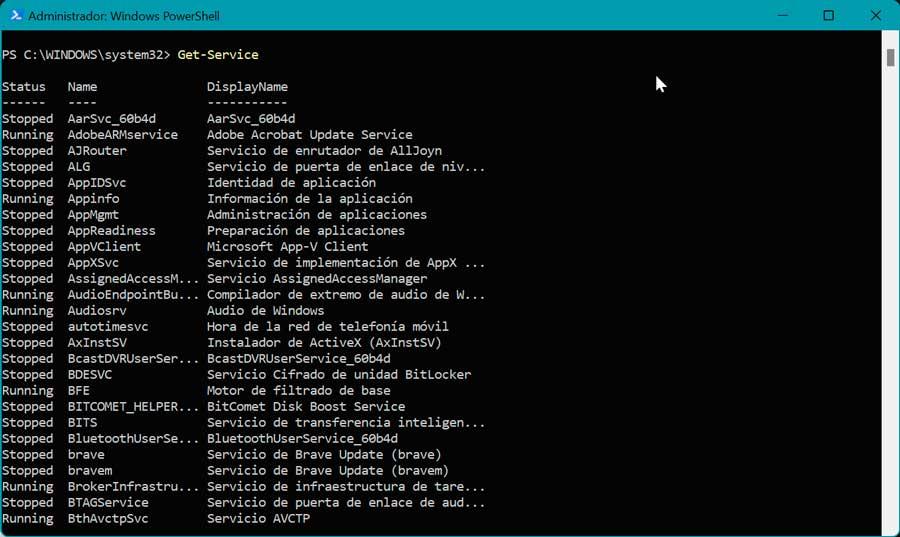
Luettelo avoimista prosesseista
Samalla tavalla voimme työskennellä Windows-prosessien kanssa. Nähdäksesi luettelon kaikista avoimista prosesseista voimme käyttää Get-Process-komentoa. Sen avulla voimme suorittaa tiettyjä toimintoja, kuten:
Start-Process <nombre del proceso> Stop-Process <nombre del proceso> Wait-Service <nombre del proceso>
Luettelossa laskevassa järjestyksessä voimme aloittaa uuden prosessin, pysäyttää sen tai laittaa sen pitoon.
Suorita UWP-sovelluksia Windowsissa
Yksi PowerShellin tavoitteista on kyky ajaa UWP-sovelluksia nopeasti, jotta voimme käyttää sitä tiettyjen sovellusten avaamiseen tai omien skriptien luomiseen. Tätä varten käytämme Star-Process-komentoa.
Jos esimerkiksi haluamme avata Windowsin asetukset, käytämme:
Start-Process "ms-settings:"
Jos haluamme käyttää UWP-sovellusta, kuten Spotify, kirjoituskomento olisi
Start-Process "spotify:"
Tällä tavalla voimme ajaa sovelluksia sekä järjestelmästä että Microsoft Storesta ladattuina ilman Windowsin graafista käyttöliittymää.
