Markkinoilta löydämme suuren määrän jo koottuja atk-laitteita, laitteita niille ihmisille, joilla ei ole asianmukaista osaamista valita tarvitsemansa komponentit ja perustaa päätöksensä tarjousten hyödyntämiseen. Olipa kyseessä osista koottu PC tai tietokone ja koottu, ensimmäinen asia, joka meidän pitäisi tietää, on, että 99 % tapauksista tulee ilman käyttöjärjestelmää.
Tällä tavalla loppukäyttäjä voi valita, mistä käyttöjärjestelmästä hän on eniten kiinnostunut: Windows or Linux. Jos aiomme asentaa macOS:n, asiat muuttuvat erittäin monimutkaisiksi, koska meidän on etukäteen valittava laitteiden komponentit, joiden tiedämme varmasti olevan yhteensopivia omena käyttöjärjestelmä pöytäkoneille ja kannettaville tietokoneille.

Edelliset vaiheet
Kun olemme laittaneet viimeisen ruuvin tietokoneeseen ja varmistaneet, että se ilmeisesti toimii, on aika miettiä, kuinka siirretään tiedot vanhasta tietokoneesta uuteen, mitä tarvitsemme käyttöjärjestelmän asentamiseen. järjestelmä, mitä säätöjä meidän on tehtävä BIOSissa…
Kopioi tiedot vanhalta laitteeltasi
Ellei juuri määrittämäsi tietokone ole ensimmäinen, johon kosketat elämässäsi, sinulla on varmasti vanhalla tietokoneellasi tietoja, jotka haluat säilyttää ja jatkaa käyttöä uudessa laitteessasi.
Ensimmäinen asia, joka meidän on tehtävä, on tehdä varmuuskopio kaikista tiedoista, jotka haluamme siirtää uuteen tietokoneeseen.
Varmuuskopiointi Windowsissa
Windowsin avulla voimme tehdä varmuuskopioita kaikista siihen tallennetuista tiedoista, kopioita, jotka voimme palauttaa vain samalle laitteelle, emme voi välittää varmuuskopiota muille tietokoneille.
Yksinkertaisin ja nopein ratkaisu on käyttää ulkoista kiintolevyä, ulkoista kiintolevyä, jolle aiomme kopioida kaikki tiedostot, jotka haluamme säilyttää. Jos organisaatiosi perustuu Windowsin meille tarjoamaan rakenteeseen (Dokumentit, Kuvat, Videot), meidän tarvitsee vain valita tiedostot ja vetää ne ulkoiselle kiintolevylle.
Toinen vaihtoehto, jos käytät pilvitallennusalustaa, on synkronoida kaikki asiakirjat alustan kanssa ja odottaa, kunnes kaikki tiedostot on ladattu pilveen. Jos haluat palauttaa tiedostot takaisin uudelle tietokoneellesi, asenna sovellus ja odota, että tiedostot synkronoituvat.
Linuxin varmuuskopiot
Varmuuskopioiden tekeminen Linuxissa on täsmälleen sama kuin Windowsissa, ja se perustuu ulkoiseen kiintolevyyn, jonka yhdistämme tietokoneen USB-porttiin ja jonne kopioimme kaikki tiedostot, jotka haluamme säilyttää.
Luo asennusmedia käyttöjärjestelmää varten
Minkä tahansa käyttöjärjestelmän asentamiseksi on tarpeen luoda asennusväline käyttöjärjestelmän ISO-kuvan kautta, asennusväline, joka suorittaa kaikki vaiheet valitun käyttöjärjestelmän asentamiseksi uuteen tietokoneeseen.
Windows 11 asennustuki
Ensimmäinen asia, jonka aiomme tehdä, vanhalta tietokoneelta (ei väliä, jos lisenssiä ei ole aktivoitu) on ladata Microsoft hakemus luo Windows 11 -asennusmedia tämän läpi linkkiä Microsoftin verkkosivustolle (MediaCreationToolW11.exe) .
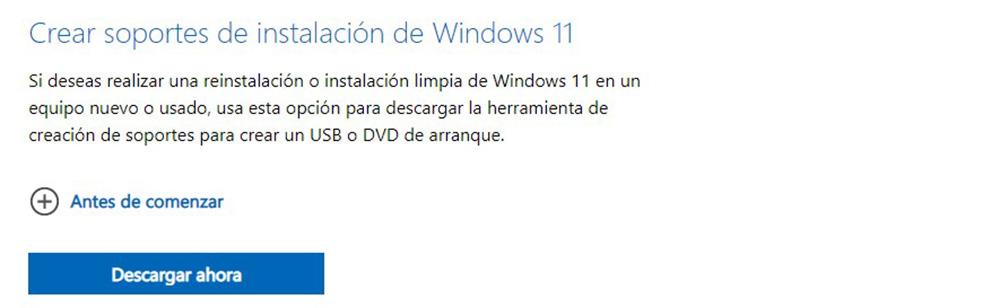
Suoritamme sovelluksen, hyväksymme käyttölisenssin ja automaattisesti, asennetun Windows 10 -version perusteella, suositellut vaihtoehdot tulevat näkyviin. Jos ne eivät miellytä, poistamme valinnan Käytä tälle tietokoneelle suositeltuja vaihtoehtoja -ruudusta ja valitsemme sekä kielen että version, jonka haluamme asentaa.
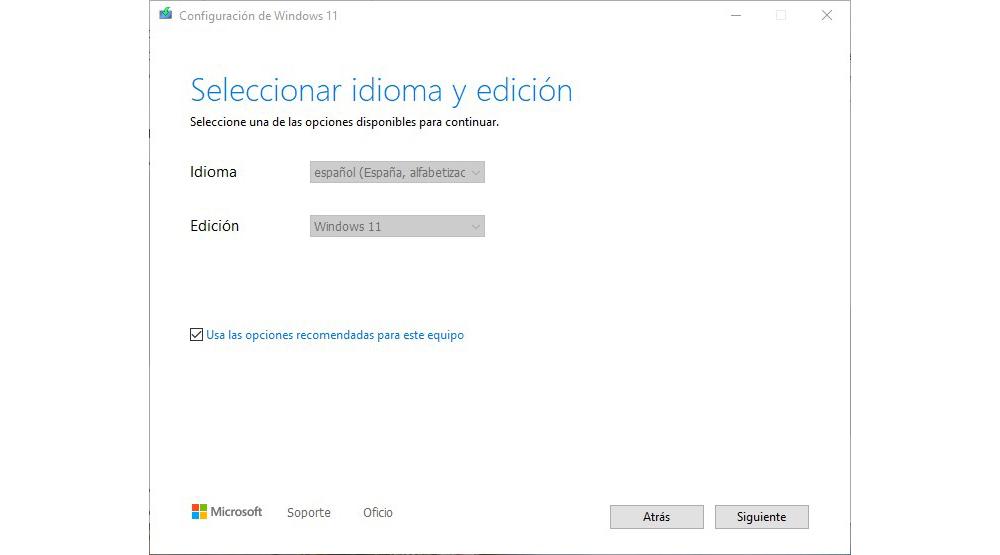
Seuraavaksi esittelemme vähintään 8 Gt:n flash-aseman ja napsautat Seuraava. Valitse Valitse käytettävä media -valikosta Flash Drive ja napsauta Seuraava. Nyt meidän on valittava tietokoneeseen yhdistämämme flash-asema ja lopuksi napsautettava seuraavaa, jotta sovellus Lataa Windows 11 ja luo asennusmedia, jota tarvitsemme asenna Windows 11 uudelle tietokoneellemme .
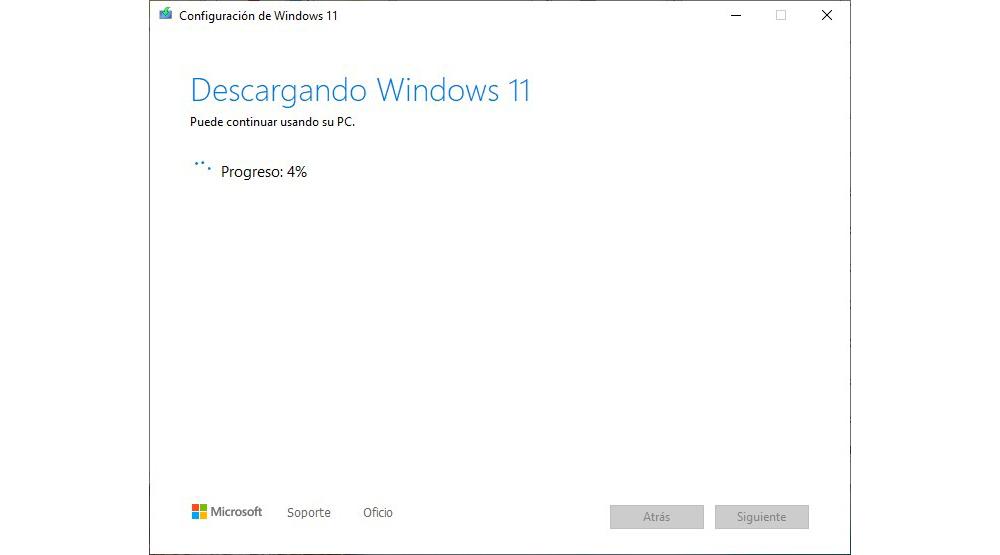
Asennus USB Linuxille
Kuten Windows 11:ssä, meidän on tehtävä luoda asennusmediaa USB-muistitikulla. Yksi parhaista sovelluksista asennusmedian luomiseen minkä tahansa ISO:n kautta, oli se sitten Windows tai mikä tahansa Linux-jakelu, on Rufus , vaikka voimme käyttää myös muita sovelluksia, kuten UNebootin , etsaaja or Yumi .
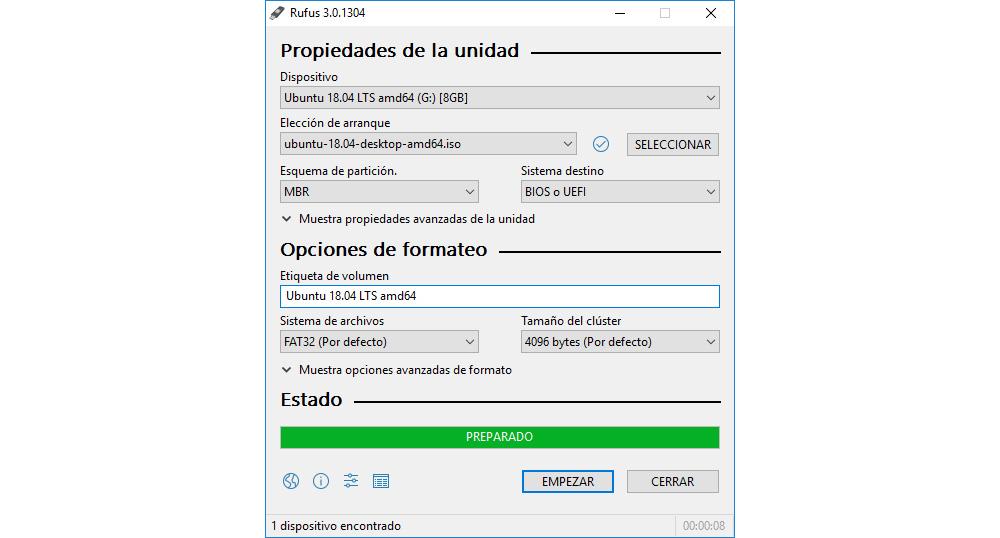
Kun olemme luoneet asennusvälineen, yhdistämme USB-muistitikun tietokoneeseen, johon haluamme asentaa Ubuntu , paina painiketta kytkeäksesi päälle ja kun kuva on emolevy valmistaja tulee näyttöön, paina F12 valitaksesi, mistä laitteesta haluamme käynnistää laitteen.
Muokkaa asemien käynnistysjärjestystä
Kun käynnistämme uuden tietokoneemme ensimmäisen kerran, järjestelmä etsii kiintolevyltä käyttöjärjestelmää, jolla se käynnistyy. Koska sitä ei ole asennettu, se ilmoittaa meille, ettei se ole löytänyt käyttöjärjestelmää.
Ensimmäinen asia, joka meidän on tehtävä ennen käyttöjärjestelmän asentamista, oli se sitten Windows tai Linux, on muuttaa käynnistysjärjestystä siten, että se lukee ensin optisen aseman tai USB-laitteen, jota aiomme käyttää käyttöjärjestelmän asentamiseen. .
TPM ja Secure Boot BIOSista
Jos et aio asentaa Windows 11:tä, voit ohittaa tämän vaiheen, koska se on ainoa käyttöjärjestelmä, joka haluaa TPM- ja Secure Boot -aktivoinnin salliakseen käyttöjärjestelmän asennuksen.
Koska kyseessä on uusi tietokone, on typerää asentaa Windows 10 Windows 11:n kanssa. Jokainen emolevyn valmistaja käyttää eri tapaa päästäkseen BIOSiin (voit katsoa sen valmistajan käsikirjasta), ja se on yleensä: F2, Del, Esc, F8 tai F12.
Ota TPM 2.0 käyttöön BIOSissa
jotta aktivoi TPM , käytämme BIOSissa Turvallisuus -osio. Tietoturvasta etsimme Luotettava tietojenkäsittely > vaihtoehto ja napsauta sitä Turvalaitteen tuki aktivoimalla palvelun nimellä Enable .
Ota suojattu käynnistys käyttöön
Nyt meidän täytyy ota suojattu käynnistys käyttöön , joka tunnetaan nimellä Secure Boot, vaihtoehto, jonka aiomme myös aktivoida BIOSista. Valmistajasta riippuen löydämme tämän vaihtoehdon kohdasta Boot or Lisää valikosta.
Napsauta sitten Windows-käyttöjärjestelmän asetukset ja BIOS UEFI/CSM-tila -osiossa, valitse UEFI ja valitse Secure Boot . Napsauta sitten Mittatilaus ja varoitusviesti suojausavaimista tulee näkyviin.
Napsauta tässä viestissä Kyllä ja sitten Rekisteröi kaikki tehtaan oletusavaimet jotta suojatut käynnistysavaimet on määritetty. Lopuksi käännämme Secure Boot vaihtoehto käytössä .
Kun olemme aktivoineet sekä TPM:n että Secure Bootin, meidän on tallennettava BIOSiin tekemämme muutokset. Jos emme tallenna muutoksia, Windows 11 havaitsee, että meillä ei ole molempia toimintoja aktivoituina, eikä anna meidän jatkaa asennusta.
Windowsin asentaminen
Jos ostit juuri uuden tietokoneen ilman käyttöjärjestelmää ja sinulla on edelleen Windows 10:n hallinnassa vanhaa tietokonettasi, voit hyödyntää samaa lisenssiä vanhalta tietokoneeltasi uuden kanssa, jotta et osta uutta lisenssiä. niin kauan kuin et aio jatkaa sen käyttöä.
Digitaaliset lisenssit liittyvät Microsoft-tiliimme ja tietokonelaitteistoon. Tällä tavalla, jos alustamme tietokoneemme Windows 10:llä tai Windows 11:llä, järjestelmä huolehtii automaattisesti Windows-lisenssin aktivointi , kunhan emme ole tehneet laitteistomuutoksia.
Windowsin digitaaliset lisenssit liittyvät tiettyyn laitteistoon. Jos laitteistossa tapahtuu muutoksia, lisenssi lakkaa toimimasta. Jotta näin ei tapahdu ja lisenssi katoaa, meidän on purettava digitaalisen lisenssin linkitys ennen laitteen osien vaihtamista.
Hyödynnä Windows 10 -lisenssi uudessa tietokoneessasi
Teorian mukaan Microsoft sallii meidän käyttää digitaalista lisenssiä toisessa tietokoneessa vain niin kauan kuin se on a Vähittäiskaupan lisenssi , eli suoraan Microsoftilta tai kolmansilta osapuolilta ostettu lisenssi. Vähittäismyyntilisenssien lisäksi löydämme myös OEM-tilit , tilit, jotka liittyvät yhteen laitteistoon ja jotka on esiasennettu tietokoneeseen.
Ja kun sanon teorian, se johtuu siitä, että kaikkien niiden vuosien aikana, jolloin olen käyttänyt Windowsia, en ole koskaan törmännyt tähän ongelmaan, ja uskokaa minua, olen siirtänyt OEM-lisenssejä tietokoneelta toiselle ilman ongelmia tai rajoituksia.
Pura Windows 10 -lisenssi
Jos, kuten edellisessä kappaleessa mainitsin, haluat hyödyntää vanhan tietokoneesi Windows 10 -lisenssiä asentaaksesi Windows 11:n uuteen, sinun tulee ensin poistaa lisenssin linkitys tietokoneesta ja tilistäsi.
Ensimmäinen asia, joka meidän on tehtävä tämän prosessin suorittamiseksi, on käyttää Windowsin määritysasetuksia (Windows-näppäin + i). Napsauta seuraavaksi Tilit ja sitten Tietosi. Vastaanottaja poista Windows-lisenssin linkitys , napsauta Kirjaudu sisään paikallisella tilillä kotona ja anna PIN-koodi päästäksesi Windows-tiliimme.
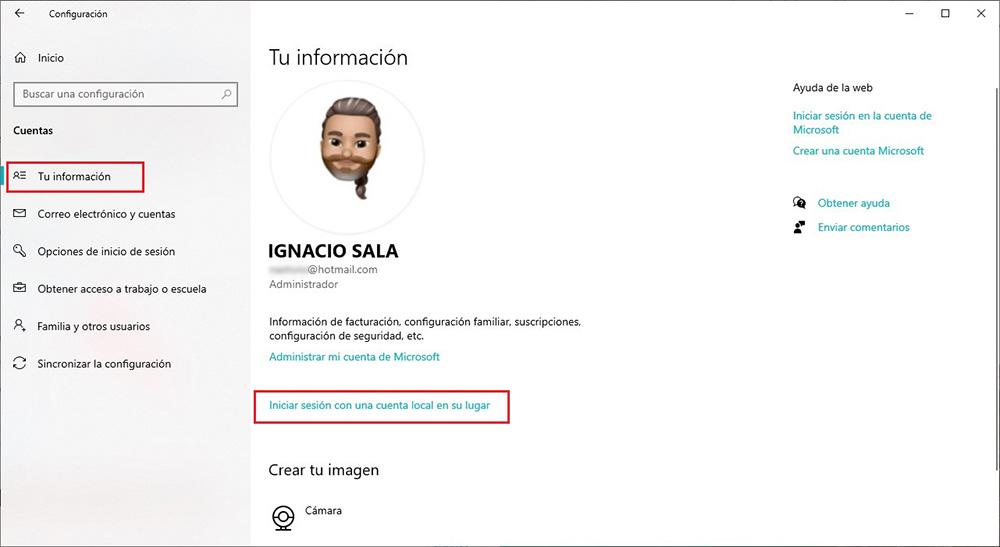
Kun olet poistanut Microsoft-lisenssin linkityksen tietokoneestasi, voit nyt myydä tietokoneesi Windows 10 asennettuna, mutta aktivoimatta sitä. Sen ostavan käyttäjän on hankittava virallinen lisenssi voidakseen hyödyntää sitä täysimääräisesti.
Varmistaaksemme, että lisenssin linkitys on poistettu oikein, käytämme Windowsin asetusvaihtoehtoja (Windows-näppäin + i), napsauta Päivitä ja suojaus ja sitten Aktivointi .
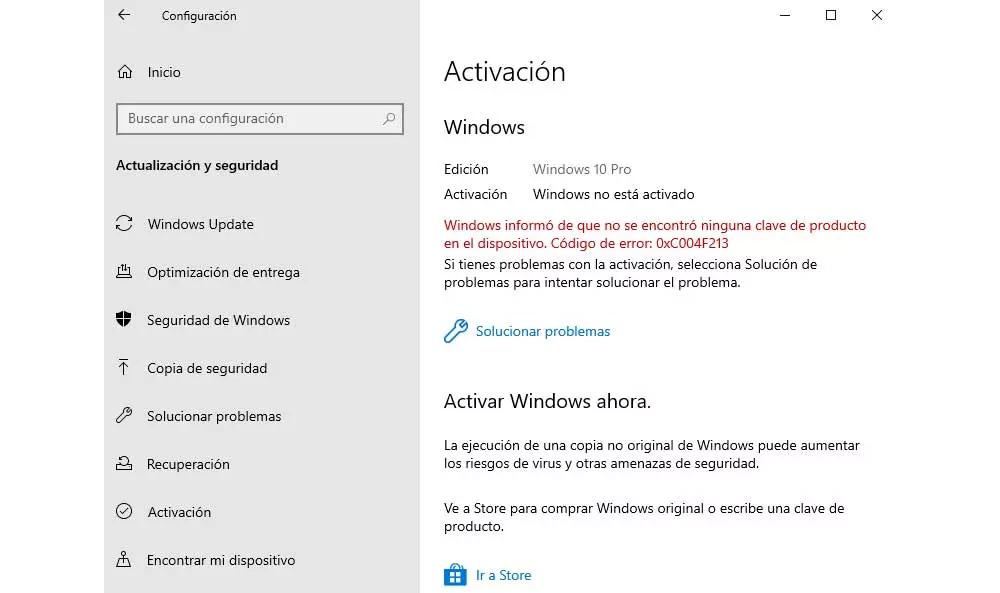
Jos olemme suorittaneet vaiheet oikein, tämä osio ilmoittaa meille, että se ei ole löytänyt laitteesta tuoteavainta.
Asenna Windows 11 Windows 10 -lisenssillä
Kun prosessi on valmis, poistamme USB-muistitikun ja yhdistämme sen uuteen tietokoneeseen. Paina virtapainiketta ja kun emolevyn valmistajan kuva näkyy näytöllä, paina F12 to valitse mistä yksiköstä haluamme käynnistää tietokoneen.
Koska käyttöjärjestelmää ei ole asennettu, aiomme käyttää luomamme asennusvälinettä asentaaksemme Windows 11:n uuteen tietokoneeseen, anteeksi redundanssi. Asennusprosessi on hyvin yksinkertainen, ja meidän on vain noudatettava näytöllä näkyviä vaiheita.
Kun asennusprosessi on valmis, Windows 11 pyytää meitä syöttämään Microsoft-tilitietomme, tilin, jolla meillä on digitaalinen lisenssi saatavilla ja joka yhdistä laitteet ilman, että meidän tarvitsee tehdä mitään muuta.
Linuxin asentaminen
Linux, toisin kuin Windows, on täysin ilmainen (ainakin suosituimmat distrot), joten et tarvitse minkäänlaista lisenssiä asentaaksesi sen mihinkään tietokoneeseen, oli se sitten uusi tai vanha. Jos olet ostanut uuden tietokoneen pelataksesi pelejä tai käyttääksesi tiettyjä sovelluksia, jotka ovat saatavilla vain Windowsille, Linux ei ole ratkaisu.
Ubuntu on täydellisin Linux-versio, jonka voimme tällä hetkellä löytää, joten se on yksi parhaista vaihtoehdoista asennettavaksi mihin tahansa tietokoneeseen. Ubuntun asentamiseksi uuteen tietokoneeseen, joka on koottu osista, meidän on ensin siirryttävä siihen verkkosivusto ja lataa uusin saatavilla oleva ISO.
Asenna Ubuntu uuteen tietokoneeseen
Kun käynnistät tietokoneen luomallamme asennus-USB-asemalla, valitsemme ensimmäisen vaihtoehdon Kokeile tai asenna Ubuntu . Ensimmäinen näyttöön tuleva näyttö kehottaa meitä valitsemaan asennuskielen. Napsauta seuraavaksi Asenna Ubuntu.
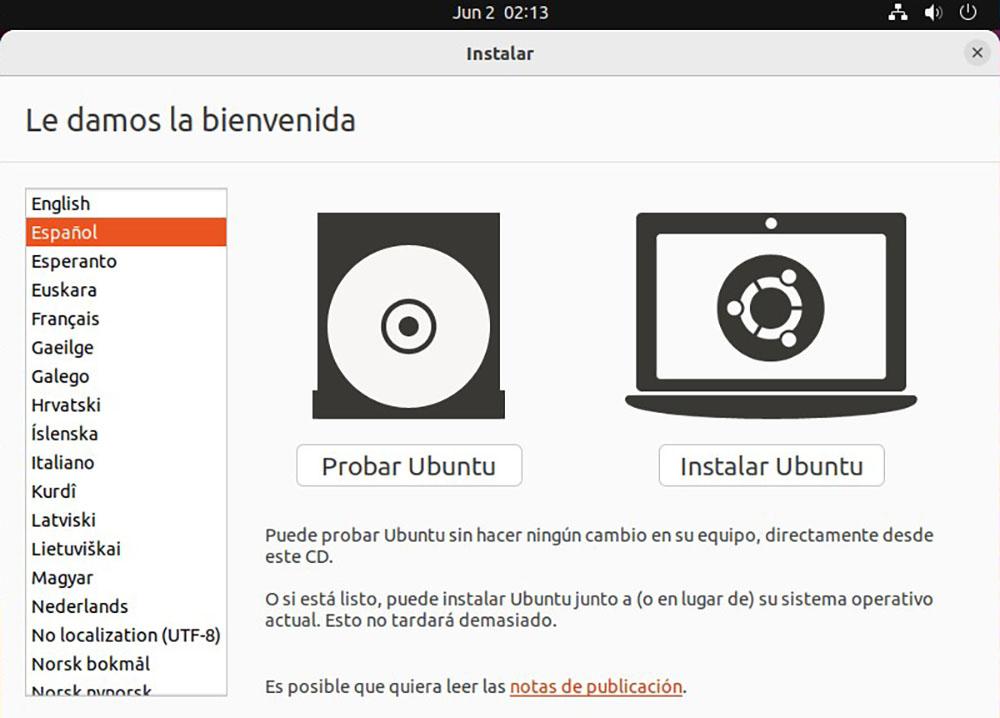
Seuraava vaihtoehto kehottaa meitä valitsemaan jakelun kielen, jonka aiomme asentaa näppäimistöasettelun ohella, onko se QWERTY, DVORAK, perinteinen Windows…
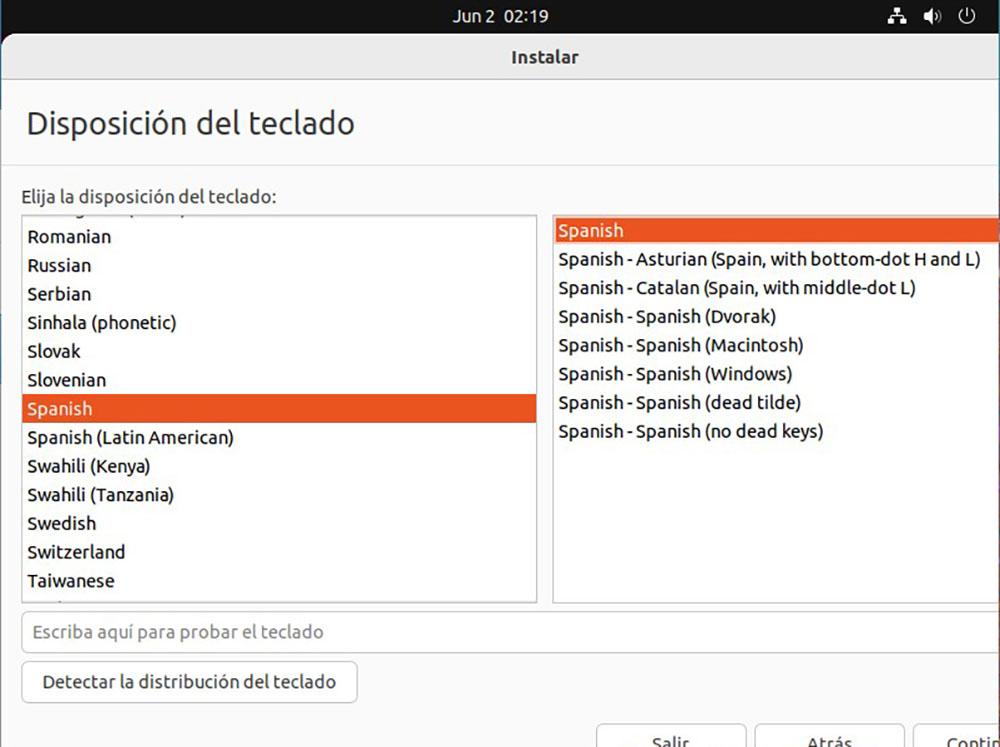
Ubuntu antaa meille mahdollisuuden suorittaa a normaali asennus, joka sisältää selaimen, joukon sovelluksia asiakirjojen luomiseen… tai a minimi yksi, jossa on asianmukaisen toiminnan edellyttämät perussovellukset.
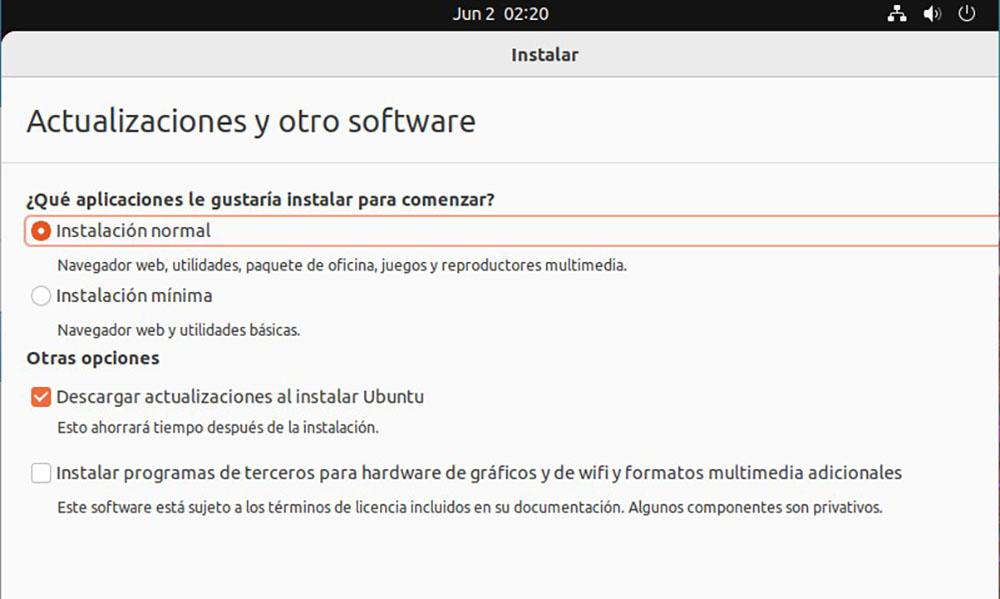
Kun napsautat seuraavaa, meidän on valittava vaihtoehto Tyhjennä levy ja asennettava Ubuntu. Koska kiintolevy on uusi eikä vielä alustettu, asennusohjelma huolehtii tarvittavien osioiden luomisesta Ubuntun asentamiseksi.
saada valmiiksi
Kun olet asentanut käyttöjärjestelmän ja olet kopioinut kaikki vanhalla tietokoneellasi olleet tiedostot, meidän on yritettävä pitää se ensimmäisenä päivänä, jos haluamme sen kestävän muutaman vuoden. Jos haluat, että tietokoneesi kestää muutaman vuoden ilman ongelmia, laitteisto-ongelmia lukuun ottamatta, meidän on vain noudatettava alla olevia neuvoja.
aina ajan tasalla
Jokainen uusi päivitys, erityisesti Windowsille, liittyy sekä tietoturva- että suorituskykyparannuksiin. Kun Windows kehottaa asentamaan uuden päivityksen, se kannattaa asentaa heti, kun saat ilmoituksen.
Asetusvaihtoehdoissa Windows antaa meille mahdollisuuden määrittää, mihin aikaan haluamme sovellukset asennettavan, jotta vältytään siltä, että pelisessioiden tai työskennellessämme tai opiskellessamme haluamme olla ilman tietokonetta muutaman minuutin ajan.
Onko virustorjunta tarpeen?
Julkaisemisestaan lähtien Windows Defender on osoittautunut enemmän kuin riittäväksi virustorjuntaohjelmaksi jokapäiväiseen elämään jokaiselle käyttäjälle, joka ei keskity Internet-toimintaansa minkään tiedoston lataamiseen ja joka saa suuren määrän sähköpostiviestejä liitteineen.
Jos näin ei ole, etkä halua tietoturvaongelmia tietokoneellesi, kannattaa harkita maksullisen virustorjuntaohjelman ostamista tai käyttää jotakin markkinoilla olevista ilmaisista vaihtoehdoista, kuten Avast, AVG ja Kaspersky.
Windows Defender on enemmän kuin tarpeeksi Internetin selaamiseen, videoalustojen käyttämiseen, tekstidokumenttien, laskentataulukoiden luomiseen…
Älä asenna mitään sovellusta
Asenna sovelluksia ainoana tekosyynä yrittää nähdä, mitä ne tekevät. Ainoa asia, jonka se palvelee, on ajan myötä hidastaa tietokoneen toimintaa. Jokainen uusi asennettava sovellus muuttaa tietokoneen rekisteriä ja muutoksia, jotka ajan myötä vaikuttavat laitteen suorituskykyyn.
Tee säännöllisiä varmuuskopioita
Kukaan ei muista tehdä varmuuskopioita ennen kuin laitteet lakkaavat toimimasta, kiintolevy kaatuu, menetämme tärkeän tiedoston…
Nyt kun käytät uutta tietokonetta ensimmäistä kertaa, voi olla aika harkita mahdollisuutta aloittaa uusi tapa, joka on terve tapa mielenterveydellesi, ja se ei ole mitään muuta kuin säännöllisten varmuuskopiointien tekemistä.
Jos et näe itseäsi kykeneväksi, sinun kannattaa harkita mahdollisuutta palkata pilvitallennusalusta, alusta, joka vastaa automaattisesti kaikkien pilveen luotujen tiedostojen synkronoinnista.
Tällä tavalla, jos kiintolevymme lakkaa toimimasta, ainoa huolenaihe, joka meillä on, on vaihtaa se mahdollisimman pian jatkaaksemme toimintaa.
Pidä laitteet kunnossa
Pöytätietokoneet ovat lian nielu, ja ajan myötä niihin kerääntyy nukkaa, pölyä, hiuksia ja kaikenlaisia tuuletusaukkojen läpi mahtuvia esineitä.
Laitteen sivusuojus kannattaa irrottaa ja kaikki sisälle kertynyt lika poistetaan. Ajan myötä tietokoneen sisälle kertynyt lika vaikuttaa prosessorin suorituskykyyn ja kuumenemiseen.
