
Joskus kun lähdemme työmatkalle, saatamme unohtaa erittäin tärkeitä lisävarusteita Mac kuten Magic Mouse tai Magic Trackpack tai Trackpack yksinkertaisesti lakkaa toimimasta jostain syystä. Siksi tässä viestissä analysoimme nopean ratkaisun tähän ilmeisen vakavaan ongelmaan, ja se on ratkaistu muuttamalla sinun iPhone hiireksi.
Ennen kuin analysoit synkronointiprosessin suorittamista Macin ja iPhonen välillä, on tärkeää huomata, että se ei ole alkuperäinen prosessi, joten aiomme käyttää kahta sovellusta prosessin suorittamiseen. Molemmat sovellukset ovat alkuperäisiä: kromi Remote Desktop ja Team Wiever, jälkimmäinen hyvin tunnettu.
Chrome Remote Desktop
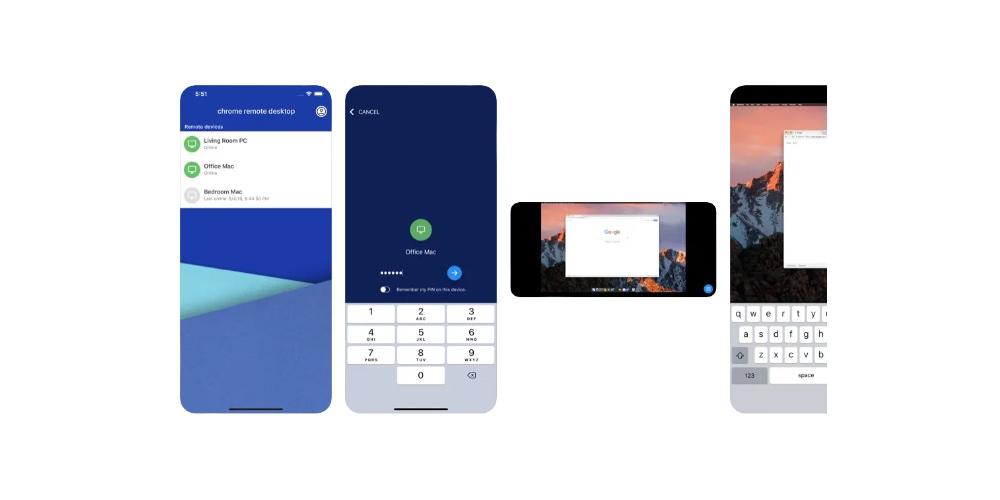
Löydämme tämän sovelluksen APP Storesta ja voit ladata sen täysin ilmaiseksi. Synkronoinnin suorittamiseksi molempien laitteiden välillä meidän on asennettava sovellus sekä iPhoneen että Maciin. Asennus molemmille laitteille on kuin perusasennuksen suorittamista. Jos meidän on kuitenkin sallittava sen asennus ja sallittava käyttöoikeudet järjestelmäasetuksissa, koska turvallisuuden kannalta omena etsii parasta suojaa käyttäjilleen. Synkronointivaiheet ovat seuraavat:
- Asennuksen jälkeen sinun on avattava Chrome-etä Google-sovellus ja luo käyttäjätili, jotta voit synkronoida molemmat laitteet.
- Teidän iPhone siirrymme sovellukseen ja syötä PIN-koodi ja aiemmin luomamme käyttäjät. Seuraavaksi se muuttaa käyttöliittymän kokonaan ja meillä on Macin käyttöliittymä iPhonessa.
- On tärkeää huomata, että synkronointi ei välttämättä ole täysin oikea. Voit tehdä tämän siirtymällä asetuksiin ja aktivoimalla vaihtoehdon "Sopii työpöydän kokoon".
TeamViewer kaukosäädin
Voit käyttää tätä sovellusta ilmaiseksi vain, jos sinulla on ei-kaupallinen käyttö. Sen asennus on ilmaista, ja voimme ladata sen iPhonellemme APP Storesta ja Macillemme viralliselta TeamViewer-verkkosivustolta. Latausjärjestelmä on sama kuin edellisessä kommentissa, jossa sinun on sallittava sovelluksen pääsy tiimillesi järjestelmäasetuksissa ja TeamViewer-sovelluksen pääsy macOS:ään. Vaiheet ovat seuraavat:
- Kerran sovellus on asennettu , sinun on sisällytettävä käyttäjänimi, salasana ja meidän on asetettava koodi, jonka se antaa, jotta voimme aloittaa linkin molempien laitteiden välillä.
- Kerran linkki tuotetaan , tietokoneesi näytöstä tulee sinun iPhonessa, jotta voimme hallita sitä. Tässä tapauksessa meidän ei tarvitse skaalata tai määrittää mitään, koska se mukautuu täysin Macimme näyttöön ja voimme navigoida sen läpi helposti ja tehokkaasti.
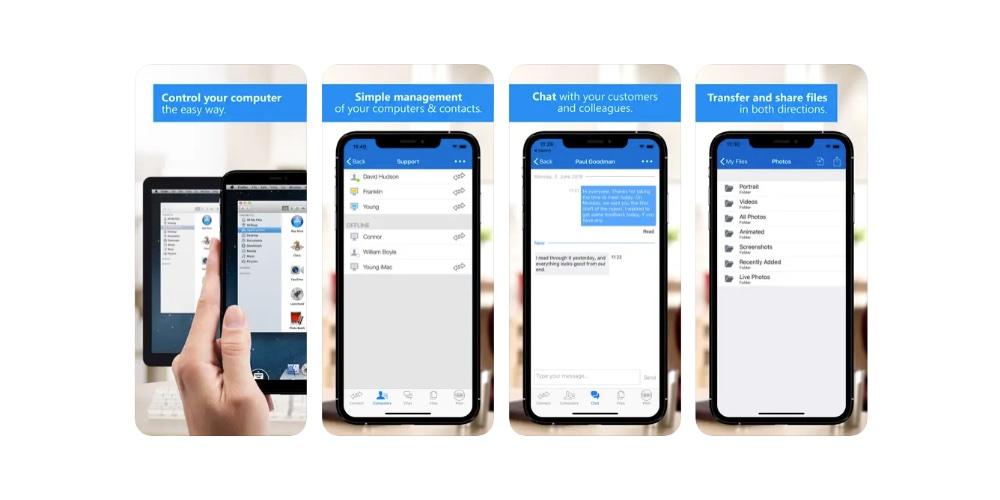
Kumpi meille jää?
Molemmat sovellukset täyttävät tehtävänsä täydellisesti , mutta on totta, että TeamViewer sovellus toimii paljon sujuvammin ja ilman sen määrittämistä. Tämä toinen vaihtoehto vastaa käyttäjän tarpeisiin, joten se on hieman Google-sovelluksen yläpuolella. Suurin ero niiden välillä on, että TeamViewerin ei tarvitse olla yhdistettynä samaan Wi-Fi-verkkoon kuin Google-sovellus. Se on pieni ero, mutta välttämätöntä tehokkaan työskentelyn kannalta molemmilla laitteilla.
Lopuksi molemmat sovellukset ovat saatavilla Windows ja Mac , joten voit käyttää molemmat sovellukset riippumatta kyseessä olevasta käyttöjärjestelmästä. Se on perustavanlaatuinen näkökohta.

