Usein emme ymmärrä, että iPhone galleriaa ei yleensä pysäytetä, ja vaikka kännykkä itse tekee omat albuminsa, on joskus vaikea löytää etsimiäsi kuvia. Siksi tässä postauksessa tuomme sinulle ideoita, joiden avulla voit helpommin organisoida ja löytää tarvitsemasi.
Ennen kuin aloitat, noudata näitä ohjeita
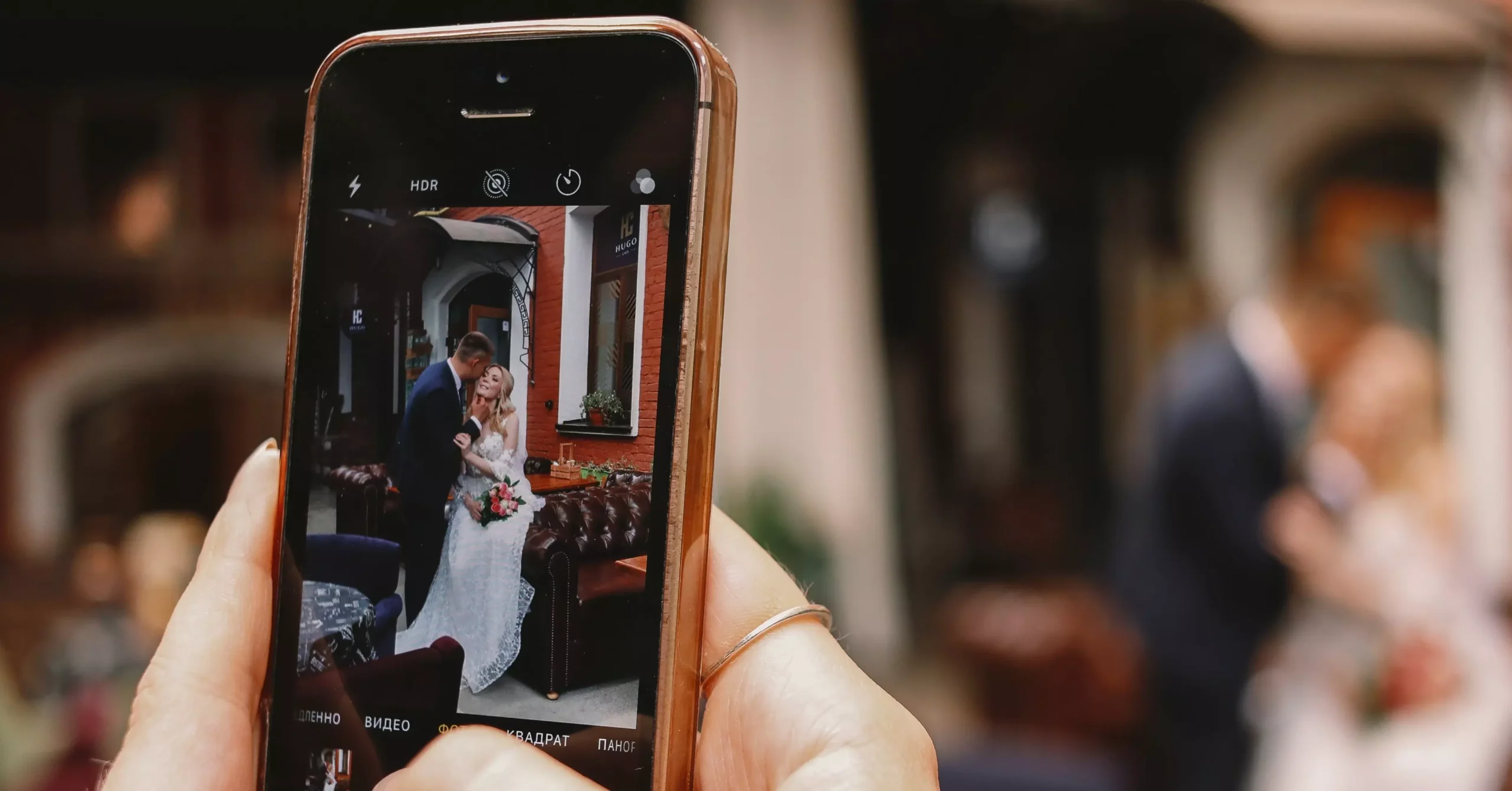
Mobiiligallerian lajitteleminen voi olla monesti melko työlästä, koska monet valokuvat ja videot yleensä tallennetaan. Usein laiskuus saa sinut koskaan käymään läpi kaikkea, mitä galleriassa on. Ennen kuin aloitat kaikkien valokuvien lajittelun ja luokittelun, voit tehdä työstäsi vähemmän työläs.
Ensimmäinen asia, joka sinun on tehtävä, on poistaa kuvakaappaukset. Kun olet jakanut ne, niistä ei yleensä ole paljon hyötyä. Voit myös poistaa käytöstä automaattiset lataukset sosiaalisista verkostoista, kuten WhatsApp. Tämä säästää tilaa ja voit ladata haluamasi valokuvat.
järjestää valokuvasi
On olemassa useita tapoja lajitella ja järjestää galleriassasi olevia valokuvia. omena tarjoaa suuren määrän erilaisia vaihtoehtoja ja puita, jotta pääset koko galleriaasi mahdollisimman helposti.
Kirjasto
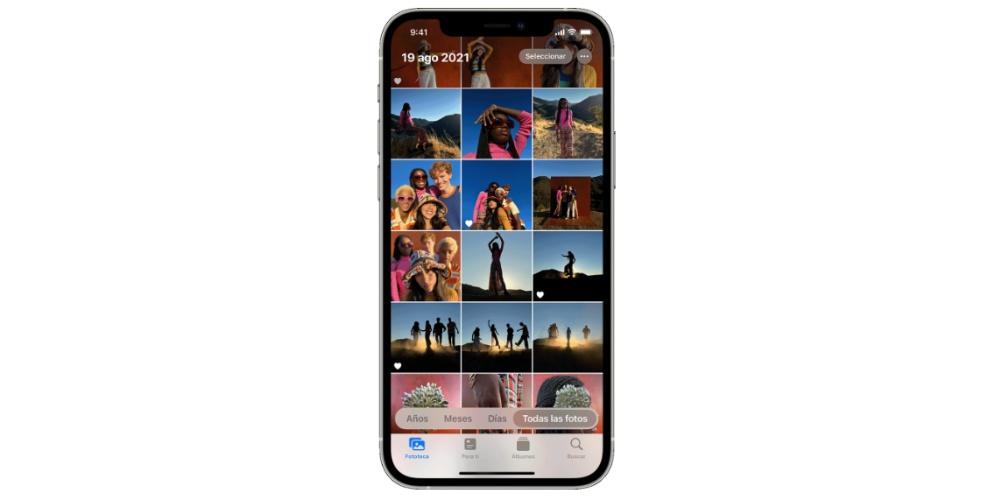
Tämä on kohteen pääkansio iOS. Siinä on kaikki valokuvat, live-kuvat ja videot. Voit tutkia kuvia eri vuosilta, kuukausilta, päiviltä tai kaikkia kerralla. Se on yksinkertaisin organisointimuoto, mutta se on yksinkertainen ja kätevä tapa luokitella valokuvasi ajalliseen järjestykseen:
- vuotta: näyttää koko kirjaston, jossa valokuvat ja videot on lajiteltu vuoden mukaan.
- Kuukaudet: Voit katsella kunkin kuukauden valokuvia ja videoita muistojen ja paikkojen mukaan ryhmiteltyinä. Jos painat Lisää-painiketta, voit jakaa tai toistaa muistoistasi luodun elokuvan.
- Days: Katso kuvia tältä päivältä ja toista automaattisesti joitain videoita. Napauta valokuvaa ja pyyhkäise ylös nähdäksesi sen sijainnin kartalla ja siinä olevat ihmiset.
- Kaikki valokuvat: Näyttää koko valokuvakirjaston, mukaan lukien kuvakaappaukset ja päällekkäiset valokuvat niiden ottojärjestyksessä.
iOS 14:stä lähtien voit suodattaa näytettävää sisältöä, mikä helpottaa kirjastossa liikkumista. Voit esimerkiksi valita, näytetäänkö vain valokuvat tai vain videot. Suodata näkemäsi napauttamalla Kirjasto-välilehteä ja sitten Lisää-painiketta. Kun olet siellä, napauta Suodattimet, valitse vaihtoehto ja napauta OK. Voit kumota suodattimen napauttamalla Suodattimet-painiketta näytön yläreunassa, valitsemalla vaihtoehdon ja napauttamalla OK.
Näin se toimii sinulle
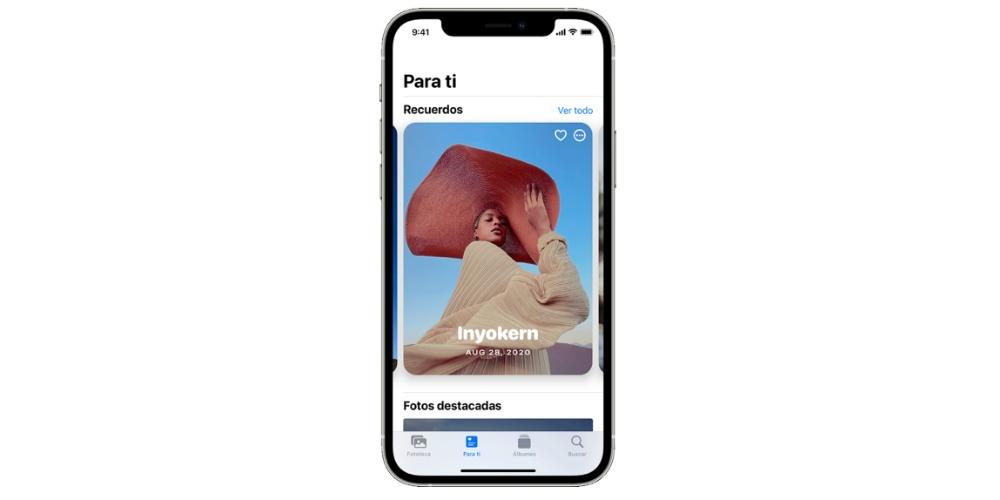
Yksi iPhone Photos -sovelluksen hyödyllisimmistä ominaisuuksista on For You -ominaisuus. Se valitsee automaattisesti joitakin parhaista valokuvista ja videoista galleriastasi luodakseen muistoja tietyistä hetkistä, kuten matkoista tai konserteista.
Tällä välilehdellä sovellus etsii automaattisesti valokuvistasi ja videoistasi upeita muistoja, jotka se sitten esittelee kokoelmissa nimeltä Memories. Voit myös tarkastella jaetun albumin toimintaa, saada ideoita tehosteiden lisäämiseen valittuihin kuviin ja etsiä jakamisehdotuksia, jotka ovat kuvakokoelmia, joita voit jakaa.
Luo ja järjestä albumeita
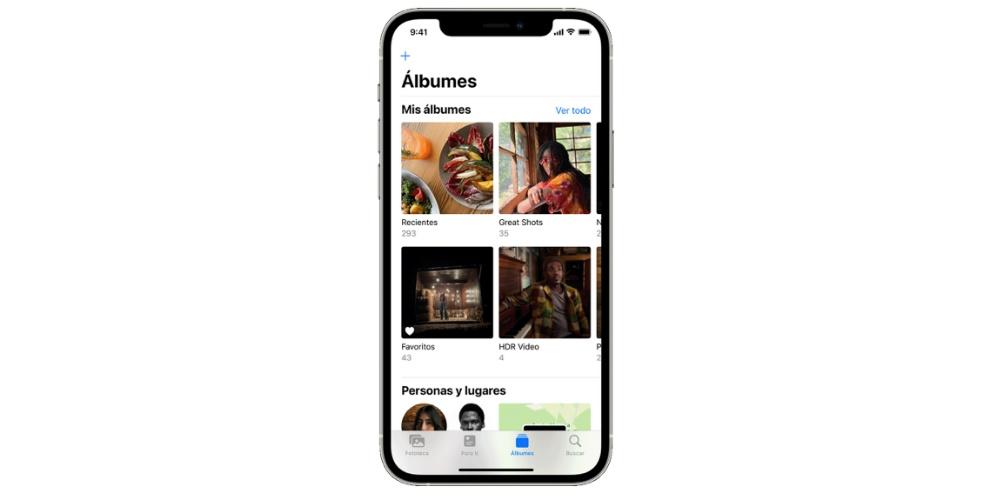
Albumit-välilehdeltä löydät luomasi albumit, jaetut albumit, jotka olet luonut tai joihin olet liittynyt, sekä kokoelmat erityyppisiä valokuvia ja videoita, kuten selfieitä, muotokuvia ja hidastettuja kuvia. Voit jopa nähdä kuvia levitettynä maailmankartalle Places-albumissa tai selata niitä Ihmiset-albumin avulla sen mukaan, keitä niissä on.
Viimeisin albumi näyttää koko kokoelmasi siinä järjestyksessä, jossa se lisättiin kirjastoon. Jos teet muutoksia albumeihisi yhdellä laitteella iCloud Photosin avulla, muutokset näkyvät myös muissa laitteissasi. Voit määrittää ja luoda erilaisia albumeita makusi tai tarpeidesi mukaan noudattamalla muutamia yksinkertaisia ohjeita:
- Uuden albumin luominen: Avaa Kuvat, siirry Albumeihin ja napauta Lisää-painiketta. Napauta Uusi albumi, kirjoita albumin nimi, napauta Tallenna, valitse sitten valokuvat ja videot, jotka haluat lisätä, ja napauta sitten OK.
- Lisää olemassa olevaan albumiin: Avaa valokuvat Napauta Valitse ja sitten valokuvat ja videot, jotka haluat lisätä. Napauta Jaa-painiketta ja sitten Lisää albumiin ja valitse albumi.
- Hallinnoi albumeita: Albumin nimeäminen uudelleen Siirry albumiin ja napauta Lisää-painiketta Napauta Nimeä albumi uudelleen. Vaihda nimi ja napauta sitten Tallenna. Albumien järjestäminen uudelleen: Siirry Albumeihin, napauta Näytä kaikki ja napauta sitten Muokkaa. Kosketa albumia pitkään ja vedä se haluamaasi paikkaan Napauta OK.
- Lajittele kuvat albumeissasi: Siirry albumiin, napauta Lisää-painiketta. Napauta sitten Lajittele ja valitse jokin käytettävissä olevista lajitteluvaihtoehdoista.
Hae valokuvia
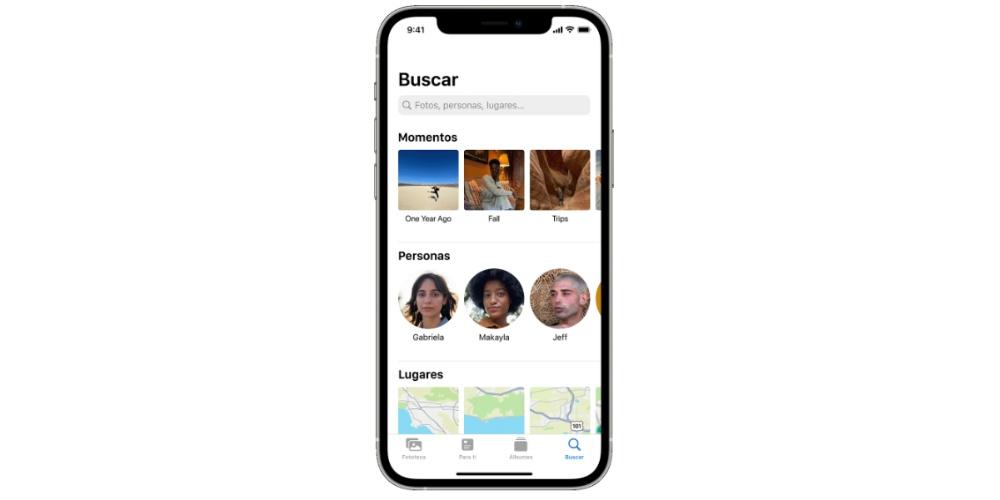
Kuvat-sovelluksen avulla on helppo löytää valokuvistasi tietty henkilö, paikka, asia tai tapahtuma. Hakuvaihtoehtoja on useita riippuen siitä, mitä haluat etsiä. Voit tehdä tämän napsauttamalla Haku-välilehteä ja kirjoittamalla etsimäsi hakupalkkiin.
- Muistoja: Hae tapahtumaa, kuten konserttia, jossa kävit, tai matkaa. Kuvat käyttää kuvien aikaa ja sijaintia sekä online-tapahtumalistauksia löytääkseen vastaavia kuvia.
- ihmiset: Hae kuvia tietystä henkilöstä tai ihmisryhmästä kirjastosta. Pidä nimet ja kasvot järjestyksessä Ihmiset-albumissa.
- paikat: Katso kaikki valokuvasi ja videosi kartalla Paikat-osiossa. Tai kirjoita paikan nimi hakupalkkiin nähdäksesi kuvat ja videot kyseisestä paikasta.
- Luokat: Kuvat-sovellus tunnistaa kohtauksia, kohteita ja sijaintityyppejä. Hae sanaa, kuten "järvi", ja valitse tulos nähdäksesi vastaavat kuvat.
Jaetut albumit, toinen ratkaisu
Se on ehkä vaihtoehto, josta kaikki eivät tiedä, mutta se on hyvä tapa järjestää valokuvasi ja jakaa ne ystäviesi tai perheesi kanssa. Lisäksi, jos iCloudissa on vähän tilaa, nämä albumit eivät vie muistia ja voit vapauttaa tilaa tallentamalla valokuvasi sinne.
Näin jaetut albumit toimivat
Ensimmäinen asia, joka sinun on tehtävä, on päivittää iPhone uusimpaan iOS-versioon. Sinun on sitten määritettävä iCloud laitteellesi ja varmistettava, että olet kirjautunut iCloudiin samalla Apple ID:llä kaikilla laitteilla, joissa haluat käyttää jaettuja albumeita. Ota jaetut albumit käyttöön iPhonessa siirtymällä kohtaan Asetukset, napsauttamalla nimeäsi, sitten iCloudia, sitten Kuvat ja laittamalla Jaetut albumit päälle.
Luo jaettu albumi siirtymällä Albumit-välilehteen ja painamalla Lisää-painiketta. Napsauta sitten Uusi jaettu albumi. Voit kirjoittaa haluamasi nimen ja napsauttaa sitten Seuraava. Voit valita henkilöt, jotka haluat kutsua suoraan yhteystiedoista email osoitteella tai iMessage-puhelinnumerolla.
Tilaa ne ja määritä ne
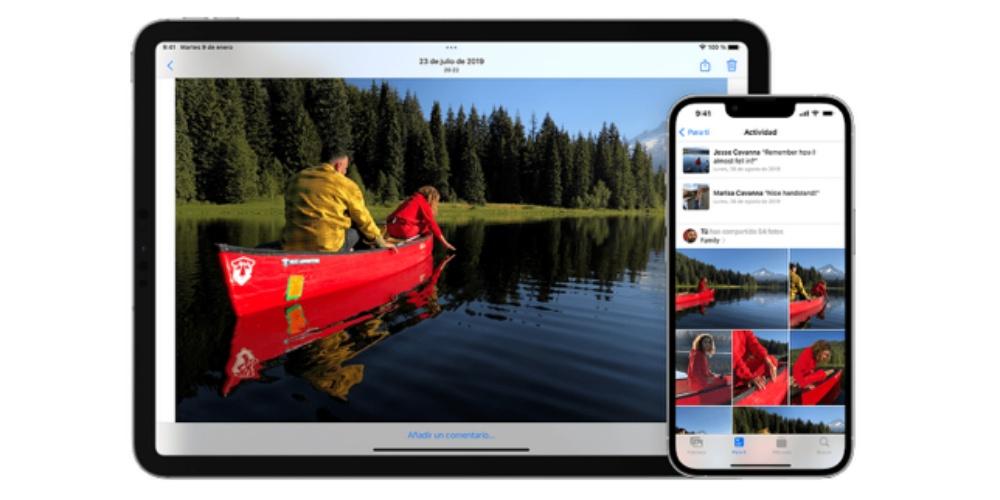
Jos haluat poistaa jaetun albumin, avaa albumi, jonka haluat poistaa, siirry Ihmiset-välilehteen ja napauta Poista jaettu albumi. Jos tarkastelet jaettujen albumien luetteloa, voit myös napauttaa Muokkaa ja poistaa jaetun albumin napauttamalla Poista-painiketta.
Kun poistat jaetun albumin, se katoaa automaattisesti kaikilta laitteiltasi sekä kaikilta tilaajien laitteilta. Jos Julkinen verkkosivusto -vaihtoehto oli käytössä, myös jaettu albumi poistetaan verkosta. Jos poistat jaetun albumin, kaikki sen kuvat poistetaan pysyvästi. Ennen kuin jatkat, muista tallentaa kaikki valokuvat, jotka haluat säilyttää.
Voit muun muassa kutsua lisää ihmisiä. Voit tehdä tämän valitsemalla luomasi jaetun albumin ja siirtymällä Ihmiset-välilehteen. Napauta Kutsu ihmisiä, kirjoita niiden ihmisten nimet, joiden kanssa haluat jakaa tämän albumin, ja napauta Lisää. Voit jakaa albumisi perheen ja ystävien kanssa, jotka eivät käytä iCloudia. Avaa vain luomasi jaettu albumi, siirry Ihmiset-välilehteen ja ota julkinen verkkosivusto käyttöön. Valokuvasi julkaistaan verkkosivustolla, jonka kaikki voivat nähdä ajan tasalla olevalla verkkoselaimella.
Jos haluat lisätä valokuvia ja videoita, napauta Valokuvat-välilehdeltä tai albumista Valitse ja valitse sitten valokuvat ja videot, jotka haluat jakaa. Napauta sitten Jaa-painiketta ja sitten Lisää jaettuun albumiin. Valitse albumi, jossa haluat jakaa valokuvat. Napsauta sitten Julkaise. Jos sinulla on jaettu albumi auki, voit myös napauttaa Lisää-painiketta valitaksesi lisättävät kuvat ja videot.
Kun lisäät uusia kuvia, ihmiset, joiden kanssa jaat albumin, saavat automaattisesti ilmoituksen. Jotta he voivat lisätä myös kuvia ja videoita, varmista, että Tilaajat voivat lähettää on käytössä. Siirry jaetun albumin Ihmiset-välilehteen.
