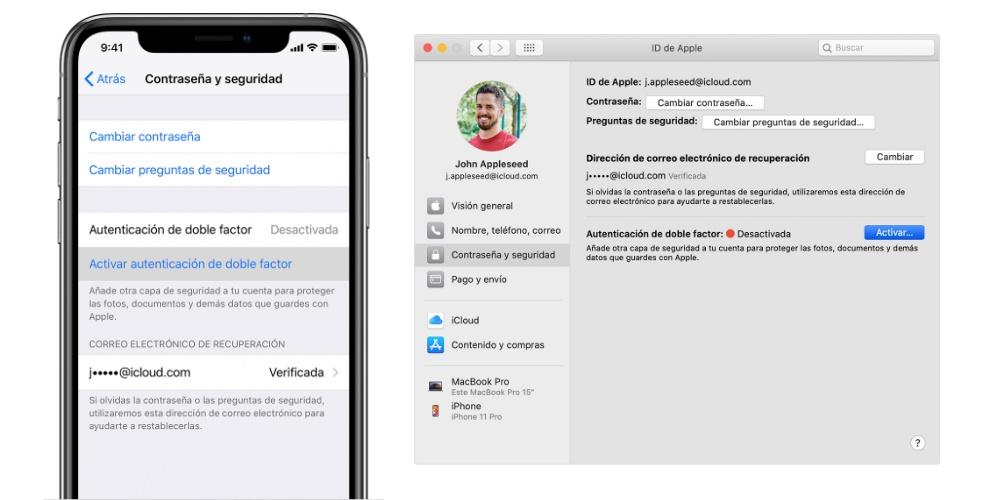Monet käyttäjät eivät ota salasanojensa hallintaa vakavasti, ja tämä on todella tärkeä asia, koska se voi vaarantaa tietosi, yksityisyytesi ja jopa jotkin eri sovellusten tilit. Lisäksi niiden oikea ja turvallinen hallinta on todella helppoa omena tekee siitä erittäin helppoa kaikille käyttäjilleen iCloud-avaimenperän ansiosta. Jatka lukemista, että selitämme kaiken sinulle tässä viestissä.
Mikä on iCloud-avaimenperä ja mihin se sopii?
Muistuttaen, että salasanasi ovat todella kaikkien sovellusten syöttöavain, Cupertino-yritys tarjoaa mahdollisuuden saada kaikki salasanasi iCloudiin, ikään kuin se olisi avaimenperä, eli Apple tallentaa kaikki salasanasi, joten että lisäksi sinulla on aina pääsy niihin, jotta voit käyttää niitä kaikista Apple-laitteista, joilla on pääsy iCloud-avaimenperään.
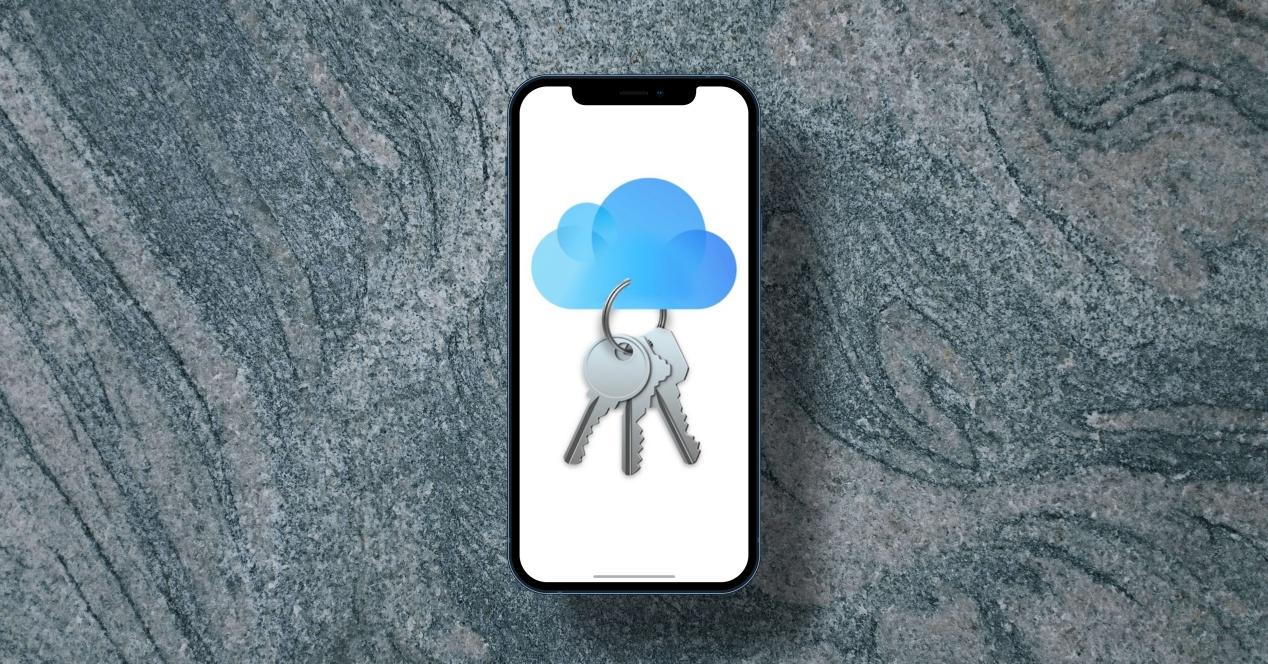
ICloud-avaimenperä on kuitenkin aktivoitava manuaalisesti. Kun määrität Apple-laitteesi ensimmäistä kertaa, sinulla on mahdollisuus aktivoida se, mutta jos et tehnyt niin tuolloin, voit aktivoida sen uudelleen asetussovelluksesta. Jos sinulla on iPhone, iPad tai iPod Touch, aktivoi iCloud-avaimenperä noudattamalla seuraavia ohjeita.
- Avaa laitteesi Asetukset-sovellus.
- Valitse iCloud.
- Napsauta Avaimenperä.
- Aktivoi iCloud-avaimenperä.
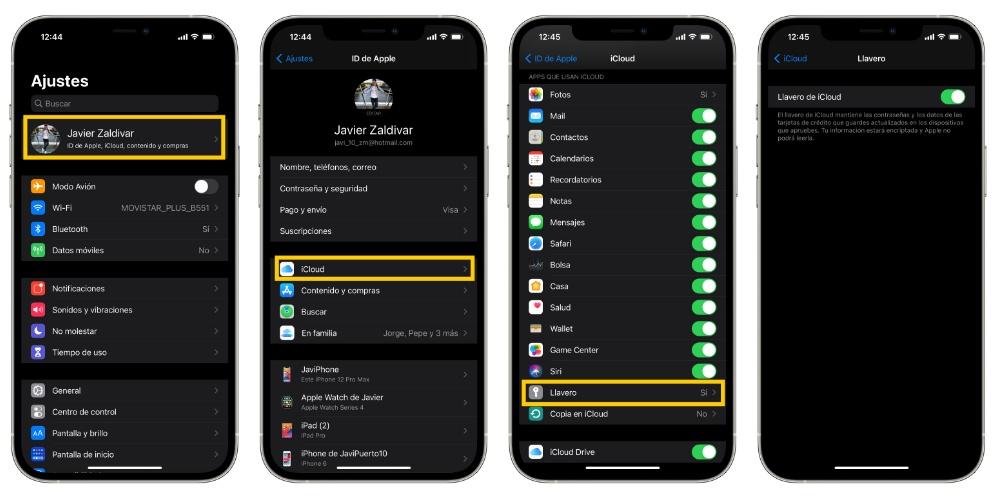
Jos haluat aktivoida iCloud-avaimenperän Macolkoon se iMac, MacBook Air, MacBook Pro, Mac mini tai mikä tahansa Mac, noudata alla olevia ohjeita.
- Napsauta Apple-valikkoa, eli omenaa, joka sijaitsee tietokoneen näytön vasemmassa yläkulmassa.
- Napsauta Apple ID: täsi ja napsauta iCloudia.
- Valitse Avaimenperä
Näillä yksinkertaisilla vaiheilla voit aktivoida iCloud-avaimenperän mistä tahansa Apple-laitteesta. Suosittelemme, että teet sen, koska nostat salasanasi suojaustasoa, ja se on myös paikka, josta voit tutustua mihinkään niistä, kuten selitämme myöhemmin.
Salasanojen käyttö iPhonessa ja iPadissa
Kuten mainitsimme, iCloud-avaimenperän määrittämisellä ja ilmeisesti sen käytöllä on useita etuja ja palveluja, paitsi että kaikki salasanasi pidetään turvallisesti, mikä ei ole pieni asia. ICloud-avaimenperällä voit käyttää kaikkia salasanojasi, jotta voit tarkastella niitä ja tarkastella niitä milloin ja missä tahansa iPhonesta tai iPadista. Tätä varten suoritettavat vaiheet ovat hyvin yksinkertaisia.
- Avaa laitteesi Asetukset-sovellus.
- Sipaise näyttöä, kunnes pääset kohtaan Salasanat, ja napsauta sitä.
- IPhonen tai iPadin mallista riippuen voit käyttää niitä kaikkia kasvotunnuksen, kosketustunnuksen tai, jos se ei ole mahdollista, kirjoittamalla lukituskoodin.
- Salasanan saamiseksi sinun tarvitsee vain valita verkkosivusto tai sovellus, johon haluat tehdä kyselyn, ja napsauttaa sitä.
- Tällä hetkellä sinulle näytetään sekä käyttäjänimi että salasana, jotka sinun on annettava käyttääksesi.
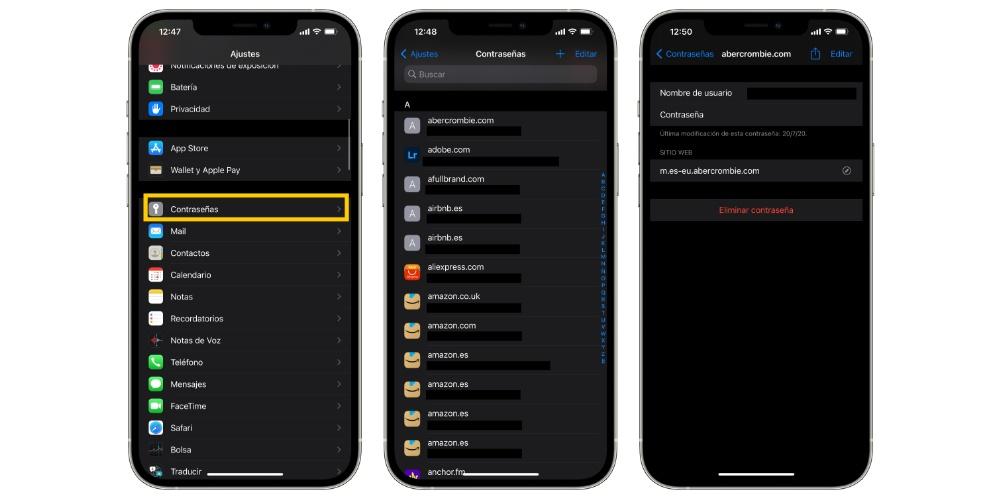
Syötä salasana automaattisella täytöllä
Puhumme edelleen monista eduista, joita iCloud-avaimenperän käyttö tuo sinulle jokapäiväisessä elämässäsi. Tällöin automaattisen täytön toiminto on korostettava, mikä koostuu mukavuudesta, jonka mukaan laite on vastuussa salasanasi syöttämisestä ilman, että sinun tarvitsee muistaa sitä, vielä vähemmän. Jos salasana löytyy iCloud-avaimenperästä, kun haluat käyttää kyseistä sovellusta tai verkkoa, joudut avaamaan automaattisen täytön vain avaamalla Face ID: n, Touch ID: n tai, jos näin ei ole, kirjoittamalla lukituskoodi, jotta siitä tulisi iPhone tai iPad, joka vastaa salasanan automaattisesta syöttämisestä sovellukseen tai verkkopalveluun. Joten voit paitsi tallentaa salasanasi turvallisesti pilveen, mutta säästät paljon aikaa tarvitsematta jatkuvasti muistaa ja kirjoittaa erilaisia salasanojasi.
Jos iOS kertoo salasanasi olevan epävarma
Lisäämme vielä yhden edun iCloud-avaimenperään, ja kun kirjoitat salasanasi tarkistamaan, Apple itse ilmoittaa sinulle, jos käyttämäsi salasanat ovat turvallisia tai päinvastoin, ne ovat epävarmoja, olet toistanut ne liian monta kertaa tai jotkut Sitä on rikottu pääsemällä käyttäjien tietoihin sovelluksen tai palvelun kautta. Tässä on joukko vinkkejä, joita voit suorittaa, jos näin tapahtuu.
Useimmat toistuvat salasanat ja mitä sinun tulisi välttää
Yksi monien käyttäjien virheistä salasanojen hallinnassa on käyttää samaa tai hyvin samankaltaista käytännössä kaikissa sovelluksissaan tai palveluissaan. Kuten olemme aiemmin maininneet, Apple ilmoittaa sinulle virheestä, jotta voit muuttaa niitä ja lisätä tällä tavoin eri tiliesi turvallisuutta. Ihannetapauksessa, kun kirjaudut eri palveluihin tai sovelluksiin, luot täysin erilaiset salasanat, mutta jos näin ei ole, voit aina käyttää tätä toimintoa.
Mikä salasana on lisättävä sen turvallisemmaksi
Ensimmäinen askel suojatun salasanan luomisessa on olla toistamatta sitä eri sovelluksissa tai palveluissa, mutta tämä kohta ei ole ainoa, joka sinulla on, ja sinun on otettava huomioon, kun luot vahvoja salasanoja. Yritä välttää tyypillisiä kohteita tai salasanoja, jotka sisältävät vähän merkkejä. Ihannetapauksessa sinun on sekoitettava aakkoselliset ja numeeriset merkit, isot ja pienet sekä jopa erilaiset välimerkit. Viime kädessä tavoitteena on luoda salasana, jota on vaikea arvata. Toinen vaihtoehto, jonka voit ottaa huomioon, on salasana, jonka itse laite tai Apple itse ehdottaa automaattisesti. Niiden on yleensä vaikea arvata ja muistaa salasanoja, joten tässä tapauksessa olisi melkein välttämätöntä käyttää iCloud-avaimenperää niin, että se, joka vastaa sen syöttämisestä aina, kun sitä tarvitaan.
Jos voit käyttää kaksinkertaisen tekijän todenninta
Lopuksi, jos haluat mennä askeleen pidemmälle turvallisuuden suhteen, sinun on tiedettävä, mikä on kaksivaiheinen todennus ja mitä tämä suojausmenetelmä voi tuoda sinulle. Kuten nimestään käy ilmi, kaksivaiheinen todennus lisää laitteisiin kaksinkertaisen suojaustason, joten aina, kun haluat kirjautua sisään Apple ID: lläsi uudella laitteella, sinun on syötettävä salasanasi lisäksi myös koodi 6-numeroinen numero, jonka Apple lähettää toiselle laitteellesi varmistaakseen, että sinä itse haluat kirjautua kyseiseen laitteeseen. Jos haluat aktivoida kaksivaiheisen todennuksen iPhonessa, iPadissa tai iPod Touchissa, noudata seuraavia ohjeita.
- Avaa Asetukset-sovellus ja napsauta Salasana ja suojaus.
- Napsauta Ota käyttöön kaksivaiheinen todennus.
- Napsauta Jatka ja kirjoita puhelinnumero, johon haluat saada vahvistuskoodit sisäänkirjautumisen yhteydessä. Napsauta sen jälkeen Seuraava.
- Syötä vahvistuskoodi vahvistaaksesi puhelinnumeron ja aktivoidaksesi siten kaksivaiheisen todennuksen.
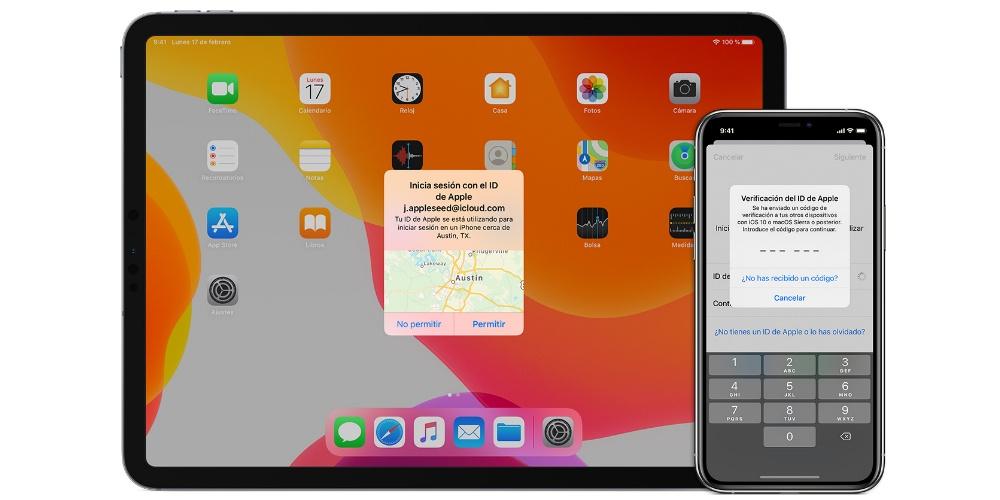
Jos haluat aktivoida tämän prosessin Macin kautta, sinun on suoritettava seuraavat vaiheet.
- Siirry Apple-valikkoon napsauttamalla omenakuvaketta Mac-näytön vasemmassa yläkulmassa.
- Napsauta Järjestelmäasetukset ja sitten Apple ID.
- Napsauta Salasana ja suojaus.
- Ota kaksitekijän todennus käyttöön.
Tätä kaksivaiheista todennustapaa ei ole vain Applessa, kun kirjaudut sisään Apple ID: lläsi yrityksen laitteella, mutta sen suorittavat lukuisat palvelut ja sovellukset, esimerkiksi Instagram. Siksi suosittelemme, että aina kun sinulla on mahdollisuus aktivoida se, tee se, koska se lisää suuren esteen mahdolliselle hyökkäykselle, jossa haluat loukata henkilöllisyyttäsi.