Nykypäivän mobiililaitteissa voimme kerätä muun muassa kaikenlaisia asiakirjoja, multimediakuvia, ääniä. Tästä syystä on välttämätöntä tietää, miten hallitsemme ja hallitsemme älypuhelimemme oletusarvoisesti asentamaa asiakirjanhallintaa sovellustensa joukkoon, kuten Galleria, esityslista jne.
Kun kyseessä on Samsung kännyköitä, löydämme Omat tiedostot -työkalua jossa voimme käyttää ja hallita asiakirjoja, kuvia, videoita, ääniä ja latauksia puhelimessamme. Siksi selitämme, kuinka sinun on hyödynnettävä tätä elementtiä, sekä muita toimintoja, jotka sinun on tiedettävä, jotta voit käyttää tätä työkalua niin välttämättömästi nykyisissä päätelaitteissa.

Luo kansioita Omat tiedostot -kansioon
Kun matkapuhelimissamme on liikaa tietoa, olipa kyse sitten multimediasta tai yksinkertaisesti tekstiasiakirjoista, on hyvä, että meillä on tietty organisaatio, jotta emme etsi sitä tuntikausia, kun etsimme sitä . Siksi hyvä tapa saavuttaa tilaus on järjestää ne tyylilajin tai tiedostotyypin mukaan. Lisäksi voimme jopa luoda uusia kansioita .
Ja se on, että tämä johtaja Galaxy älypuhelimet kanssa Yksi käyttöliittymä avulla voimme nähdä kaiken älypuhelimeemme tallennetun, joko kansioiden, alikansioiden kanssa tai erikseen kustakin sovelluksesta. Tämän Samsung -työkalun avulla voimme luoda nämä lisälaitteet seuraavalla tavalla:
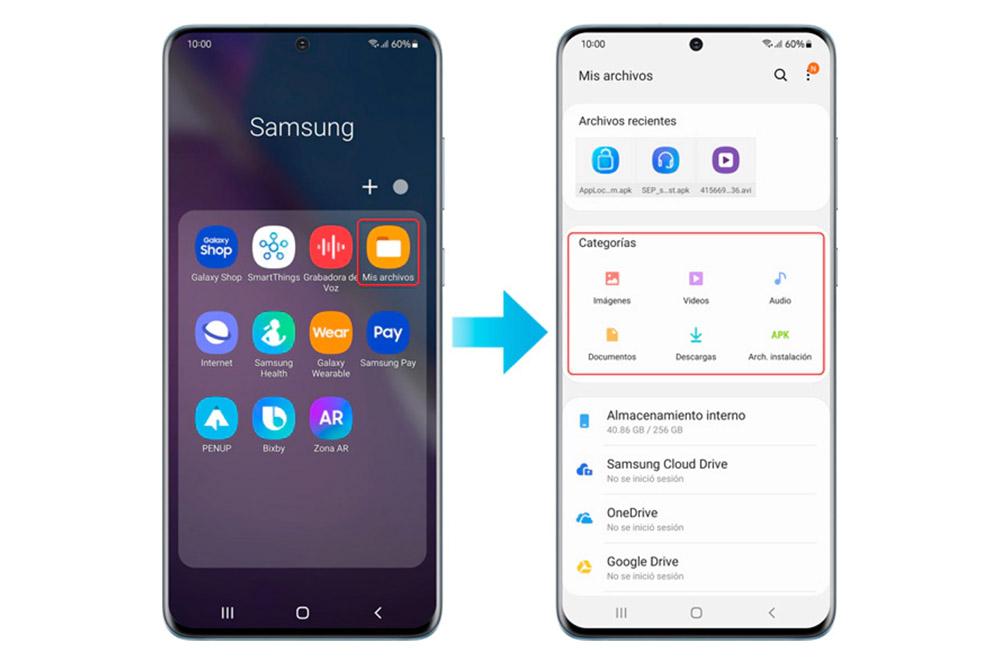
- Avaa sovellusnäyttö.
- Anna Samsung -kansio.
- Valitse Omat tiedostot -sovellus .
- Valitse Sisäinen tallennustila.
- Kun olet täällä, napsauta oikeassa yläkulmassa olevia kolmea kohtaa ja napsauta Luo kansio .
Tällä tavalla voimme jo luoda uuden nimen, jolle voimme valita haluamamme nimen. Sitten sinun on napsautettava Luo -vaihtoehtoa. Tämän jälkeen se näkyy kaikkien niiden joukossa, jotka meillä on Samsung Galaxy -laitteen sisäisessä muistissa. Lisäksi tämän ohjelmiston versiosta tai korealaisen yrityksen mukautuskerroksesta riippuen visualisointi on erilainen. Tällä tarkoitetaan sitä, että kaikkia sisäisessä muistissa olevia kansioita ei näytetä.
Siksi, jos haluat nähdä kaikki luomasi ja tallentamasi työkalut tässä työkalussa, sinun on tehtävä yksinkertainen muutos. Kun olet tällä hallinnoijalla, sinun on vaihdettava sovelluksen suodatin Essentials -asetuksesta Kaikki. Tätä varten sinun on suoritettava seuraavat vaiheet: Avaa Omat tiedostot> Sisäinen muisti> Suodata Essentials - kaikki .
Vaihda aloitusnäyttö ja aktivoi roskakori
Niille, jotka eivät tiedä, voimme muuttaa tietyllä tavalla tätä työkalua, joka on integroitu kaikkiin Samsung Galaxy -laitteet yhdellä käyttöliittymällä . Toisin sanoen meillä on mahdollisuus muokata aloitusnäyttöä, jonka näemme kerran Omat tiedostot -osiossa, haluamallamme tavalla, jotta se mukautuu täysin kunkin käyttäjän mieltymyksiin riippumatta siitä, käytetäänkö sitä vai ei. Siksi, jos haluat määrittää sen haluamallasi tavalla, voit tehdä sen, jos teet seuraavat vaiheet:
- Siirry Samsung -kansioon> Omat tiedostot.
- Napsauta sisällä oikeassa yläkulmassa olevia kolmea pistettä.
- Valitse Asetukset.
- Napsauta vaihtoehtoa Muokkaa Omien tiedostojen alkua .
- Poista sitten käytöstä eri vaihtoehtojen kytkimet, joita et halua enää koskaan nähdä tämän Samsung -päällikön kotipaneelissa.
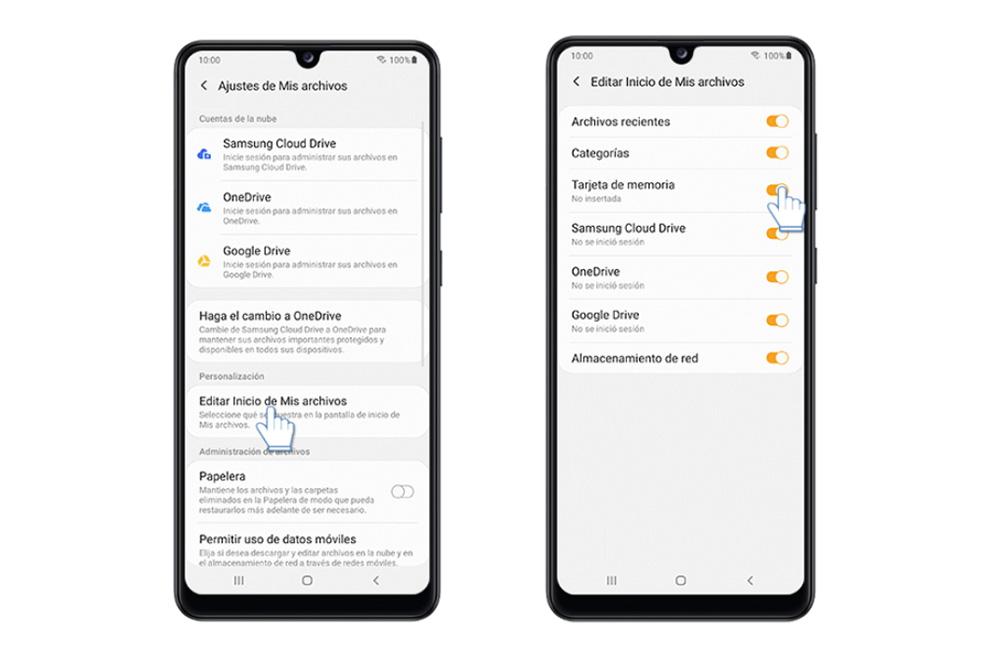
Lisäksi löydämme seuraavien vaihtoehtojen joukosta, jotka voimme poistaa, jotta ne eivät näy uudelleen heti, kun pääsemme käyttämään tätä eteläkorealaisen yrityksen matkapuhelinten työkalua:
- Viimeaikaiset tiedostot.
- Luokat.
- Muistikortti.
- Samsung Cloud Dirve.
- Onedrive.
- Google Drive.
- Verkkotallennus.
Meillä voi jopa olla kierrätysastia joiden avulla meillä on jälleen mahdollisuus palauttaa poistamamme asiakirjat. Mutta se ei ole rajoittamaton aika, mutta meillä on vain 15 päivän marginaali, jotta voimme palauttaa kaiken, jonka olimme päättäneet poistaa. Tämän mahdollisuuden saamiseksi meidän on kuitenkin aktivoitava se, sillä meidän on suoritettava seuraavat vaiheet:
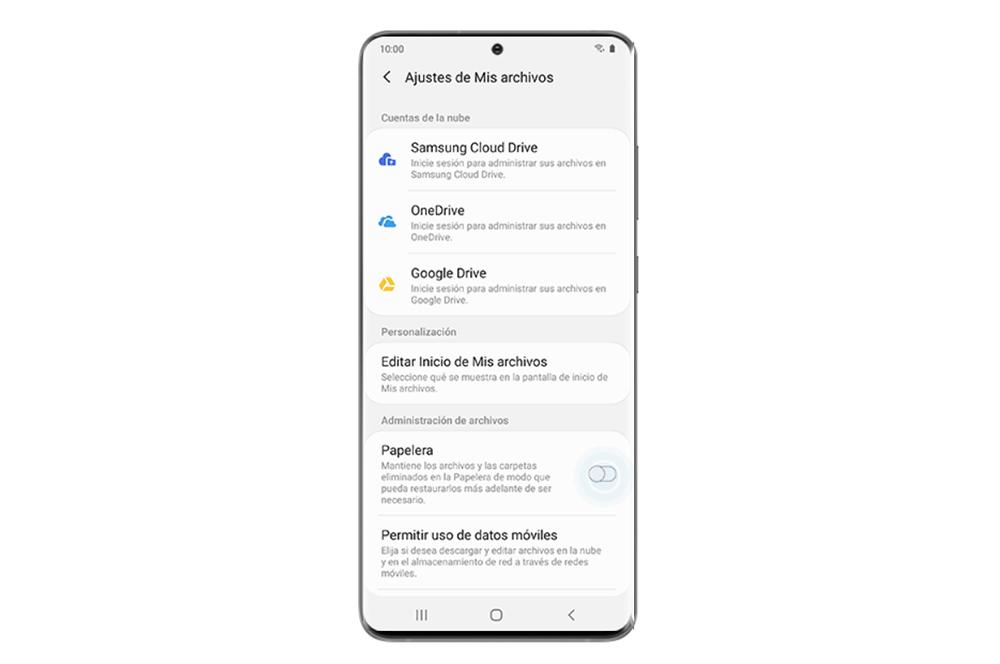
- Avaa Omat tiedostot.
- Napsauta oikeassa yläkulmassa olevia kolmea pistettä ja valitse Roskakori.
- Aktivoi palvelu napsauttamalla roskakorikytkintä.
Siitä hetkestä lähtien poistamamme asiakirjat ja kansiot säilytetään tässä roskakorissa, joten voimme palauttaa ne halutessamme myöhemmin. Tätä varten meidän on syötettävä se uudelleen ja merkittävä kaikki haluamasi elementit ja napsautettava Palauta. Kun tämä on tehty, palautamme ne alkuperäiseen paikkaansa.
Luo pikakuvakkeita suosikkikansioihisi
Meillä ei ole vain mahdollisuutta luoda uusia kansioita jo olemassa oleville kansioille tämä Galaxy -työkalu , mutta voimme myös luoda näille pikakuvakkeita joko itse sovelluksessa tai mobiililaitteen aloitusnäytössä. Tällä tavalla voimme välttää useiden vaiheiden käyttämisen päästäksemme käyttämään jotakin toimintoa tai tietoa, jota käytämme usein.
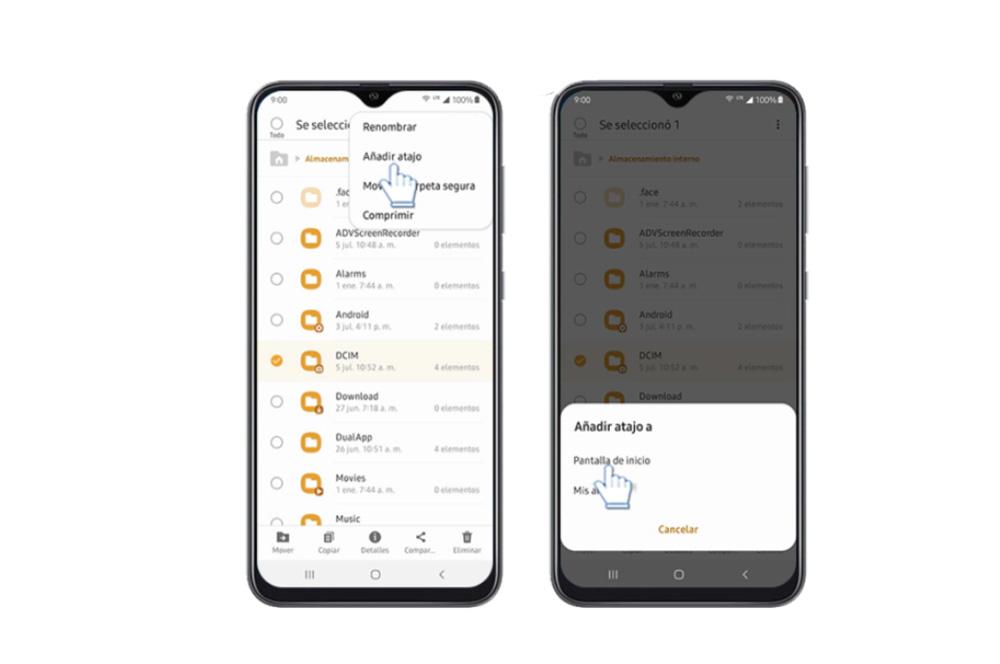
Ensimmäinen asia, joka meidän on pidettävä mielessä, on se, että se tulee aina olemaan nopea pikakuvake, jonka voimme, kun aika tulee, helposti poistaa. Ja tämä kaikki aiheuttamatta meille liikaa vaivaa. Siksi, jotta voimme luoda tämän nopean pääsyn, meidän on liu'utettava ylös päästäksesi sovelluspaneeliin ja kirjoita Omat tiedostot . Kun olemme sisällä, meidän on valittava sisäinen tallennustila tai ulkoinen muistikortti.
Valitse sitten kansio, jonka haluamme luo pikakuvake . Kaikki riippuu tarpeistasi, mutta sinulla on erilaisia vaihtoehtoja, kuten lataukset, kuvakaappaukset tai kameran oma DCIM -kansio. Ja kun olet valinnut pikakuvakkeen, sinun on napsautettava kansiota, johon haluamme luoda pikakuvakkeen aloitusnäytössä.
Tämän toiminnon suorittamiseksi meidän on napsautettava kolmea kohtaa oikeassa yläkulmassa ja napsautettava Lisää pikakuvake -vaihtoehtoa. Tämän jälkeen meidän on valittava sijainti, jonka haluamme antaa kansioon, joten tässä tapauksessa valitsemme aloitusnäytön. Lopuksi näemme pikakuvakkeen, joka on luotu mobiililaitteemme kotipaneeliin. Joten meillä on jo suora pääsy, jonka voimme vetää haluttuun paikkaan kuten minkä tahansa muun kuvakkeen kanssa.
