Teknologiamaailmassa on lause, jonka mukaan dataa, jota ei ole kopioitu, ei todellisuudessa ole. Tämän lauseen avulla sanotaan, että vain niihin tallennettujen laitteiden, kuten tietokoneiden, tiedostot voivat kadota suhteellisen helposti, jos sinulla ei ole varmuuskopiota. Siksi tässä artikkelissa kerromme, kuinka varmuuskopioida Mac, jotta sinulla voi olla takuu siitä, että et koskaan menetä mitään.
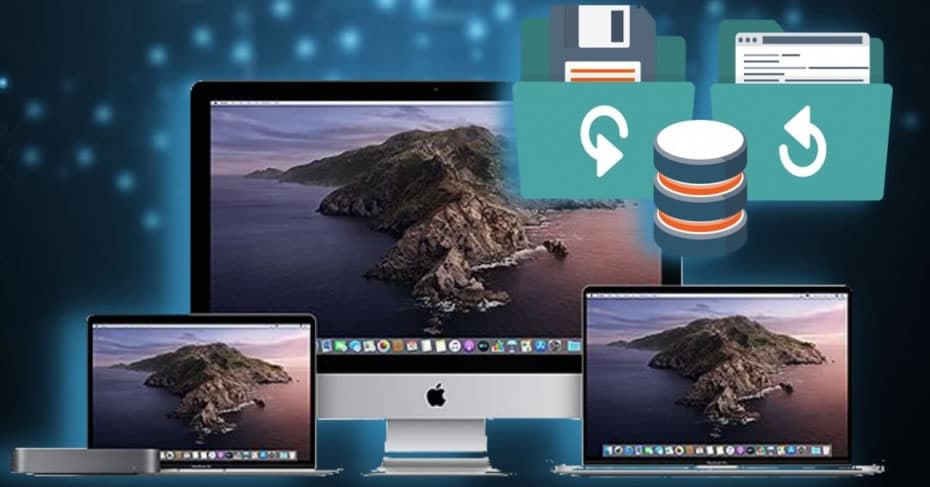
Koko kopio Time Machine: lla
Mikä se on ja edellytykset
Time Machine on syntyperäinen omena työkalu, joka löytyy macOS: sta ja jota käytetään tietokoneen täydellisten varmuuskopioiden tekemiseen. Tämä vaatii ulkoinen tallennuslaite. Tämä voi olla seuraavista luokista:
- HDD or SSD kovalevy. Erityisen suositeltavaa on käyttää yhtä näistä jälkimmäisistä, koska niiden tiedonsiirtonopeus on parempi ja ne ovat turvallisempia, mutta lopulta saat samat tulokset mekaanisella kiintolevyllä.
- USB-asema.
- Salama yksikkö .
- Ulkoinen FireWire yksikkö.
- AirPort-aikakapseli.
- Mac jaettu verkossa Time Machine -kopion kohteeksi.
- Verkkoon liitetyt tallennuslaitteet ( NAS ) tuettu SMB: n kautta.
Time Machine -kopioilla voit palauta Mac milloin tahansa pelkäämättä menettää tietoja, kuten kaikki tiedostosi ja asetukset tallennetaan siihen . Itse asiassa on mahdollista ladata nämä kopiot mihin tahansa toiseen Mac-tietokoneeseen, jolloin tämä näyttää samalta kuin toinen. Jotain erittäin hyödyllistä, jos olet kadonnut tietokoneen tai hankkinut uuden.
Palaamalla ulkoisen kiintolevyn aiheeseen, siinä on oltava suuri sisäisen muistin kapasiteetti jotta kaikki tiedot voidaan tallentaa. Ainakin sen tulisi olla saman kapasiteetin kuin Mac, vaikka suositellaan ainakin vähän enemmän. Voit aina liittää sen laitteeseen, jotta voidaan tehdä automaattisia kopioita tai voit kytkeä sen vain, kun aiot tehdä kopion manuaalisesti.
Seuraavat vaiheet
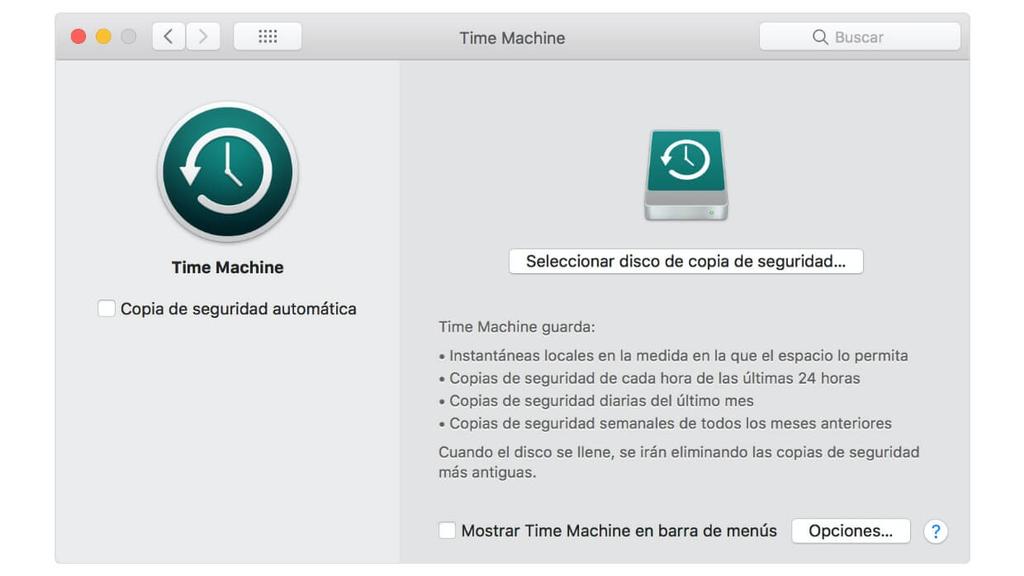
- Kytke ulkoinen kiintolevy ja valitse se varmuuskopiolevy. Yleensä, kun kytket ulkoisen yksikön, esiin tulee ponnahdusikkuna, jossa kysytään sen tarkoitusta, ja voit valita edellisen vaihtoehdon täältä. Jos näin ei ole, sinun on toimittava seuraavasti:
- Katso Järjestelmäasetukset> Aikakone
- Napsauta ”Valitse varmuuskopiolevy”.
- Valitse ulkoinen asema, jota haluat käyttää.
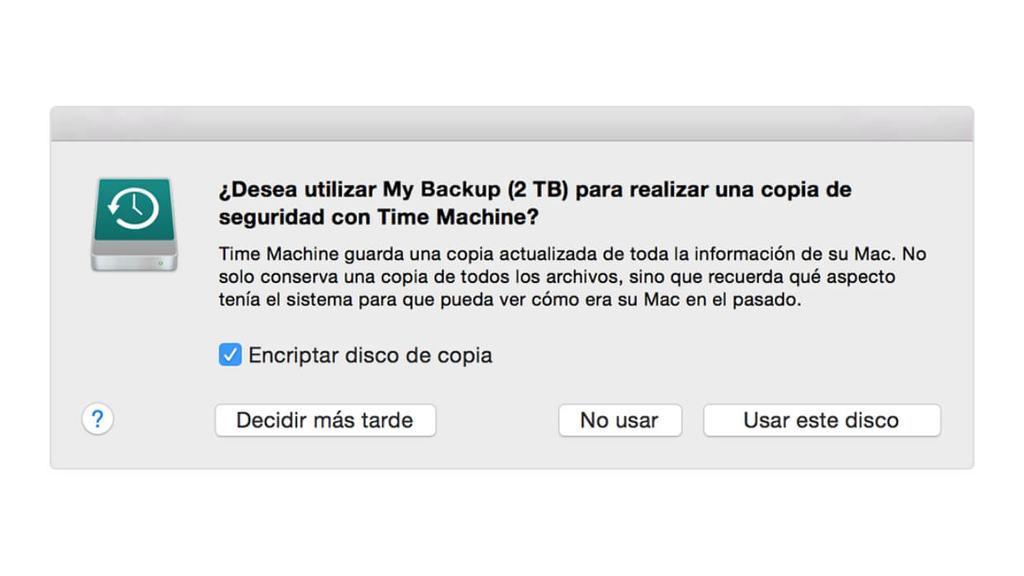
- Napsauta vaihtoehtoa, jonka avulla voit tehdä varmuuskopion.
On niin helppoa aloittaa Mac-tietokoneiden varmuuskopioiden tallentaminen ulkoiseen asemaan. Prosessi voi viedä enemmän tai vähemmän aikaa riippuen tietokoneellasi olevasta tietomäärästä, vaikka ensimmäinen kerta kestää aina pisin. Voit jatkaa laitteen käyttöä normaalisti ja kun prosessi loppuu, sinulle ilmoitetaan näytöllä ilmoituksella. On kuitenkin temppu nopeuttaa kopiointia Time Machine -sovelluksessa.
Oletusarvoisesti Time Machine tekee automaattiset kopiot 24 tunnin välein . Jos yksikkö on kytketty Mac-tietokoneeseen, sinulle ilmoitetaan, kun tämä prosessi alkaa, ja jos ei, sinulle ilmoitetaan, että se ei ole mahdollista tehdä, jos et kytke sitä. Toisaalta on huomattava, että vanhimmat kopiot poistetaan tilan vapauttamiseksi, vaikka niitä jonkin aikaa säilytetään, ja siksi on tärkeää, että kiintolevy on suuremman kapasiteetin kuin Mac.
Kuinka palauttaa kopio Time Machine -sovelluksesta
Kun totuuden hetki saapuu, jolloin sinulla ei ole muuta vaihtoehtoa muokata Mac-tietokonetta tai asentaa kopio tiedostasi uuteen, on aika tietää prosessi, jolla nämä tiedot puretaan Time Machineista ja viedään ne tietokoneellesi. Tätä varten sinun on noudatettava seuraavia vaiheita:
- Liitä tallennusasema, johon säilytit Time Machine -kopioita, Mac-tietokoneeseen.
- Käynnistä Mac pitämällä samalla painettuna CMD + R ja vapauta, kun macOS-palautus alkaa.
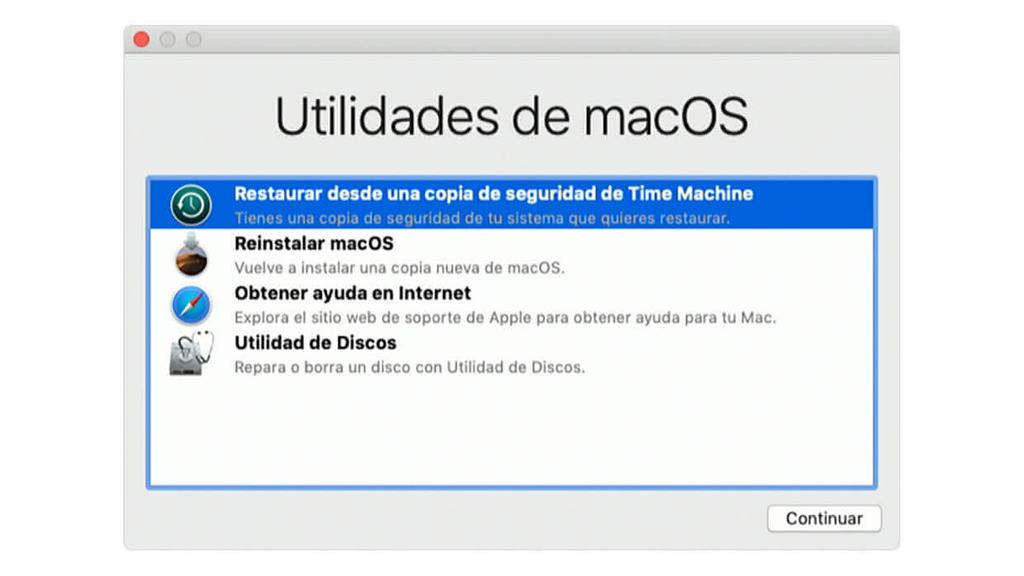
- Napsauta macOS Utilities -ikkunassa “Palauta aikakoneen varmuuskopiosta”.
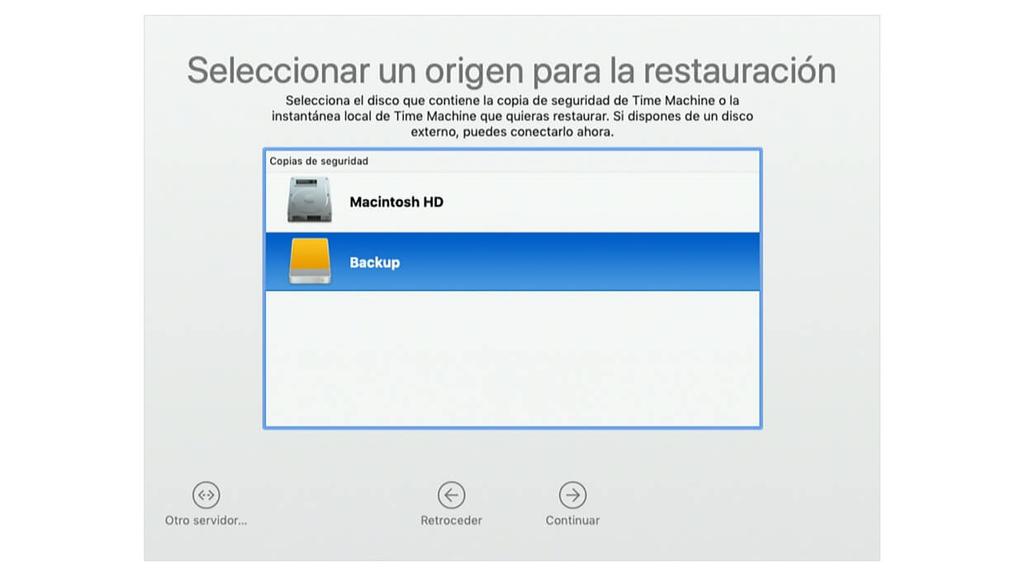
- Napsauta Jatka ja kun palautuslähde on ilmoitettu, valitse levy, jolle kopioit.
- Napsauta Jatka uudestaan ja jos levy on salattu, sinua pyydetään avaamaan se lukitsemaan Time Machine -määrityksessä käytetyn järjestelmänvalvojan salasanan avulla.
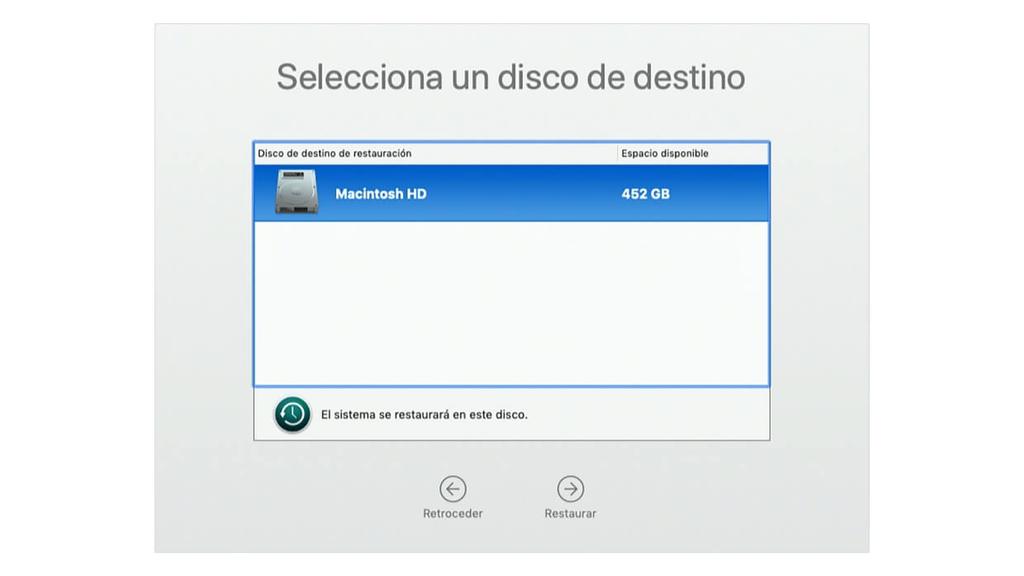
- Napsauta Jatka uudelleen, kunnes kohdelevy valinta tulee näkyviin .
- Napsauta Palauta tai Jatka ja jos tietokoneessa on FileVault aktivoitu, sinun on annettava järjestelmänvalvojan salasana.
Prosessi, kuten kopiointiprosessi, voi viedä minuutteja tai jopa tunteja siirtonopeudesta riippuen. Joka tapauksessa sinun on tehtävä sillä hetkellä, kun se päättyy käynnistä Mac uudelleen ja löydät tietokoneen uudelleen sellaisena kuin se oli varmuuskopioinnin yhteydessä.
Manuaaliset kopiot iCloudissa ja muissa pilvipalveluissa
pilvi tallennuspalvelut voivat olla erittäin hyödyllisiä esimerkiksi tiedostojen varmuuskopioimiseksi Macissa, jos sinulla ei ole ulkoista tallennusasemaa. Päällä iPhone or iPad voimme tehdä varmuuskopiot iCloudiin todella helpoalla tavalla. MacOS-ohjelmassa ei kuitenkaan ole sellaista vaihtoehtoa. Siksi meidän on turvauduttava manuaalisiin kopioihin.
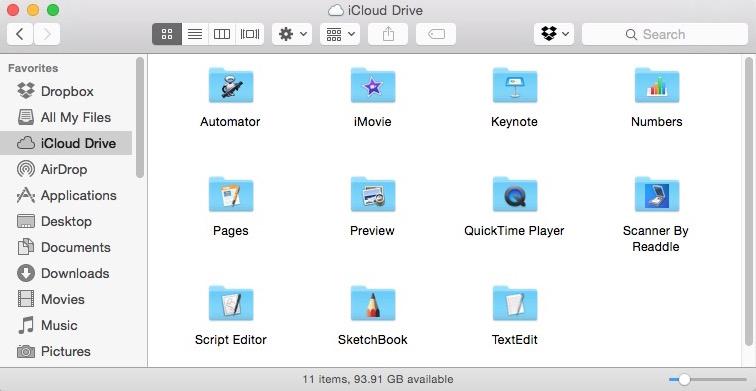
Suosittelemme käyttämään iCloud Drive tähän tarkoitukseen, koska se on natiivi Apple-järjestelmä ja että se on täysin käytettävissä Mac Finderista, mutta se voidaan tehdä myös muilla alustoilla, kuten Google Drive, onedrive tai Dropbox muun muassa. Se koostuu periaatteessa käsin kopiointi kaikki kansiot, tiedostot ja asiakirjat, jotka haluat suojata, ja sitten lataamalla ne pilveen.
Sen lisäksi, että se on tylsiä ja vielä hitaampaa, sen päähaittana on se, että joitain vakiintuneita asetuksia ja parametreja ei voida tallentaa samalla tavalla kuin täydellisessä kopiossa. Tätä varten on kuitenkin joitain temppuja, kuten otat ruutukuvat Mac-tietokoneellesi määrittämistä asetuksista ja lataat ne pilveen, jos sinun on palautettava laitteesi jonain päivänä ja haluat tarkistaa, kuinka sinulla oli kaikki aiemmin. Vaadimme, että prosessi voi tuottaa enemmän laiskuutta, mutta lopulta se on ainoa vaihtoehto monessa tapauksessa.