Olipa henkilökohtainen tai ammatillisempi taso, kaikki suunnitteluun liittyvä on jotain, joka ei lopu kasvavan käytön kannalta. Tämä on jotain, joka tavalla tai toisella on jo melkein kaikkien käyttäjien ulottuvilla. Siksi alla näytämme sinulle miten luo logo sisään Photoshop mielesi mukaan ja yksinkertaisella tavalla.
Kun puhumme Photoshopista, kuten useimmat teistä tietävät omakohtaisesti, tarkoitamme ohjelmaa, joka on levinnyt laajalti ympäri maailmaa. Siksi monet käyttäjät käyttävät sitä sekä liittyviin tehtäviin kuvankäsittely sekä tiettyjen graafisten elementtien suunnitteluun. Juuri tämä koskee meitä tällä hetkellä. Tarkoitamme erityisesti mahdollisuutta suunnitella henkilökohtainen logo, mutta yksinkertaisella tavalla, ilman liikaa komplikaatioita.

Sano, että tämä voi palvella meitä pienyrityksillemme, erottamiskykynä luomallemme henkilökohtaiselle blogille tai muulle omalle työllesi. Kuten voitte kuvitella, tätä varten meillä on kaikki mitä Adobe ohjelma tarjoaa meille loputtomia mahdollisuuksia. Epäilemättä alan ammattilaisilla on omat henkilökohtaiset menetelmänsä heidän tarpeidensa täyttämiseksi asiakkaat . Mutta tässä etsimme on saavuttaa näennäinen tulos, mutta meidän ei tarvitse mutkistaa itseämme liikaa.
Kuinka luoda mukautettu logo Photoshopissa
Siksi alla näytämme sinulle askel askeleelta yksinkertaisen, kaikkien käytettävissä olevan menetelmän, kuinka luoda silmiinpistävä ja oma logo. Kuinka voisi olla muuten, tässä on välttämätöntä, että meillä on Adobe sellaisenaan voidakseen työskennellä sen suhteen, mitä sanomme sinulle. Siksi ensimmäinen asia, jonka teemme, on käynnistää sovellus.
Aseta työpöytä luomaan logo
Ensimmäinen asia, jonka teemme käynnistämisen jälkeen Photoshop on luoda asiakirja tai työpöytä, jolla aiomme työskennellä. Tässä aiomme käyttää neliömuotoa, joka on yleensä tavallista tämän tyyppisissä logosuunnitelmissa. Esimerkiksi asetimme 500 x 500 pisteen koon läpinäkyvällä taustalla.
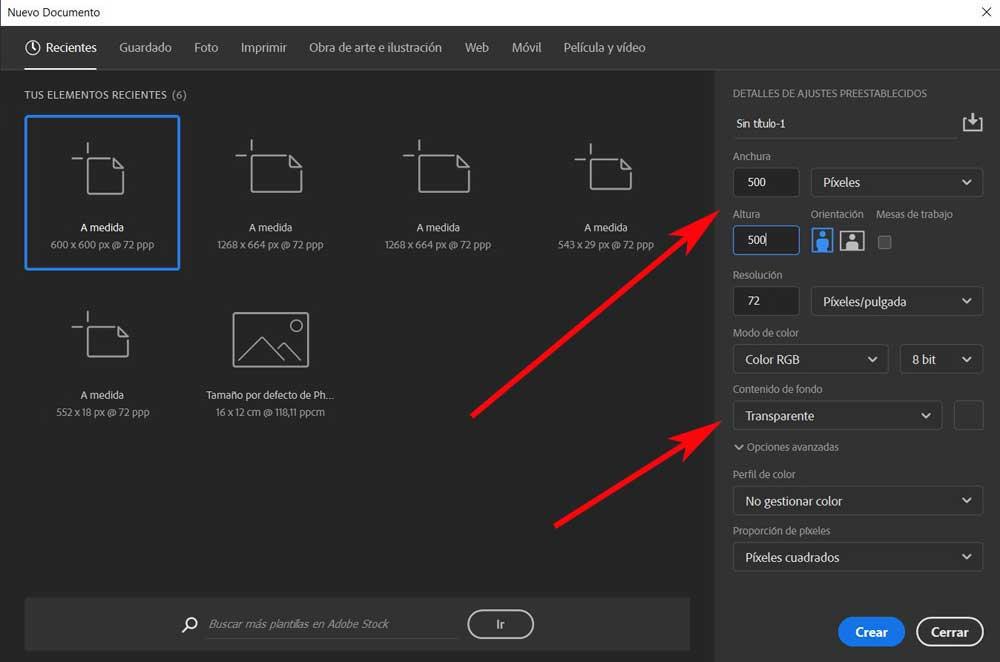
Siksi, kun nämä perusarvot ovat olleet perustettu, napsautamme ikkunan alaosassa Luo-painiketta. Seuraavaksi näyttöön tulee työpöytä tai tyhjä asiakirja, jolla aiomme työskennellä. Photoshopissa olevan oletusliittymän oikeassa yläkulmassa näemme, että välilehti on Väri. Tässä aiomme määrittää kaksi väriä, joita käytämme perustana vaikutukselle, jota käytämme logon taustana, ainakin aluksi. Esimerkiksi tässä tapauksessa voimme valita mustavalkoisen. Voit tietysti valita minkä tahansa muun äänen, josta pidät enemmän. Tätä varten sinun tarvitsee vain napsauttaa vastaavaa pientä väri neliöt niiden määrittelemiseksi.
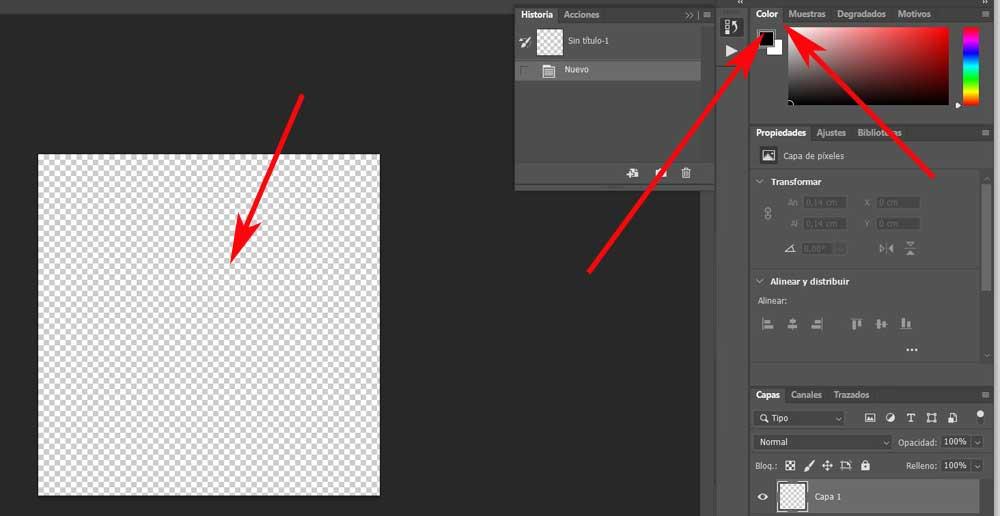
Logon taustatehoste
Nyt kun meidän on valittava tausta, jota aiomme käyttää tähän logo jonka aiomme suunnitella, joten tässä tapauksessa päätimme siirtyä Suodata / Tulkitse / pilvet -valikkoon. Tuolloin näemme, että 500 x 500 työpöytä jonka määritimme alussa, on täynnä eräänlainen sumu. Tämä on täydellinen palvelemaan suunnittelumme uuden logon taustana.
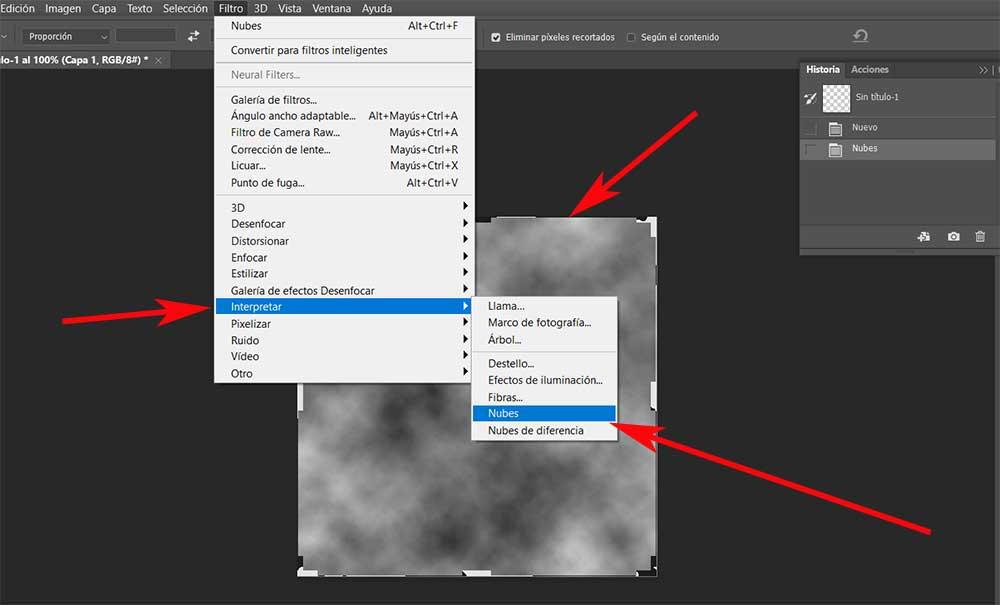
Seuraavaksi palataan ohjelmavalikkoon, mutta tässä tapauksessa napsautamme Suodata / Liquify-vaihtoehtoa. Sitten uuden kuvan päälle ilmestyy ympyrä. Vetämällä sitä haluamallasi tavalla hiiri -painiketta painettuna näemme kuinka se on vääristynyt. Tämän voimme toteuttaa omalla tahdollamme. Kun olemme tehneet sen, meidän on vain napsautettava OK tehdäksesi muutoksia kuvaan.
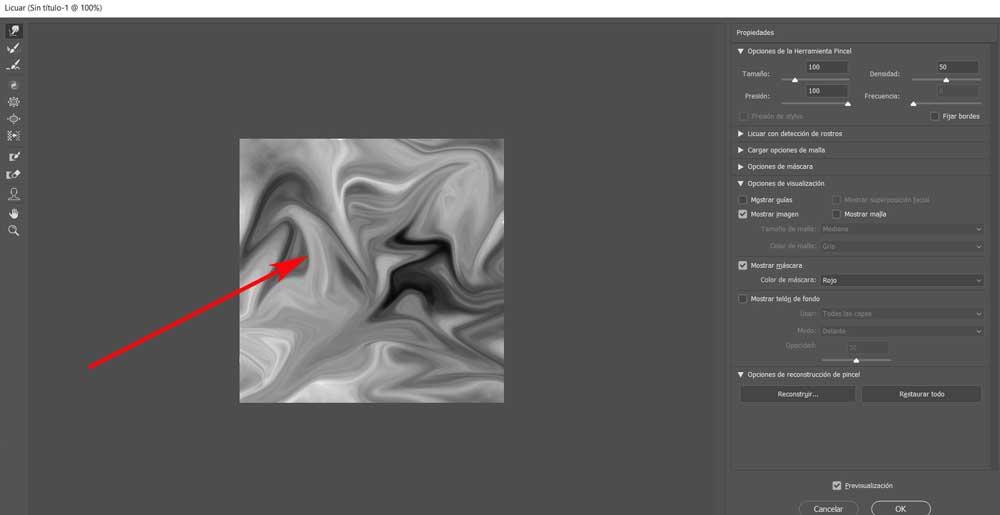
Levitä liukuvärjäys logon taustalle
Seuraavaksi tarkastellaan välilehteä nimeltä Asetukset, jossa valitsemme Gradient Map -vaihtoehdon kaikista näkyviin tulevista. Sitten napsautamme värillistä suorakulmiota, joka meidän tapauksessamme näkyy mustavalkoisena, vaihtaaksemme kaltevuuden taustan väriä. Täällä voimme valita yhden, joka pidämme eniten tai kiinnostaa meitä, ottaen huomioon, että tämä on hallitsevamme tonaalisuus logon tausta . Esimerkiksi tässä erityistapauksessa aiomme käyttää pehmeää oranssia aiemmin nesteytettyyn kuvaan.
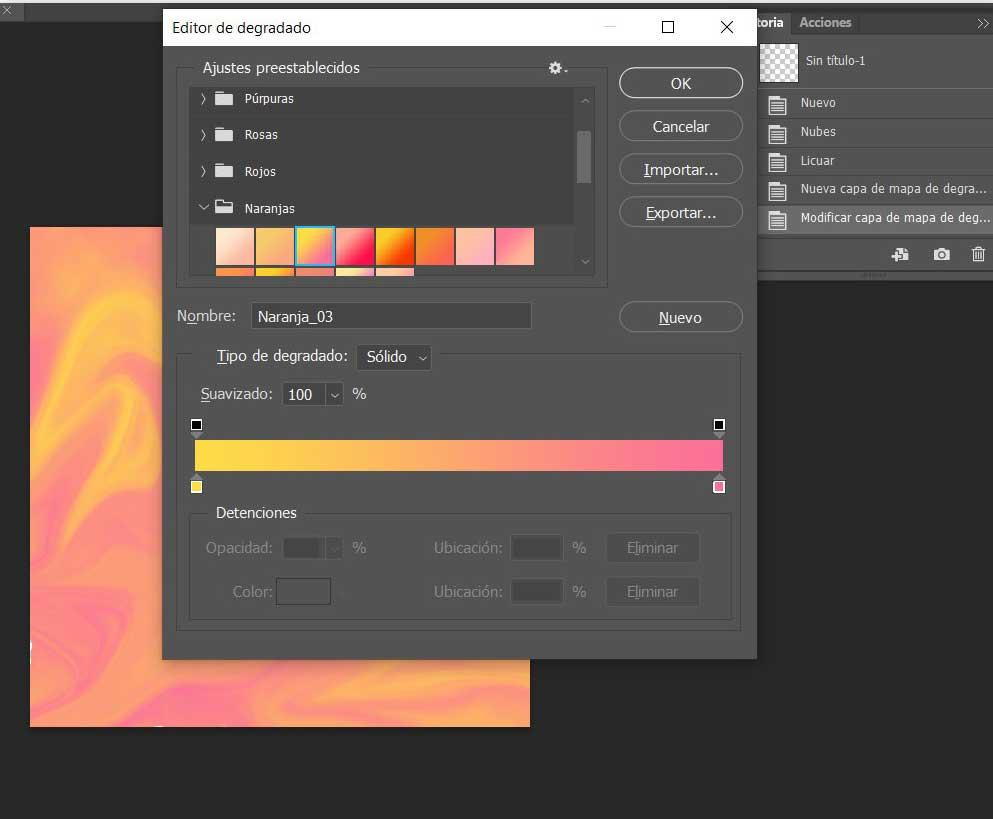
Tuolloin löydämme houkuttelevan taustakuvan projektista, mutta ei sileää oranssia, mutta perustuu aiemmin tekemäämme smoothieen. Sen jälkeen samaan suorakulmaiseen palkkiin, nyt oranssiksi, voimme lisätä uusia pistettä sekoittaa enemmän värejä. Siten, napsauttamalla kahdesti näitä uusia pisteitä, voimme määrittää uudet värit, jotka sekoitetaan nykyisiin.
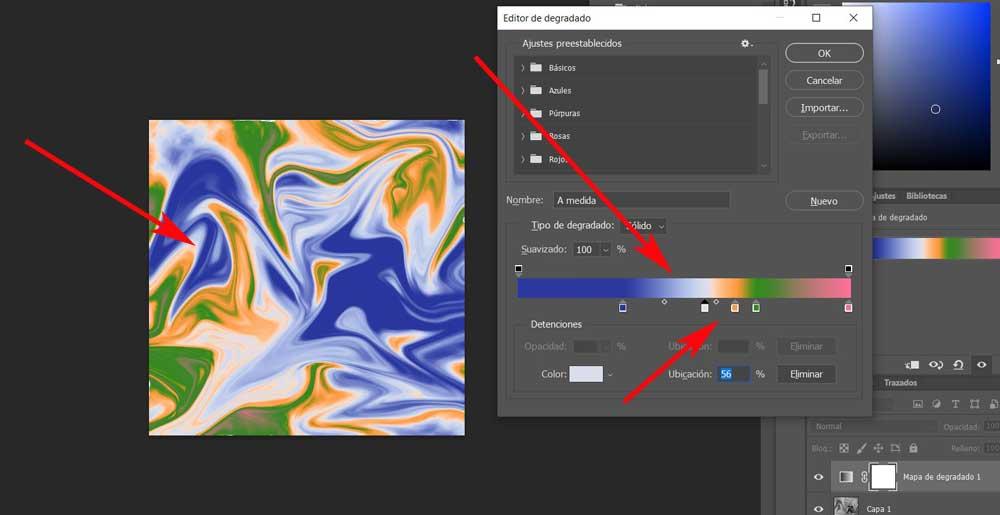
Kun taustan muotoilu ja sen värit ovat aivan kuten haluamme, meidän on vain napsautettava OK-painiketta muutosten tallentamiseksi. Nyt meidän on vain yhdistettävä taustalle luodut tasot, napsauttamalla sitä ja valitsemalla Yhdistä kerrokset vaihtoehto.
Lisää mukautettu logoteksti Photoshopiin
Nyt aiomme suunnitella logon tekstin ja sijoittaa sen juuri suunnittelemallemme taustalle. Joten mitä teemme, on valita tekstityökalu, joka sijaitsee ohjelman pääkäyttöliittymän oikeassa reunassa. Siitä hetkestä lähtien voimme kirjoittaa yrityksen, blogin tai teksti että haluamme ilmestyä. Merkitsemme sen hiirellä ja määritämme koon ja fontin mieleisekseen.
Mutta emme aio tyytyä tähän, mutta samalla voimme mukauttaa tämän tekstin maksimaalisesti. Voit tehdä tämän napsauttamalla kahdesti uutta kerrosta, joka on luotu tekstistä, nähdäksesi täällä olevat vaihtoehdot.
Mukauta tekstiä, kun luot logoa Photoshopissa
Tällä tavalla voimme kohokuvioida sen, soveltaa a varjostus , sisäiset tekstuurit, a kaltevuus fontteihin jne. Kaikki riippuu vaihtoehdoista, jotka valitsemme uudessa näkyviin tulevassa ikkunassa.
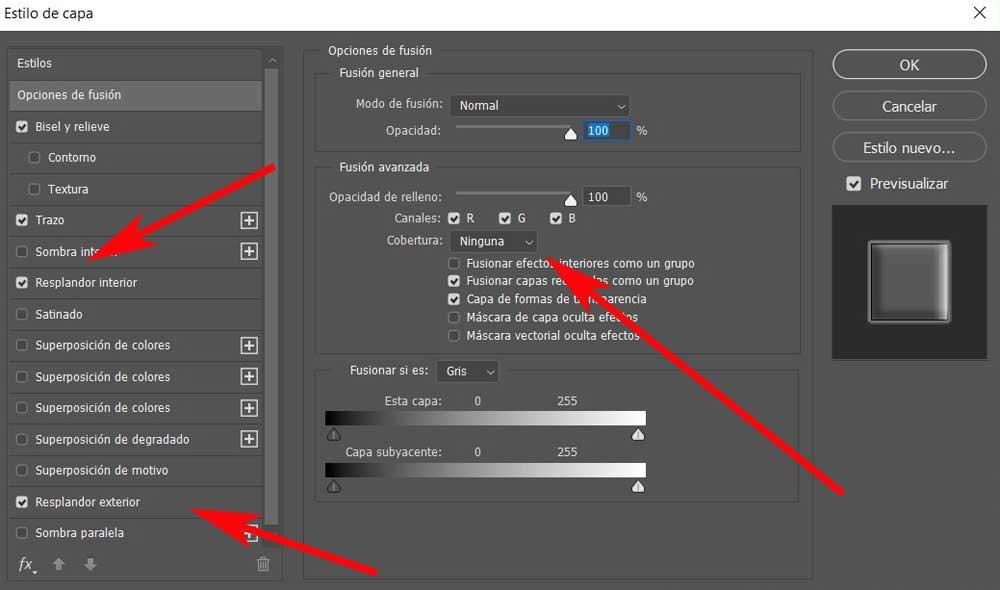
Kun olemme tehneet kaikki haluamamme muutokset, kaikki on kysymys monesta kokeilusta, napsautamme OK-painiketta. Silloin löydämme etsimämme henkilökohtaisen logon tuloksen. Me voimme kokoa , siirrä tai kierrä tekstiä aiemmin luotusta taustasta riippumatta Muokkaa / Muuta-valikkovaihtoehdosta.
Lisää kuva logoon
Kuten olemme tehneet tekstin kanssa, kuten olemme kuvanneet, logoon voimme lisätä kuvan, jonka lataamme esimerkiksi ulkoisesta tiedostosta. Tietenkin suosittelemme, että se on läpinäkyvä tausta, joten lataamme sen projektiin, jossa työskentelemme. Lisäämällä se luo uusi kerros jotta voimme leikkiä sen kanssa samalla tavalla kuin tekimme tekstin kanssa. Eli riittää, että kaksoisnapsautamme uutta kerrosta, jotta voimme nähdä vaikutukset, joita voimme soveltaa täällä.
Muista, että kuten kerroimme sinulle aiemmin, kaikki nämä logon luomisen vaiheet Photoshopissa voivat toimia perustana, koska mahdollisuudet, jotka Adobe tarjoaa meille loputtomia. Tämän avulla voimme säätää kaikkia näitä parametreja, fontteja, värejä, suodattimet ja tehosteet mieltymystemme tai tarpeidemme mukaan.
Pyöritä uuden logon kulmat Photoshopissa
Jotta muotoilu ei ole niin suorakaiteen muotoinen, vaikka kaikki riippuu siitä, mitä haluamme saavuttaa, voimme pyöristää hieman enemmän kulmia. Tätä varten meidän on napsautettava ohjelman valintatyökalua, ja suorakulmaisesta kehyksestä merkitsemme suunnittelun. Seuraavaksi siirrymme valikkoon Selection / Modify / Round. Esimerkiksi näkyviin tulevassa ikkunassa voimme määrittää säteen 50.
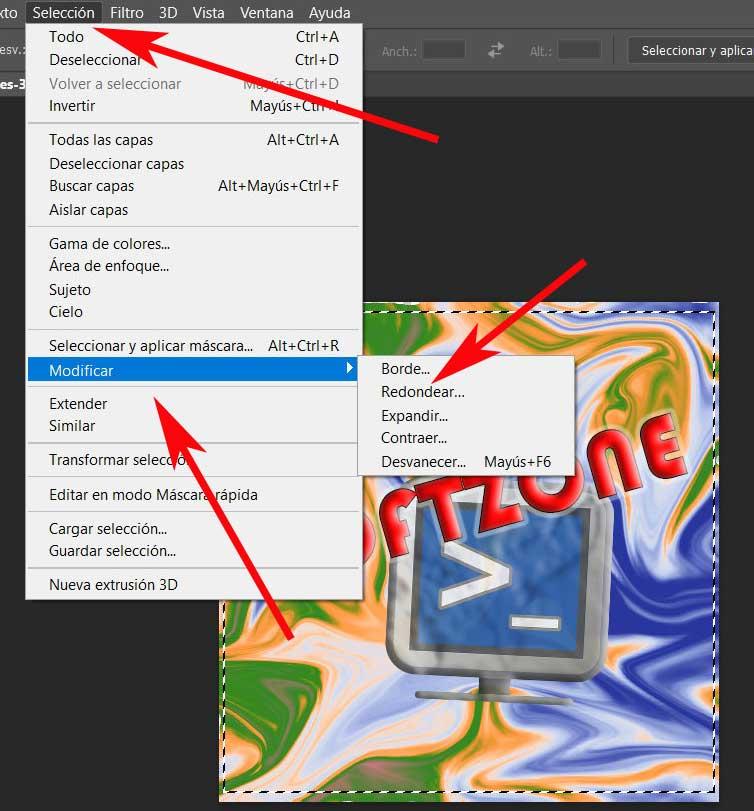
Hyväksyttyämme muutokset näemme, että valinnan kulmat ovat hieman pyöristyneet, mitä etsimme täällä. Joten nyt meidän on tehtävä käänteinen valinta, mikä saavutetaan nopeasti näppäinyhdistelmällä Control + Vaihto + I.Kun tämä on tehty, lopuksi ainoa jäljellä oleva asia on painaa poistonäppäintä niin, että logo meillä on jäljellä pyöristetyt reunat . Kaikella tällä olemme jo saavuttaneet tavoitteemme, joka on kukaan muu kuin logon luominen Photoshopiin.
