In Android puhelimista löydämme erilaisia toimintoja, jotka auttavat meitä meillä on aina suosikkisovelluksemme etulinjassa jotta meidän ei tarvitse etsiä sitä koko mobiililaitteeseen asentamiemme sovellusten joukosta. Tästä syystä on aika katsoa, kuinka ne voidaan korjata.
Sen lisäksi, että voimme varmistaa, että ne ovat aina läsnä älypuhelimemme työpöytäpaneelilla, voimme myös varmistaa, että ne ovat aina aktivoituna älypuhelimen näytöllä, mikä on hyödyllistä, jos aiomme jättää puhelimen jollekin. emmekä halua hänen juoruilevan kännykkään. Selitämme kuitenkin myös, kuinka asetat suosikkisovelluksesi kuuluisaan jakamisvalikkoon, työkaluun, jota käytetään nykyään laajalti kaikenlaisten tiedostojen ja asiakirjojen lähettämiseen puhelimestasi. Ja tällä tavalla sinulla on aina suosikkisovelluksesi käsillä.
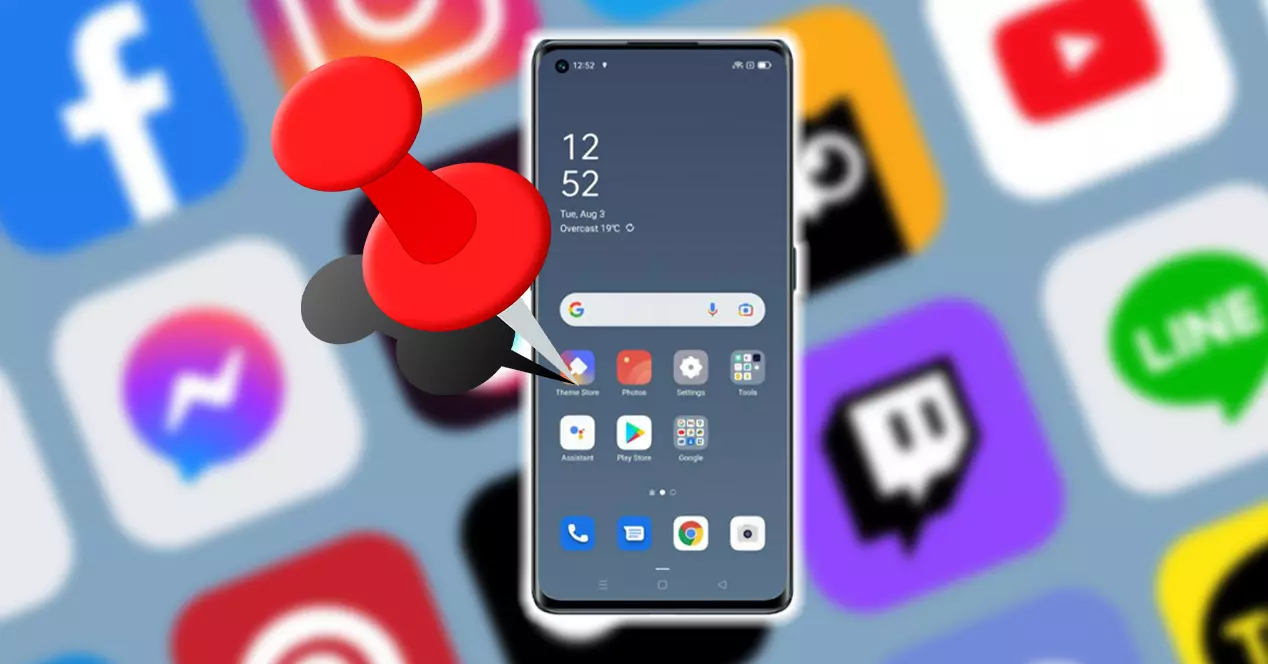
Jaa-valikossa
Aikojen saatossa olemme nauttineet erilaisista Google-käyttöjärjestelmän muutoksista, aiemmin ns. share-valikossa oli käyttöliittymä, jota kaikki eivät ymmärtäneet ja sen käyttö oli jopa hieman tylsää. Vaikka Androidin uusimmissa versioissa voimme jo nauttia siitä yksinkertaisesta tosiasiasta, että saamme räätälöidä sitä hieman enemmän tarpeidemme mukaan, jotta voimme tällä tavalla määrittää tässä työkalussa kunkin haluamansa järjestyksen.
Android 11:n saapumisesta lähtien , on mahdollista ilman ongelmia muuttaa järjestystä, jossa sovellukset näkyvät tässä ikkunassa. Enemmän kuin mitään, koska se tarjoaa meille mahdollisuuden sovellusten asettaminen tässä erittäin hyödyllisessä työkalussa. Näin ollen meillä voi aina olla ensimmäisten joukossa ne sovellukset, joita haluamme käyttää kaiken tyyppisen sisällön jakamiseen.
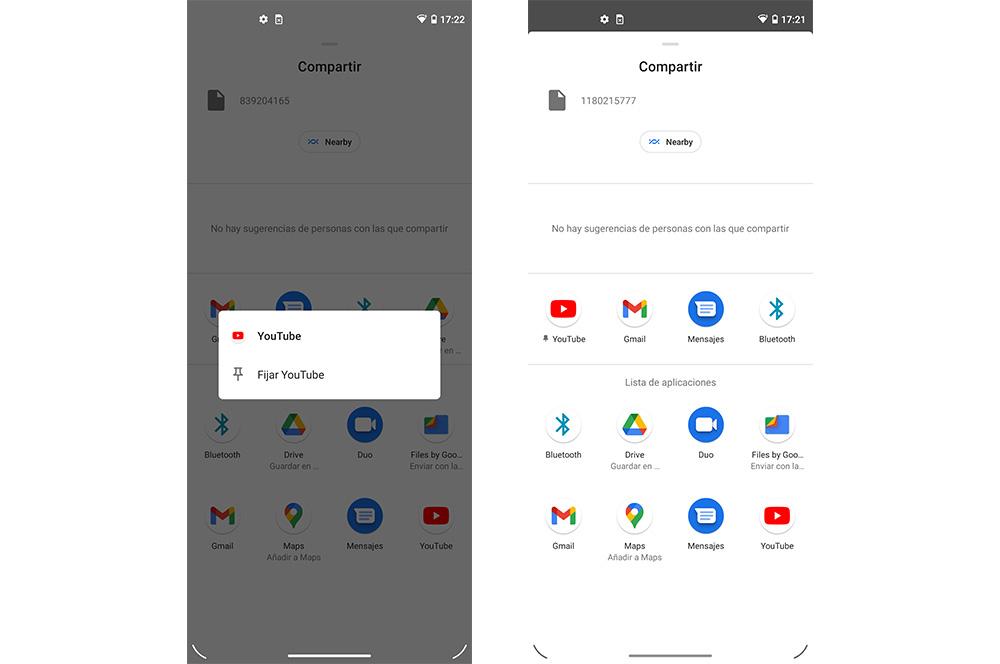
Lisäksi sovelluksen määrittäminen Android 11:tä käyttävään mobiililaitteeseen on erittäin helppoa. Ensimmäinen asia, joka sinun on tehtävä, on kirjoittaa sovellus, jossa sinun on käytettävä tätä ikkunaa. Tai myös avaa valokuva älypuhelimesi galleriassa ja napsauta Jaa. Kun jakamisvalikko avautuu, etsi suosikkisovellus, jota käytät jatkuvasti tämän sisällön lähettämiseen. Pidä sitten sen kuvaketta painettuna ja napsauta Aseta. Lopuksi sinun tarvitsee vain toistaa tämä sama prosessi muiden sovellusten kanssa, joita haluat ensinnäkin käyttää.
Suorittamalla nämä vaiheet nämä sovellukset näytetään siinä järjestyksessä, jonka uskomme hyödyttävän meitä eniten lähetettäessä sisältöä kontakteillemme. Siksi emme tuhlaa paljon aikaa etsiessämme sovellusta, johon tiedostomme lähetetään.
Pöydällä
Muissa osissa, joissa voimme asettaa sovelluksia Android-puhelimiin, se tulee olemaan sen pääpaneelissa, eli älypuhelimemme alkuperäisellä työpöydällä. Tällä tavalla emme vain estä heitä joutumasta häiriintymään itsestään tai siitä, että emme koskaan löydä tätä sovellusta, vaan sijoitamme sen turvalliseen paikkaan, jotta emme kuluisi enemmän aikaa kuin tilillämme pääsemään suosikkisovellukseemme. .
Kuitenkin, toisin kuin muissa tilanteissa, mahdollisuus estää matkapuhelimemme suunnittelu ei tule Android-kannasta. Niissä meillä ei ole sen enempää mahdollisuuksia kuin korjaa sovellukset ehdotusten alempi näyttö.
Hyötyäksemme ainakin tästä vaihtoehdosta, meidän on vain pidettävä sormea painettuna sillä hetkellä, kun usein käyttämämme sovellus ilmestyy ala-alueelle, tämä näyttää meille pienen neulan, jota meidän on painettava.
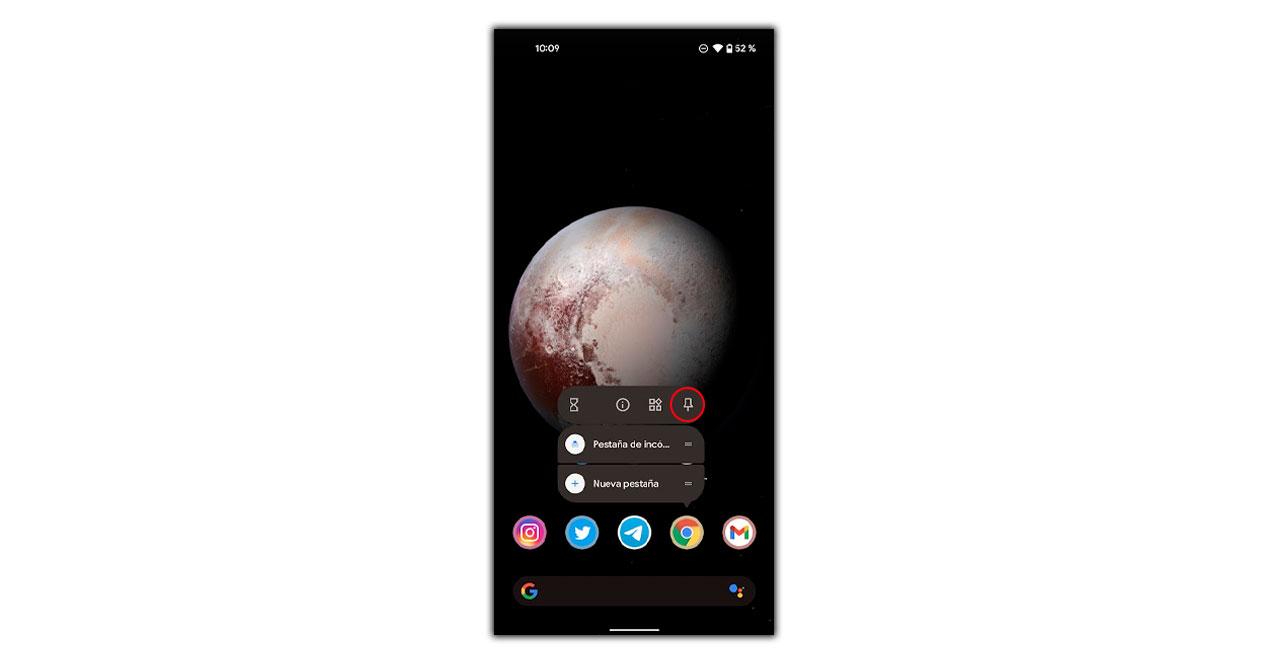
Tämän muutoksen myötä kyseisen sovelluksen sijainti ei muutu enää koskaan, ja meidän on poistettava se manuaalisesti, jotta voimme muuttaa sen sijaintia. Varastossa olevan Androidin tapauksessa ei ole vaihtoehtoja uusien kuvakkeiden integroimiseksi aloitusnäyttöön, koska niitä ei lisätä natiivisti.
Päinvastoin, muissa personointitasoissa meidän on tiedusteltava niiden asetusten välillä. Meidän on käytettävä vain pikahakukonetta määrityksessä kirjoittamalla Lukitse aloitusnäytön suunnittelu tai vastaava löytääksesi tämän toiminnon.
Aina aktiivinen sovellus
Tällä menetelmällä puolestaan varmistat, että sovellus pysyy aina etualalla puhelimen näytöllä, eli sovellus pysyy aktiivisena, eikä sitä voida sulkea toisen käyttämiseksi. Tästä voi olla hyötyä esimerkiksi silloin, kun aiot lainata kännykkääsi jollekin hetkeksi, jotta voit olla varma, ettei se poistu sovelluksesta ja ala juoruamaan kännykälläsi. Siitä on kuitenkin hyötyä myös, jos käytämme vain tiettyä sovellusta pitkään.
Ota napsautus käyttöön
Ennen kuin käytät tätä työkalua, meidän on aktivoitava se sen asetuksista. Voit tehdä tämän siirtymällä kohtaan Turvallisuus ja laitteesi sijainti -osio. Jos sinulla ei ole puhdasta Android-puhelinta, sinun on etsittävä hakukoneen asetuksista vaihtoehto, joka sisältää nämä kaksi termiä.
Kun olet tässä osiossa, meidän tarvitsee vain painaa Korjaa näyttö kytkimellä tai vastaavalla nimellä. Ja oletusarvoisesti tämä toiminto on aina deaktivoitu, eli meidän on aktivoitava se manuaalisesti.
Lisäksi kun siirryt sen valikkoon, näet ohjeet, jotka selittävät, kuinka voimme käyttää tätä toimintoa. Siitä hetkestä lähtien, kun siirryt viimeaikaisten sovellusten näyttöön, sinulla on mahdollisuus asettaa mikä tahansa niistä.
Aseta sovellus
Kun tämä toiminto on aktivoitu, sinun on nyt siirryttävä uusimpien sovellusten näyttöön painamalla Android Square -painiketta tai vastaavaa valmistajan mukautustasoa, tai yksinkertaisesti käytä elettä avataksesi viimeisimmät sovellukset . Kun olet siinä, napsauta itse sovelluksen kuvaketta, joka on ylemmässä keskiosassa.
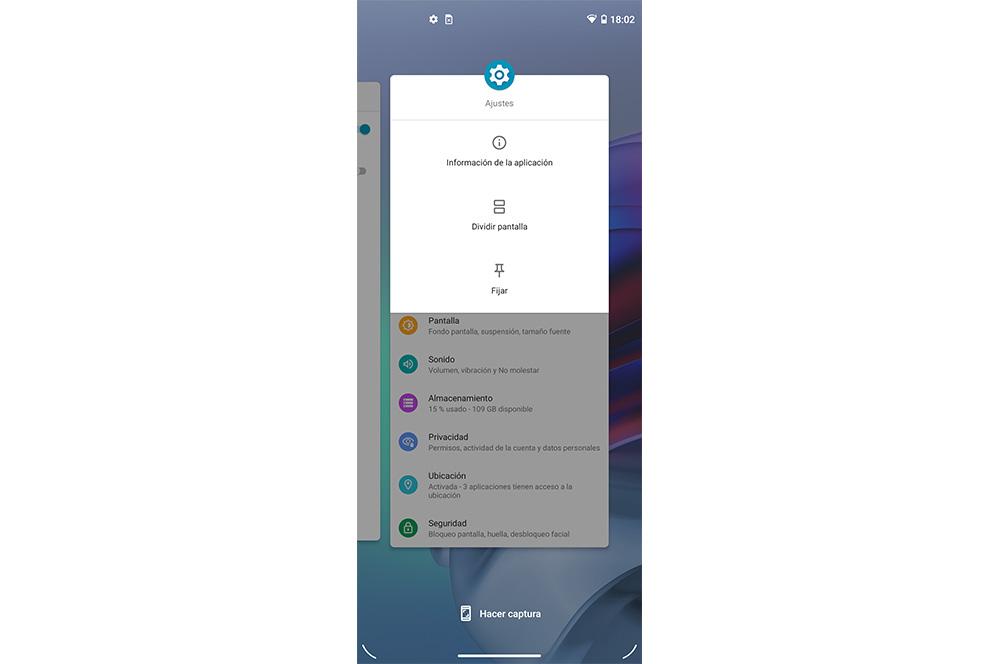
Kun napsautat sitä, sovelluskuvakkeessa näkyy useita vaihtoehtoja. Niistä sinun on valittava Asettaa -vaihtoehto, joka tulee näkyviin vain, jos olet aiemmin ottanut sen käyttöön juuri selostetulla tavalla.
Kuinka päästä ulos
jotta lopeta näytön asettaminen , meidän on otettava huomioon seuraavat asiat. Ensimmäinen asia, jos käytämme ele-navigointia, meidän on liu'utettava sormea ylös ja pidettävä sitä painettuna. Jos käytämme kuitenkin kahdella painikkeella varustettua navigointia, meidän on painettava ja pidettävä alhaalla sekä paluupainiketta että kotipainiketta samanaikaisesti.
Lopuksi, jos käytämme navigointia, jossa on 3 painiketta, meidän on painettava ja pidettävä painettuna molempia Takaisin-painike ja Viimeisimmät sovellukset -painike . Lisäksi on todennäköistä, että näytön kiinnittämisestä poistumiseksi sinun on syötettävä PIN-koodi tai käytettävä päätapaa, jolla tavallisesti avaat puhelimen lukituksen.
