On olemassa useita tai pikemminkin monia virheitä, jotka kulloinkin voivat pelottaa meitä Windows. Onneksi käyttöjärjestelmällä itsessään on useita toimintoja, jotka auttavat meitä ratkaisemaan ne. Tässä aiomme keskittyä virheen ratkaisuihin Sinulla ei ole lupaa sammuttaa tietokonetta Windowsissa, jonka voimme löytää milloin tahansa.
Epäilemättä tietyinä aikoina Redmond-järjestelmä näyttää meille tiettyjä virheilmoituksia, jotka voivat hämmentää meitä hieman. Nämä voivat syntyä yhtäkkiä meistä tai järjestelmän tai sen sovellusten vikaantumisesta. Juuri tästä puhumme samoilla linjoilla, epäonnistumisesta, joka ei salli meidän sammuta tietokone asianmukaisesti.
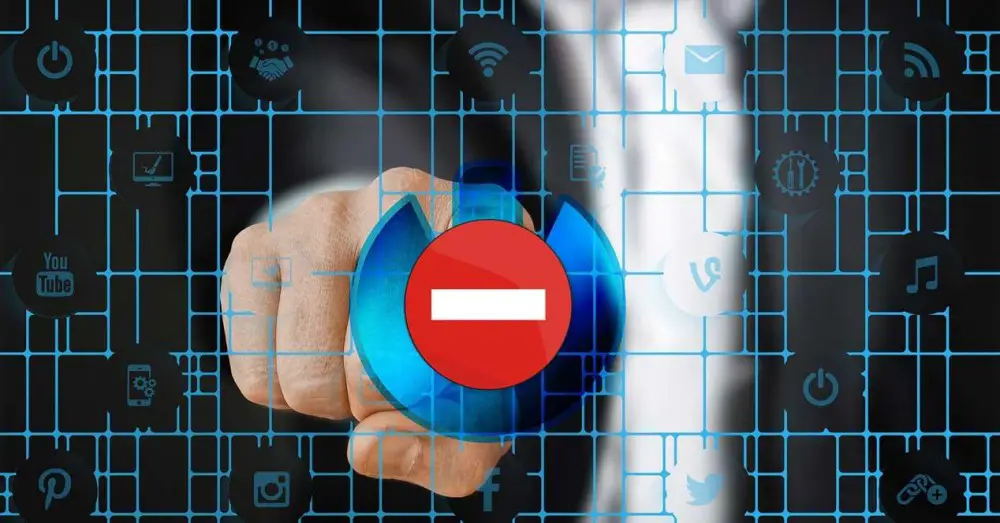
Mikä aiheuttaa virheen, joka ei salli Windowsin sammuttamista
Kuten Windowsin käynnistysprosessissa, myös sammutusprosessi on erittäin tärkeä. Se on myös jotain, jota teemme päivittäin, koska Windowsin oikea sammutus välttää järjestelmän mahdolliset ongelmat tulevaisuudessa. Siksi on aina suositeltavaa sammuttaa Windows-tietokone, esimerkiksi Käynnistä-valikon vastaavasta painikkeesta, ei suoraan fyysisen sammutuspainikkeen avulla.
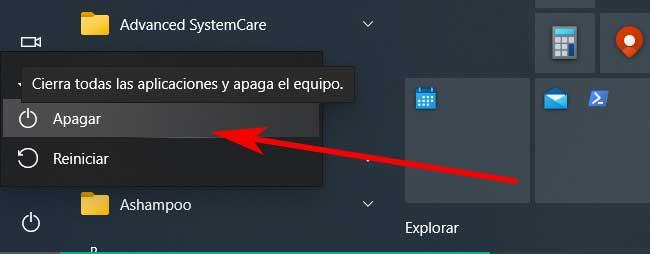
Mutta joissakin tilanteissa, onneksi harvoin, voimme törmätä viestiin, joka estää meitä tekemästä niin. Siksi, jos saamme virheilmoituksen, joka ei salli meidän sammuttaa tai käynnistää Windows-tietokonetta tai kannettavaa tietokonetta, katsotaanpa, miten se voidaan ratkaista. Myöhemmin näemme, että meidän on tehtävä muutoksia a Group Policy tai muokkaa rekisteriä ongelman ratkaisemiseksi.
Ensinnäkin meidän on tiedettävä, että virhe tapahtuu riippumatta siitä, miten tietokone käynnistetään. Eli tämä voi tapahtua riippumatta siitä, teimmekö sen virtapainikkeen, Käynnistä-valikon vai jopa komentokehotteen kautta. Ja se on, että havaitsemme, että käyttöjärjestelmä itse peruuttaa sammutuskomennon virheilmoituksella. Se lukee jotain, kuten sinulla ei ole lupaa sammuttaa tai käynnistää tätä tietokonetta uudelleen. Sinun on myös tiedettävä, että tämä voi tapahtua Windows 7 alkaen.
Korjaa virhe, joka estää tietokonetta sammumasta
No, jotta voimme soveltaa mahdollisia ratkaisuja, joita meidän on käytettävä, voimme toisaalta yrittää muuttaa ryhmäkäytäntöä. Mutta tämä ei ole ainoa asia, jota voimme kokeilla, koska toinen menetelmä on tehdä joitain muutoksia käyttöjärjestelmät omaa rekisteriä tai muokata käyttäjätilien valvontaa. Katsotaan alla tarkemmin, mitä voimme tehdä, jos Windows yhtäkkiä ei salli meidän sammuttaa tai käynnistää tietokonetta uudelleen perinteisellä tavalla.
Sammuta tietokone avaamalla ryhmäkäytännöt
Aloitetaan menetelmällä, jonka kaikki versiot eivät ole Windows 10 pääsy. Ja sinun on tiedettävä, että esimerkiksi käyttäjillä, joilla on Windows Home, ei ole pääsyä ryhmäkäytäntöihin. Joten he voivat tarkastella seuraavaa Windowsin rekisteritapaa.
Voit avata paikallisen ryhmäkäytäntöeditorin Windows 10 Prossa napsauttamalla ensin Win + R yhdistelmä. Tämä johtaa meidät käyttöjärjestelmän Suorita-valintaikkunaan. No, tässä meidän on vain kirjoitettava gpedit.msc-komento ja avattava se napsauttamalla OK.
Kun tämä editori on näytöllä, siirrymme seuraavaan reittiin:
Configuración del equipo / Configuración de Windows / Configuración de seguridad / Directivas locales / Opciones de seguridad
Tämän jälkeen meidän on löydettävä merkintä nimeltä Käyttäjätilien hallinta: Suorita kaikki järjestelmänvalvojat järjestelmänvalvojan hyväksymistilassa. Napsautamme sitä kahdesti ja asetamme sen asetukseksi Käytössä.
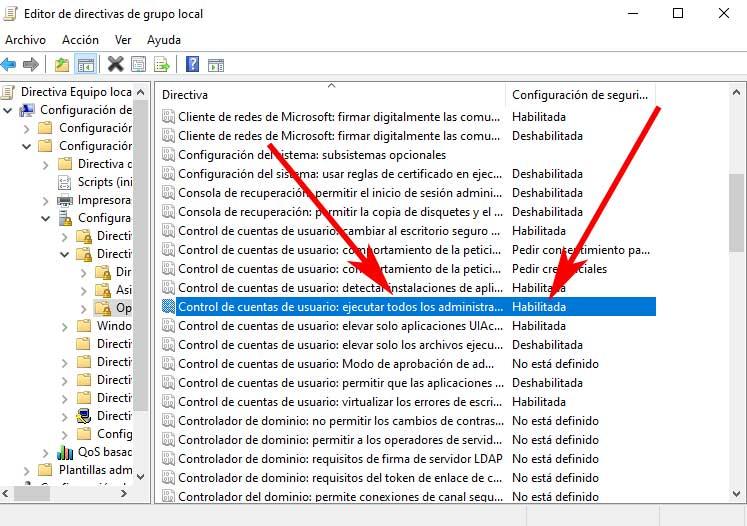
Seuraavaksi avataan komentorivi-ikkuna CMD-komento . Voimme kirjoittaa tämän hakukenttään. Seuraavaksi suoritamme avautuvassa ikkunassa seuraavan komennon:
gpupdate /force
Oletetaan, että tämä pakottaa kaikki ryhmäkäytännöt päivittämään juuri tekemäsi muutoksen. Sen jälkeen käynnistämme järjestelmän uudelleen painamalla Win + R, ja näkemäämme ruutuun kirjoitamme seuraavan:
shutdown –r
Muokkaa rekisteriä sulkeaksesi tietokoneen Windowsissa
Toisaalta yritämme muuttaa käyttäjätilin valvontakäytäntö , kaikki Windowsin rekisterieditorista. Ensimmäinen asia on kirjoittaa Regedit järjestelmän hakukenttään päästäksesi rekisteriin. Avautuvassa ikkunassa siirrymme seuraavaan sijaintiin:
Equipo/HKEY_LOCAL_MACHINE/SOFTWARE/Microsoft/Windows/CurrentVersion/Policies/System
Kun olemme täällä, meidän on löydettävä merkintä nimeltä EnableLUA oikeassa paneelissa. Muokkaa asetusta kaksoisnapsauttamalla ja aktivoimalla arvo asettamalla se arvoon 1. Jos haluamme tulevaisuudessa deaktivoida sen uudelleen, meidän on vain vaihdettava se arvoon 0.
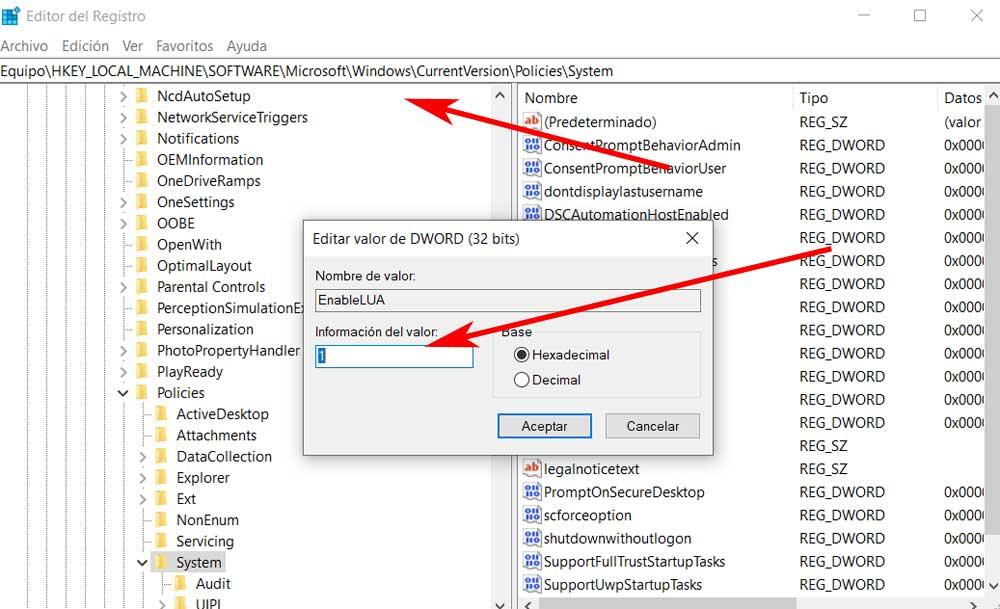
On oltava selvää, että tämä tilin valvonnassa tekemämme muutos ohjaa kaikkien käytäntöasetusten käyttäytymistä sellaisenaan ( UAC ). Siksi sen käyttöönotto sallii järjestelmänvalvojan tilin ja kaikkien muiden käyttäjien, jotka ovat järjestelmänvalvojien ryhmän jäseniä, suorittaa järjestelmänvalvojan hyväksymistilassa. Toisin sanoen annamme käyttäjien tehdä kaiken, mitä järjestelmänvalvojan tili voi tehdä tietokoneella.
Samalla on syytä mainita, että kun tämä politiikka on poistettu käytöstä tai määritetty väärin, Windows Turvallisuus Center ilmoittaa sinulle. Tämä tarkoittaa toiminnallisuuden yleistä vähenemistä, kuten tietokoneen sammuttamisen tai uudelleenkäynnistyksen rajoittamista, mikä on ongelma, jonka kohtaimme tässä erityistapauksessa. On myös mielenkiintoista tietää, että epäonnistuminen, josta olemme puhuneet samoilla linjoilla, voi johtaa muihin ongelmiin. Eikä ole vain se, että emme pysty sammuttamaan tai käynnistämään Windowsia uudelleen perinteisellä tavalla. Meillä voi olla myös ongelmia tallennettaessa tiettyjä tiedostoja kolmannen osapuolen sovelluksista, joten sen ratkaiseminen ei koskaan vahingoita.