Hiiri on käytännössä välttämätön elementti, jota käytämme liikkuessamme Windows ja suorittaa kaikenlaisia toimia. Sitä käytetään kaikentyyppisissä tietokoneissa, olivatpa ne pöytäkoneita tai kannettavia, vaikka jälkimmäisissä on integroitu kosketuslevy, totuus on, että ne eivät yleensä saavuta hiiren tarjoamia hallittavuustasoja. Käytettäessä sitä voi kuitenkin olla tilanteita, joissa havaitsemme, että se tekee sen normaalia hitaammin, ja jonkin ajan kuluttua toiminnon suorittamisesta sen suorittamiseen on pieni viive.
Tietokoneen edessä istuminen, sen käsitteleminen ja sen tarkistaminen, ettei hiiri reagoi meille heti kuten pitäisi, on jotain erityisen ärsyttävää, ja vaikka se saattaa johtua laitteisto -ongelmasta, on normaalia, että se on pääasiassa ohjelmistoon liittyvä ongelma, joka saa järjestelmän estämään hiiren liikkeen tai tekee sen tietyllä viiveellä.

Mikä on hiiren viive ja mistä se johtuu
Kun puhumme viiveestä käyttäessämme hiirtä, viittaamme siihen viivyttää joka tapahtuu osoittimen liikkeen kanssa, jota ei suoriteta synkronoituna kätemme liikkeen kanssa. On myös niin, että oikean tai vasemman painikkeen napsautukset ovat hitaampia tai että osoitin jäätyy emmekä voi siirtää sitä. Voimme löytää erilaisia viiveeseen liittyviä ongelmia, kuten:
- Ongelmia videopelien suorittamisen aikana, jotka voivat tuhota minkä tahansa pelin.
- Löydämme ongelmia tuottavuudessa, jos osoitin ei liiku tasaisesti, joten päivittäisten tehtävien suorittamisesta voi tulla melkoinen odysseia.
- Ongelma hiirilukkojen kanssa, kun ne eivät vastaa kehotteisiimme
- Painikkeet eivät reagoi, joten hiiri menettää tehokkuutensa.
On huomattava, että näitä ongelmia voi esiintyä sekä langallisten että langattomien hiirten käytössä. Nämä ongelmat voivat johtua eri syistä, kuten itse hiiren ohjaimet, Windowsin nopea käynnistys tai virranhallinta. Samoin akku tai liitäntäportti voivat myös aiheuttaa tämän ärsyttävän ongelman.
Vianmääritys hiiren latenssista
Seuraavaksi näemme sarjan toimenpiteitä, joita voimme suorittaa Windows 10 -tietokoneellamme, jos langallisen tai langattoman hiiren kanssa on viive- tai viiveongelmia.
Tarkista akku ja liitäntäportit
Jos meillä on langaton hiiri, on tärkeää, että teemme ensimmäisenä tarkista sen akun tai paristojen tila . Jos ne ovat kuluneet tai heikosti latautuneet, on mahdollista, että niillä on vaikutuksia hidastumiseen tai tukkeutumiseen käytön aikana. Siksi meidän on käännettävä hiiri ympäri, liu'utettava kantta ja vaihdettava akku, jotta näet, johtuuko se ongelmasta.
Jos käytämme hiirtä langattomasti, ongelma voi johtua yhteysporteista . Tietokoneissa on yleensä USB 2.0- ja USB 3.0 -portit, joten hiiri ei ehkä tue portin nopeutta. Siksi meidän on löydettävä USB -portit, ja kun tiedämme, mikä USB 2.0 -portti on, liitämme sen ja käynnistämme tietokoneen uudelleen.
Tarkista hiiren ajurit
Yleensä Windows on vastuussa hiiren yleisten ohjainten asentamisesta. Näitä ei ehkä päivitetä usein, joten se voi aiheuttaa meille ongelmia milloin tahansa. Siksi meidän on tarkistettava, onko saatavilla uusia päivityksiä, ja jatkettava niiden asentamista.
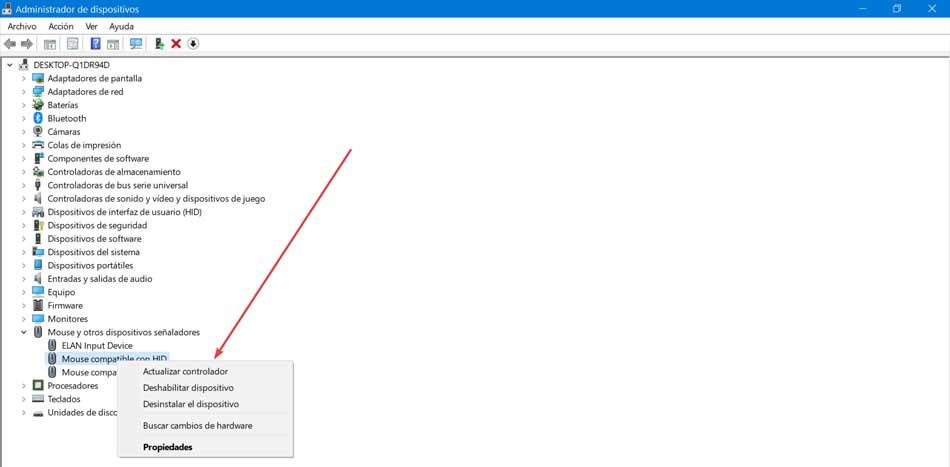
Voit tehdä tämän painamalla Windows + X ja valitsemalla Laitehallinta. Kun ikkuna tulee näkyviin, siirrymme kohtaan "Hiiri ja muut osoitinlaitteet". Otamme sen käyttöön ja napsautamme hiiren oikealla painikkeella ja valitsemme ” Päivitä ohjain ”Pikavalikon vaihtoehdoista. Kun Windows on asentanut suositellut ohjaimet, käynnistämme tietokoneen uudelleen nähdäksemme, onko ongelma ratkaistu.
Poista vieritys käytöstä ei -aktiivisten ikkunoiden läpi
Windowsissa on toiminto, jonka avulla voimme liikkua passiivisissa ikkunoissa, kun viet hiiren osoittimen niiden päälle. Tämä toiminto voi aiheuttaa ongelmia hiiren kanssa, joten voimme yrittää poistaa sen käytöstä.
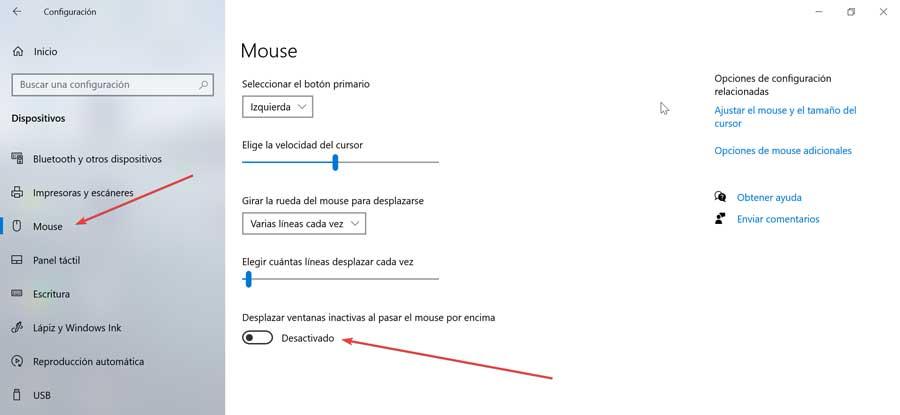
Tätä varten aiomme painaa pikanäppäintä "Windows + I" päästäksesi Asetukset -valikkoon. Täällä napsautamme "Laitteet" ja vasemmasta sarakkeesta valitsemme "Hiiri" -osan. Nyt meidän pitäisi nähdä vaihtoehto nimeltä "Siirrä ei -aktiiviset ikkunat", joten napsautamme painiketta sen poistamiseksi käytöstä. Myöhemmin käynnistetään järjestelmä uudelleen ja tarkistetaan, jatkuuko ongelma.
Lopeta Realtek Audio -prosessi
Toinen vaihtoehto, joka saattaa korjata hiiren viiveongelmat, on poistaa Realtek käytöstä Audio- käsitellä asiaa. Voit tehdä tämän napsauttamalla tehtäväpalkkia hiiren kakkospainikkeella ja valitsemalla Tehtävienhallinta. Varmista, että löydämme itsemme "Prosessi" -välilehdestä ja siirrymme "Taustaprosessit" -osioon.
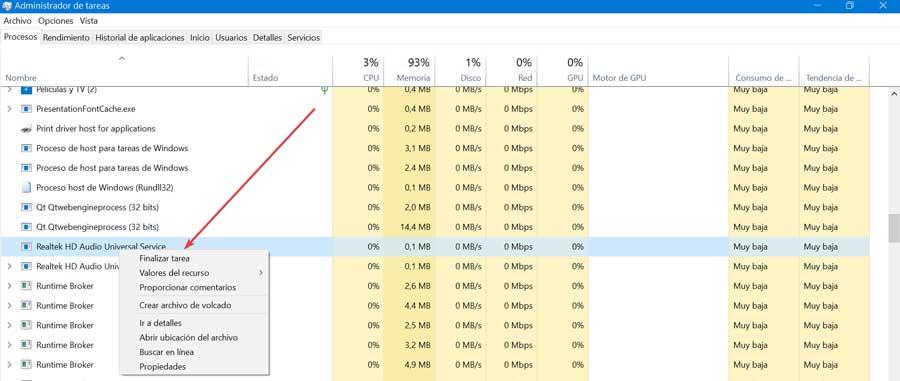
Täällä meidän on etsittävä vaihtoehto "Realtek HD Audio" ja napsautettava sitä hiiren oikealla painikkeella. Napsauta "Lopeta tehtävä" -vaihtoehtoa ja tarkista, onko ongelma ratkaistu.
Poista Windowsin pika -aloitus käytöstä
Pikakäynnistys tai pikakäynnistys on Windows 10: n toiminto, joka on erityisesti suunniteltu käynnistämään tietokone tavallista nopeammin. Tästä aiheutuu haitta, ja järjestelmä ei sammu oikein, mikä voi aiheuttaa ongelmia hiiren kanssa. Siksi voimme yrittää poistaa tämän ominaisuuden käytöstä.
Tätä varten meidän on kirjoitettava ohjauspaneeli Käynnistä -valikon hakukenttään ja valittava se luettelosta. Kun se tulee näkyviin, meidän on järjestettävä pienet kuvakkeet ja valittava "Virranhallinta -asetukset".
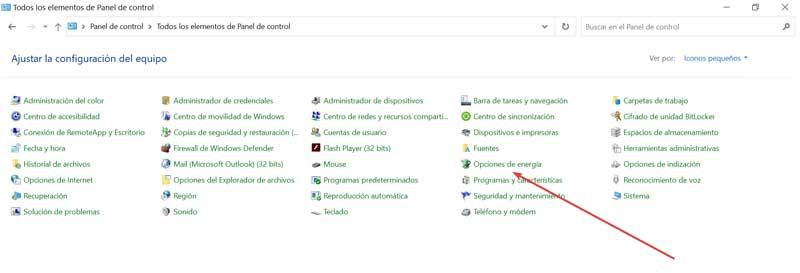
Valitse vasemmasta osasta "Määritä käynnistys- / maksullisien painikkeiden toiminta" ja sitten "Muuta kokoonpanoa, joka ei ole tällä hetkellä käytettävissä". Vieritämme alas ja poistamme valinnan ”Aktivoi nopea käynnistys ja käynnistä tietokone uudelleen” -ruutu.

Muuta virranhallinta -asetuksia
Voimme myös yrittää muuttaa hiiren virranhallinta -asetuksia niin, että Windows 10 ei sammuta sitä virran säästämiseksi. Joskus se ei ehkä toimi oikein, kun kytket sen pois päältä ja uudelleen päälle, jolloin näkyviin tulee pelätty viive.
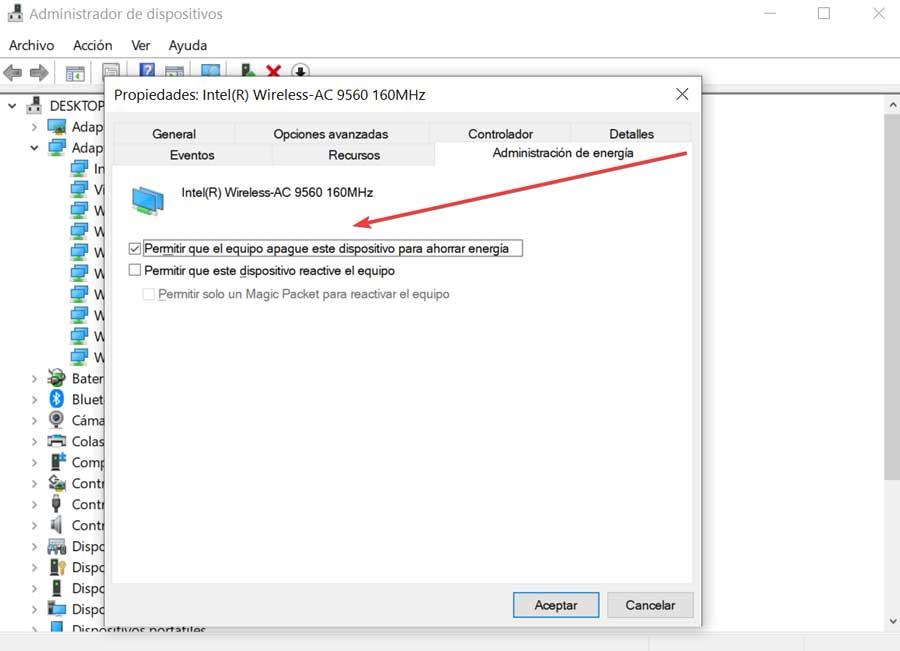
Siksi käytämme pikakuvaketta "Windows + X" päästäksesi "Laitehallintaan". Siirrymme osioon "Hiiri" ja muut osoitinlaitteet ja kaksoisnapsauttamalla voit avata sen kokoonpanon ja napsauttaa "Power Manager" -välilehteä. Poistamme valinnan "Salli tietokoneen sammuttaa tämä laite energiansäästöön" -ruudusta. Lopuksi käynnistämme tietokoneen uudelleen ja tarkistamme, onko se ratkaissut ongelman.