Windows 10: n mukana tuli uusi asetussivu, jossa on suurin osa järjestelmäasetuksista. Sivu, joka kaikin tavoin näytti olevan se, joka korvaisi kuuluisan ohjauspaneelin, mutta useita vuosia sen käynnistämisen jälkeen molemmat vaihtoehdot ovat edelleen rinnakkain järjestelmässä. On olemassa tiettyjä asetuksia, jotka ovat käytettävissä vain yhdellä tai toisella sivustolla, kun taas toisiin pääsee molemmista. Tämän vuoksi jotkut käyttäjät eivät enää tiedä minne mennä tekemään tiettyjä muutoksia, joten näytämme sinulle Kuinka poistaa Windows 10 -ohjauspaneeli käytöstä ja säilytä vain kokoonpanosivu.
Järjestelmäpaneelin deaktivointiin voi olla useita syitä, koska haluamme käyttää vain asetussivua tai estää tiettyjä tietokoneen käyttäjiä muuttamasta tiettyjä asetuksia, jotka saattavat vaikuttaa järjestelmän oikeaan toimintaan.
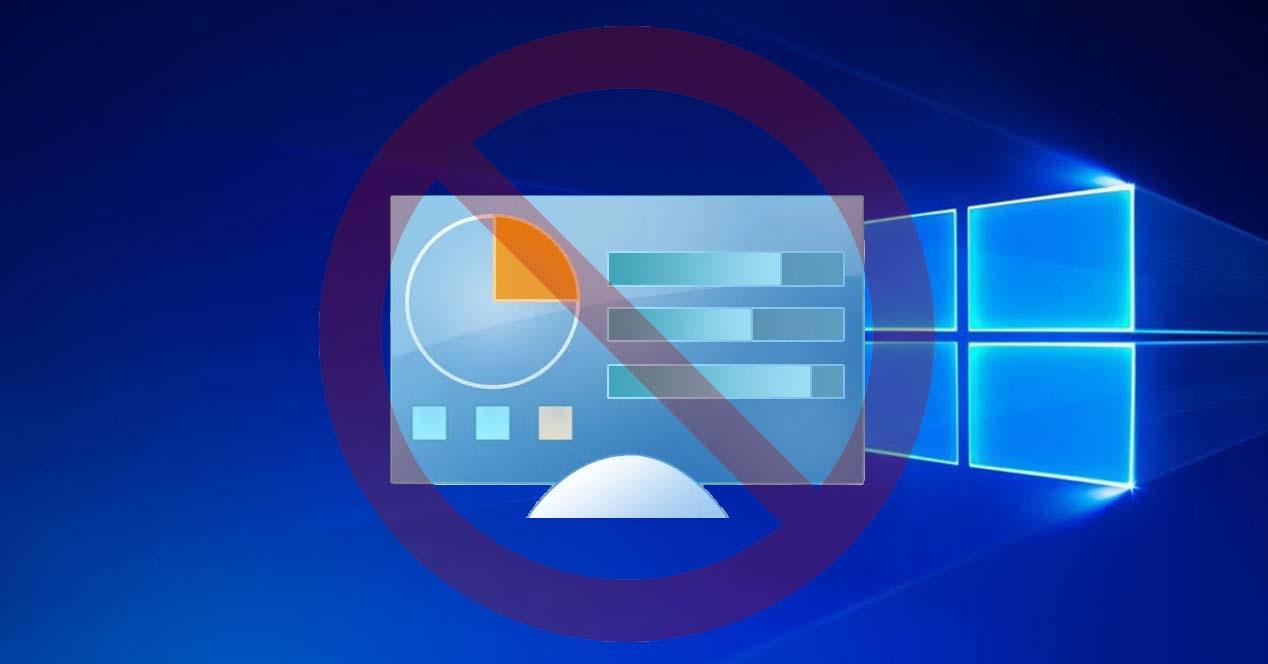
Poista ohjauspaneelin asetukset käytöstä Windows 10: ssä
Jos haluamme, on poista tietyt ohjauspaneelin asetukset käytöstä , joudumme tekemään muutoksen Windows-rekisterissä, siksi ensimmäinen asia, joka meidän on tehtävä, on tehdä siitä varmuuskopio tai luoda palautuspiste. Tällä tavoin, jos jotain menee pieleen, voimme palata järjestelmään, kuten ennen muutoksen tekemistä.
Kun tämä on tehty, avaamme rekisteröinti-ikkunan avaamalla Suoritus-ikkunan, Win + R, kirjoittamalla regedit ja painamalla OK. Seuraavaksi siirrymme polulle HKEY_CURRENT_USERSoftwareMicrosoftWindowsCurrentVersionPoliciesExplorer ja sisällä tutkimusmatkailija avain luomme uuden arvon. Voit tehdä tämän napsauttamalla hiiren kakkospainikkeella oikeaa paneelia ja valitsemalla Uusi> 32-bittinen DWORD-arvo vaihtoehto. Annamme sille nimen DisallowCpl ja arvo 1 .
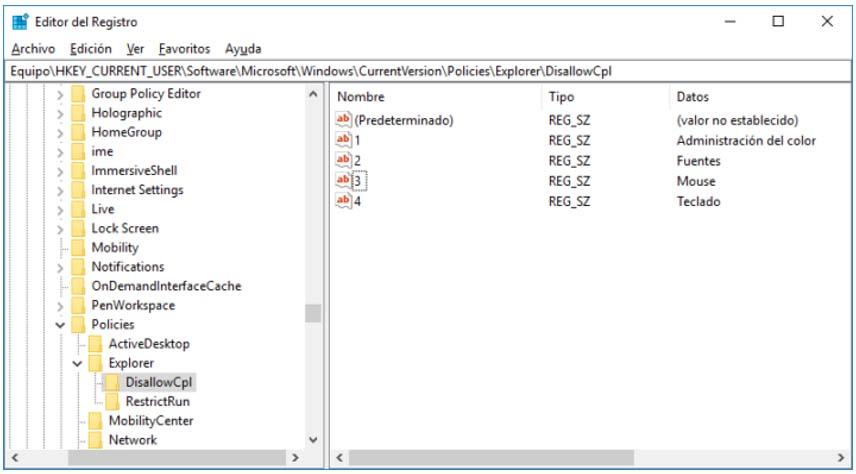
Seuraava asia, joka meidän on tehtävä, on valita tutkimusmatkailija -näppäintä ja napsauttamalla sitä hiiren oikealla painikkeella luodaksesi uuden avaimen nimellä DisallowCpl . Menemme siihen ja napsautamme hiiren kakkospainikkeella uudelleen rekisterin oikeanpuoleisessa ruudussa luodaksesi uuden merkkijonoarvon jokaisella vaihtoehdolla, jonka haluamme poistaa käytöstä ohjauspaneelista.
Eli jos haluamme poistaa ohjauspaneelin hiiren asetusvaihtoehdot, meidän on luotava merkkijonoarvo nimeä 1 ja määritä sille Hiiri-arvo. Voimme toistaa tämän kaikilla vaihtoehdoilla, jotka haluamme poistaa käytöstä paneelista. Jokaisella merkkijonoarvolla on oltava vastaavasti numero (1,2,3,4,…) ja arvona meidän on ilmoitettava tarkka nimi vastaavasta vaihtoehdosta, jonka haluamme poistaa käytöstä.
Kun luot näitä merkkijonoarvoja, voimme tarkistaa, kuinka nämä asetukset katoavat paneelista automaattisesti ja ilman, että järjestelmää tarvitsee käynnistää uudelleen. Jos ei, joudumme sulkemaan ohjauspaneelin ja avaamaan sen uudelleen, jotta muutokset tulevat voimaan.
Poista paneeli käytöstä ryhmäkäytäntöeditorilla
Jos olemme asentaneet Windows 10 -version, joka antaa meille pääsyn ryhmäkäytäntöeditoriin, kuten tapahtuu Pro- tai Enterprise-version kanssa, voimme myös deaktivoida ohjauspaneelin tällä tavalla.
Siksi ensimmäinen asia, joka meidän on tehtävä, on avata Suorita järjestelmän ikkuna, Win + R, tyyppi gpedit.msc ja paina OK tai Enter. Tämä avaa paikallisen ryhmäkäytäntöeditorin, jossa meidän on siirryttävä vaihtoehtoon Käyttäjän asetukset> Hallintamallit> Ohjauspaneeli . Oikeassa paneelissa näemme politiikan Estä pääsy ohjauspaneeliin ja tietokoneen asetuksiin.
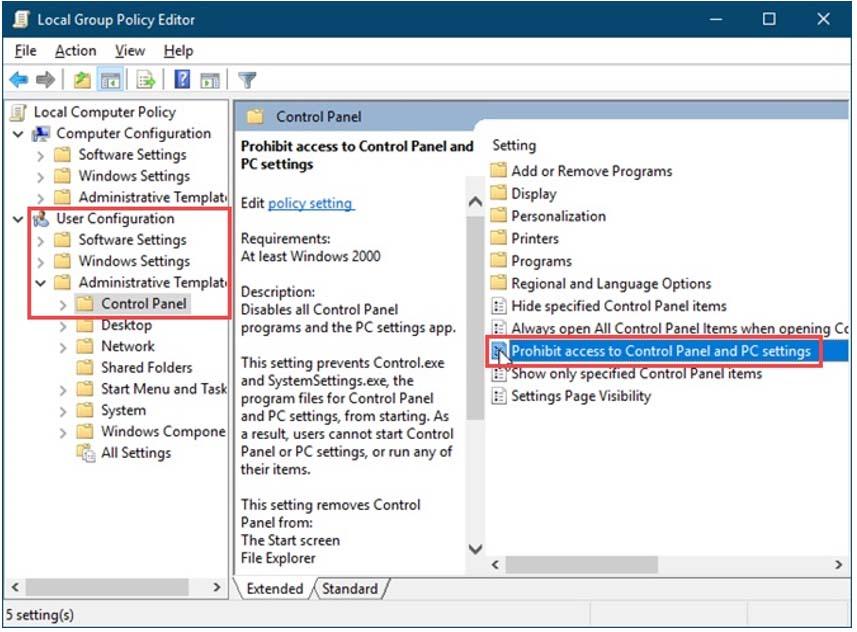
Napsauta sitä ja avautuu uusi ikkuna, jossa meidän on valittava ruutu Käytössä tai käytössä . Kun tämä on tehty, napsauta Hyväksy, jotta muutokset tallennetaan. Sitten käyttö ohjauspaneeliin poistetaan käytöstä, emmekä enää voi käyttää sen asetuksia ja vaihtoehtoja.
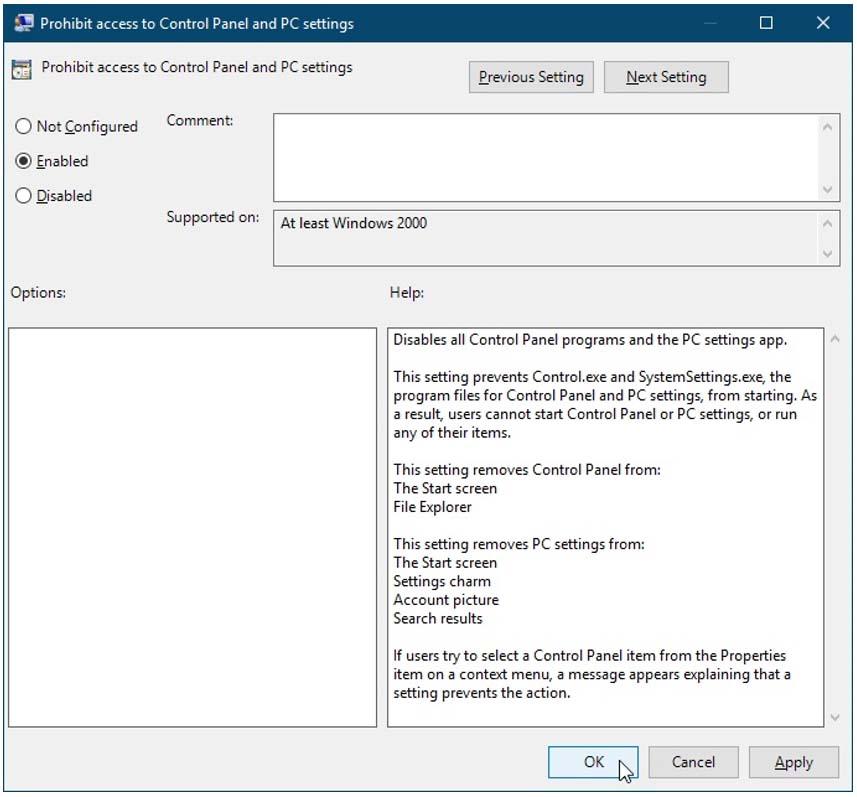
Jos haluamme milloin tahansa aktivoida uudelleen käyttöpaneelin käyttöoikeudet, meidän on noudatettava samoja vaiheita, jotka on mainittu käytöstä poistamiseksi, mutta ryhmäkäytäntöikkunassa on valittava Poista käytöstä / Ei käytössä tai Ei määritetty / Ei määritetty. Tallennamme muutokset ja paneelin aktivoisimme uudelleen.
