Ottaa a palomuuri meidän Windows tietokone ei ole neuvoteltavissa oleva asia turvallisuutemme ylläpitämiseksi. Microsoft Windows XP:stä alkoi peruspalomuurin käyttöönotolla. Vuosien varrella se on parantunut eri versioissaan. Sen tehtävänä on valvoa sovellusten Internet-yhteytemme käyttöä ja myös tarjota meille suoja mahdollisia verkon tietokonehyökkäyksiä vastaan. Tässä opetusohjelmassa aiomme puhua ilmaisesta SimpleWall-työkalusta, jonka avulla voimme helposti täydentää Windowsin palomuuria.
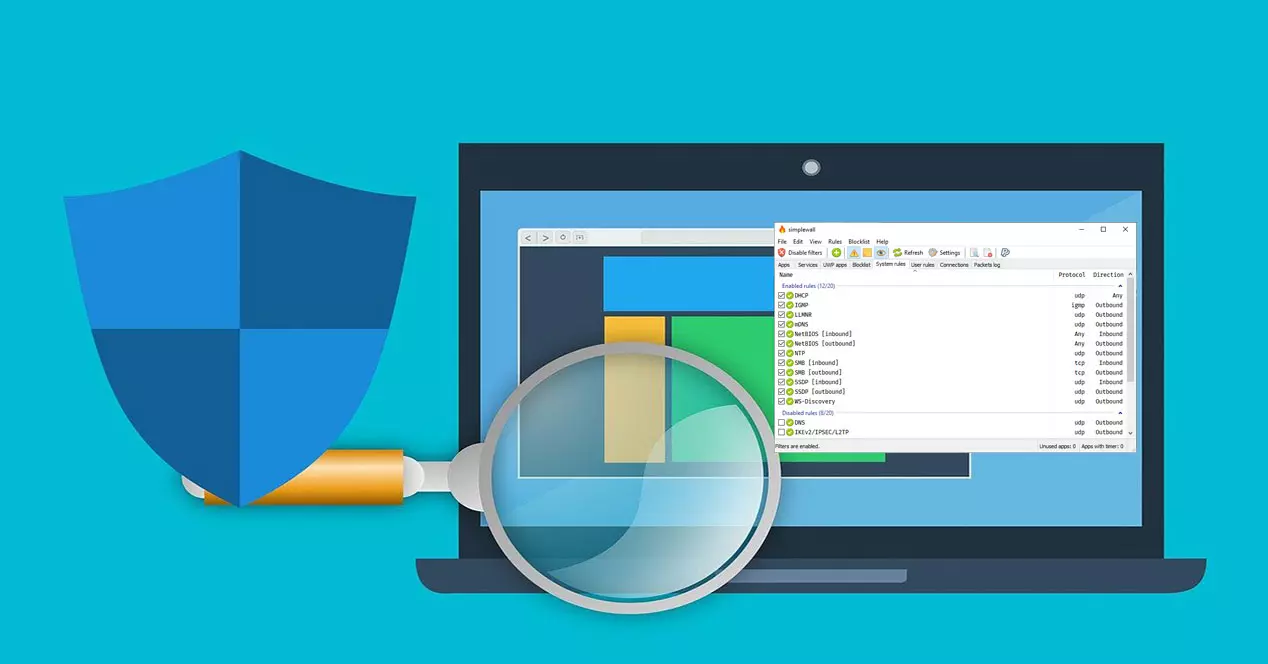
Windows 10:n saapuminen on ollut ennen ja jälkeen Microsoftin käyttöjärjestelmässä. Windows Defenderin ja sen palomuurin hyvä suorituskyky on saanut yhä useammat käyttäjät luottamaan siihen. Tästä syystä täydentääksemme tätä oletusarvoisesti asennettua ja aktivoitua palomuuria, aiomme tänään puhua SimpleWallista.
Mikä on SimpleWall ja mitkä ovat sen ominaisuudet
Kuten Yksinkertainen seinä, voimme määritellä sen helppokäyttöiseksi työkaluksi Windowsin suodatusalustan (WFP) määrittämiseen, joka voi määrittää tietokoneesi verkkotoiminnan. Tärkeä näkökohta on, että se ei ole graafinen käyttöliittymä Windowsin palomuurin ohjaamiseen, eikä se tee siihen muutoksia. Sen toiminta, kuten olemme jo aiemmin maininneet, on Windowsin suodatusalustalla (WFP). Jos et tiedä, se on joukko sovellusliittymiä ja järjestelmäpalveluita, jotka tarjoavat alustan verkon suodatussovellusten luomiseen. Tämä suodatusalusta ei ole itse palomuuri, mutta SimpleWallin ansiosta voimme luoda verkkosääntömme tällä tekniikalla.

Mitä tulee ohjelman ominaisuuksiin, meillä on:
- Se on ilmainen ja avoimen lähdekoodin.
- Yksinkertainen graafinen käyttöliittymä, jossa ei ole ponnahdusikkunoita.
- Sääntöeditori, jolla voimme luoda omia.
- Siinä on sisäinen estoluettelo Windowsin vakoilun ja telemetrian estämiseksi.
- Siinä on kirjaa kadonneista paketeista.
- Tuki Windows-palveluille ja myymälällesi.
- Yhteensopiva IPv6:n ja sijaintituen kanssa.
Mitä tulee sääntöjen asennukseen, voimme valita kahdesta tyypistä. Jotkut ovat pysyviä, jotka toimivat, kunnes poistat ne manuaalisesti käytöstä. Muut ovat väliaikaisia, jotka katoavat uudelleenkäynnistyksen jälkeen. Mitä tulee siihen, estetäänkö Internet-yhteydet, kun simplewall ei ole käynnissä, vastaus on kyllä. Tämä tarkoittaa, että sääntömme luomisen jälkeen työkalun on oltava auki.
Työkalun vähimmäisvaatimukset ja asennus
Tämän ohjelman asentamisen vähimmäisvaatimukset edellyttävät, että tietokoneellemme on asennettu Windows 7, 8, 8.1 tai 10. Mitä tulee kiintolevyltä vaadittavaan tilaan, se on hyvin vähän, meidän on pidettävä mielessä, että sen asennusohjelma vie alle 1 MB . Meidän tapauksessamme asennus vaati 1.6 MB. Versio, jota aiomme käyttää tämän yksinkertaisen seinän opetusohjelman tekemiseen, on 3.43, mutta jos on uudempi versio, on suositeltavaa käyttää nykyaikaisinta. Ensimmäinen asia, joka meidän on tehtävä, on mennä kirjoittajan Henry ++ -sivustolle napsauttamalla seuraavaa linkkiä .
Sitten menemme alas Lataa ja lataa ohjelman uusin versio, joka päättyy tiedostoon setup.exe.

Kun asennusohjelma on ladattu, suoritamme sen ja näkyviin tulee tällainen tervetulonäyttö, jossa painamme seuraava painike:

Sitten hyväksymme lisenssisopimuksen aktivoimalla vastaavan ruudun ja napsauttamalla punaisella nuolella varustettua painiketta.

Seuraavaksi valitsemme asennushakemiston, ellei ole erityistä syytä, jätämme oletuksena tulevan hakemiston.

Tässä jätämme sinulle merkitsemäsi vaihtoehdot, jotta voimme luoda pikakuvakkeen työpöydälle ja Windowsin Käynnistä-valikkoon.

Kun simplewall-asennus on valmis, näemme tämän kaltaisen näytön.

Jos napsautamme Valmis -painiketta, koska se tulee oletuksena asennuksen lopettamiseksi, ohjelma käynnistyy ensimmäisen kerran.
Aloita simplewallin avulla palomuurin määrittäminen
Kun työkalu käynnistetään ensimmäisen kerran, näemme seuraavanlaisen näytön:

Koska simplewall tulee englanniksi ja se voidaan laittaa espanjaksi, aiomme aloittaa tästä. Tätä varten menemme filee ja sisällä valitsemme Asetukset . Yleisessä osiossa Kieli me valita Espanjan ja suljemme napsauttamalla. Myös mielenkiintoinen vaihtoehto, jota käytetään paljon "Yleisissä asetuksissa", on Lataa järjestelmän käynnistyksen yhteydessä jotta se toimii, kun Windows käynnistyy.

Nyt meillä on kaikki espanjaksi ja aiomme nähdä tämän työkalun päävalikon, jonka olet osoittanut punaisella laatikolla.

Tässä meillä on nämä vaihtoehdot:
- filee : voimme käyttää asetusasetuksia ja käsitellä tiedostoja.
- muokata : tyhjentää käyttämättömät sovellukset, etsiä ja päivittää luetteloa.
- Näytä : sitä käytetään näyttövaihtoehtojen ja fontin valitsemiseen.
- Säännöt : sääntöjen toiminnan määrittämiseksi on kätevää jättää se oletusarvoisesti sellaiseksi, kuin se tulee.
- Estoluettelo : sitä käytetään estoluetteloiden toiminnan määrittämiseen, ja se tulee jättää ennalleen.
- Apu: : mennäksesi kirjoittajan verkkosivustolle saadaksesi tietoja, tarkistaaksesi päivitykset ja katsoaksesi, minkä version olemme asentaneet.
Aivan alapuolella meillä on painikepaneeli, joka tarjoaa meille suoran pääsyn päävalikon tärkeimpiin vaihtoehtoihin tai sääntöjen luomiseen. Jos esimerkiksi painamme " Konfigurointi ” -painiketta, siirrymme suoraan paikkaan, jossa kieli ja monet muut parametrit vaihdetaan. Sitten myöhemmin mennään syvemmälle jollain lisäpainikkeella.

Säännön luominen, suodattimien aktivoiminen ja paljon muuta
Nyt on aika aloittaa työskentely simplewallin kanssa. Painikepaneelin alapuolella on sarja välilehtiä, jotka on merkitty laatikolla, joita sinun on käytettävä. Jokaisella niistä on hyvin eritelty toiminto.

Koska haluamme työskennellä sovellusten, Windows-palvelujen, estoluettelon ja muiden kanssa, meidän on valittava sopiva välilehti. Oletusarvoisesti se tulee Sovellukset-osioon, joka viittaa ohjelmiin, ja sen kanssa aiomme työskennellä. Yksi erittäin tärkeä asia pitää mielessä on, että minkä tahansa välilehden suodattimet on poistettu käytöstä, kuten alla olevan vihreän nuolen osoittamassa paikassa näkyy. Siksi, jos haluat, että niitä käytetään, sinun on napsautettava Aktivoi suodattimet painiketta.
Silloin simplewall on estänyt Microsoftin yhteyden onedrive sovellus. Koska käytän ja tarvitsen sitä, olen antanut allow luomaan säännön minulle. Heti sen jälkeen, kun olemme tehneet saman kanssa Google Drive.

Sitten useiden meille esittämien pyyntöjen jälkeen se luokittelee ohjelmat sallituiksi, estetyiksi ja hiljaisesti estetyiksi. Myös ohjelman laatikon aktivointi siirtyy sallittuun.

Lisäksi, kun myönnät pääsyn sääntöjemme mukaisesti, allow -painike mahdollistaa väliaikaisten sääntöjen luomisen napsauttamalla ylösalaisin olevaa mustaa kolmiokuvaketta.

Toisaalta, jos napsautamme painiketta a + mustalla nuolella merkittynä voimme luoda henkilökohtaiset sääntömme. Tässä tapauksessa varten Sovellukset: mutta voisimme tehdä niitä myös muissa osioissa.

In general laitat säännön nimen, sitten protokollan ja valinnaisen perheen. Sitten määritetään suunta, joko saapuva, lähtevä tai mikä tahansa, ja toiminto, joka on salliminen tai estäminen. Vuonna Sääntö -välilehdellä voimme tarvittaessa työskennellä paikallisten ja etä-IP-osoitteiden kanssa yhdessä portin kanssa.

Toisaalta Sovellukset: -osiossa voimme määrittää, että tämä sääntö koskee tiettyä ohjelmaa. Jos mitään ei valita, se koskee kaikkia sovelluksia. Ja kun lopetamme, napsautamme Säästä .

Lopuksi, jos haluamme nähdä luomamme säännön, siirrymme kohtaan Käyttäjän säännöt -välilehti. Siellä voimme poistaa sen, muokata sitä ja nähdä, onko se aktiivinen vai ei.

Kuten olet nähnyt, SimpleWall antaa meille mahdollisuuden hallita Windowsin palomuuria erittäin helpolla, edistyneellä tavalla ja sen toiminta on todella intuitiivista. Jos et käytä Windows Defenderin omaa palomuuria, voit käyttää tätä SimpleWallia, koska se helpottaa huomattavasti yhteyksien sallimista tai estämistä Windows-tietokoneellasi.