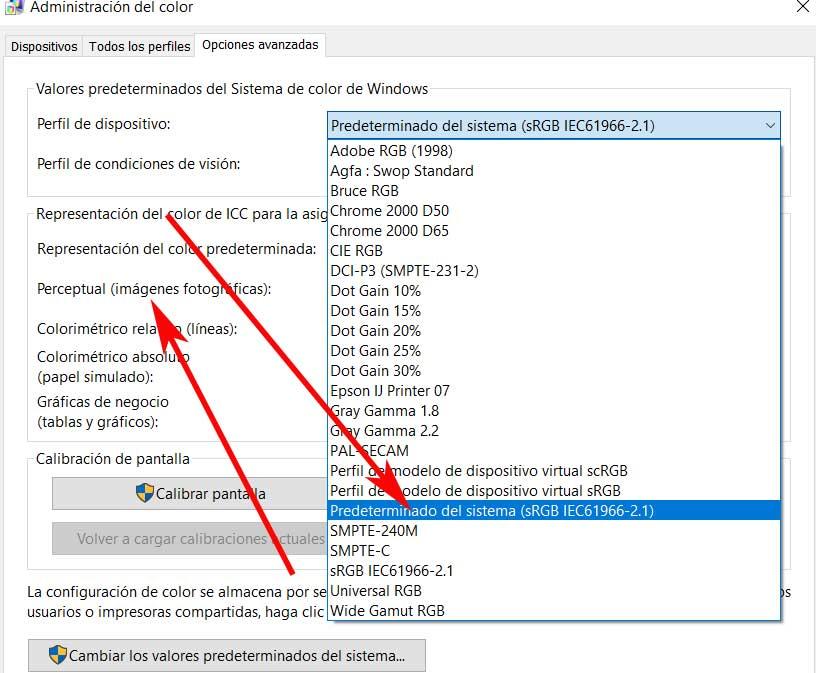Näytön värien ulkonäöllä on paljon tekemistä käyttämämme laitteiston kanssa, mutta myös väriprofiilin ja tekemiemme säätöjen kanssa. Tätä varten voimme kalibroida näytön värin eri tavoin Windows , esimerkiksi. Juuri tästä aiomme puhua teille samoilla linjoilla.
Samanaikaisesti on pidettävä mielessä, että värien kalibrointi ja muut säädöt, kuten kirkkaus, kylläisyys tai kontrasti, eivät ole aina helppoja. Tätä varten voimme käyttää useita tapoja värikalibrointityökaluina tehdäksemme työn puolestamme. Vastaavasti Windows 10: ssä on sisäänrakennettu värin kalibrointi ominaisuus, joka voi säätää värien ulkonäköä. Ja kaikesta tästä voi saada monia etuja, varsinkin jos otamme huomioon tuntien määrän, jonka vietämme näytön edessä näinä aikoina.

Miksi minun on kalibroitava näytön väri
Tällä hetkellä, kun hankimme uuden näytön PC: lle tai jos haluamme vain optimoida meillä olevan näytön, se auttaa meitä. Ja se, että näytön hyvä kalibrointi auttaa meitä saamaan todellisempia ja voimakkaampia värejä. Tämän huomaamme selvästi työskennellessämme, pelatessamme, katsellessamme video- jne. Ja tänään on monia käyttötapoja, joita teemme tietokoneestamme Windows-järjestelmän perusteella, joten haluamme, että kaikki näyttää parhaimmalta. Tätä varten voimme käyttää monia menetelmiä, mukaan lukien kalibrointi, josta aiomme puhua.
Lisäksi tietäen tämän kaiken, yhä useammat käyttäjät päättävät ostaa huippuluokan näyttöjä ja nauttia siten enemmän ja paremmin niiden käytöstä laitteet . Mutta tietysti riippumatta siitä, kuinka hyvä se on, jos emme määritä sitä oikein, saatamme tuhlata sen kykyjä tai ainakin osan siitä.
Kuten kerroimme sinulle aiemmin, voimme tehdä tämän eri tavoin, mukaan lukien Windows 10 toiminto. Tämän työkalun avulla voimme kalibroida näytön tarvitsematta muita ohjelmistoja tai laitteistoja, kuten näemme. Idean antamiseksi tämä on prosessi, joka auttaa meitä saamaan värejä, jotka ovat samanlaisia kuin ne, joita voimme todella nähdä silmillämme. Siten säätämällä vihreän, punaisen ja sinisen päävärejä kirkkauden ja kontrastin lisäksi emme ole lähempänä todellisuutta.
Tämä on jotain, joka voidaan suorittaa sekä henkilökohtaiseen että vapaa-aika syistä sekä enemmän liiketoiminnallisista syistä. Itse asiassa tässä toisessa tapauksessa käytetään yleensä laitteistoelementtejä, kuten spektrometriä tai kolorimetriä, jotka ovat tarkempia.
Kalibroi näyttö Windows-toiminnolla
Olemme jo maininneet, että Redmond-järjestelmä on integroitu toiminto näytön kalibroimiseksi ja realistisempien värien saamiseksi. Tämän näemme vieressä muutamalla hiiren napsautuksella parantamaan näytön tarjoamien värien näkyvyyttä. Ensimmäinen asia, jota suosittelemme tapauksen yhteydessä, on, että näyttö on päällä jonkin aikaa ennen asetusten aloittamista.
Kuinka päästä kalibrointiasetuksiin
Meidän on myös palautettava näytön asetukset tehdasasetuksiin, jotta muutokset eivät häiritse kalibrointiprosessia. Meidän on myös poistettava käytöstä Windows-lisäelementit, kuten Yövalo toiminto. Siksi aiomme avata Windowsin kokoonpanosovelluksen Win + I -näppäinyhdistelmän avulla. Näkyviin tulevassa ikkunassa siirrymme Järjestelmä-osioon ja vasempaan paneeliin, Näyttö.
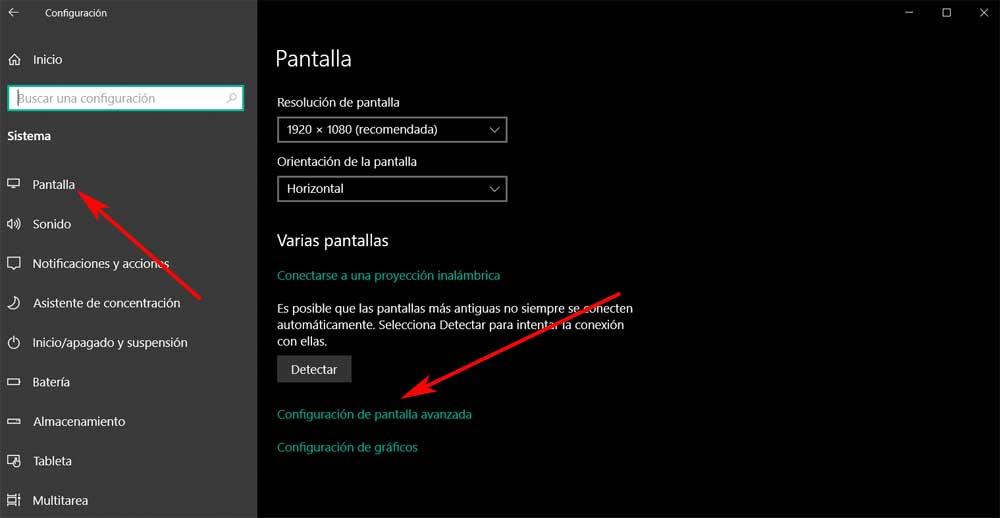
Seuraavaksi menemme Edistynyt näytön kokoonpano -osioon, jonka löydämme hieman syvemmältä. Tämän jälkeen napsautamme Näytä näytön ominaisuudet -sovittimen 1 ominaisuuksia, joka avaa uuden ikkunan. Siinä siirrymme Värinhallinta-välilehteen ja napsauta Color Management painiketta.
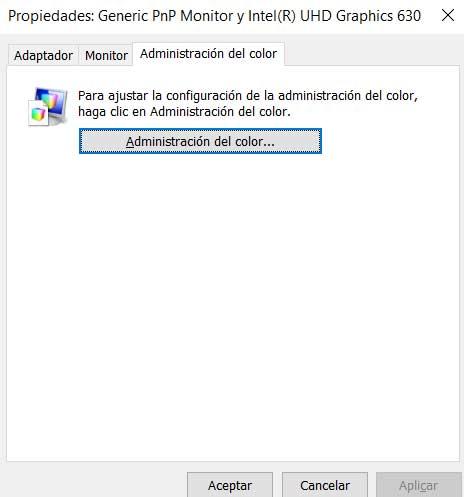
Kalibrointivaihtoehdot Windowsissa
Tämä johtaa meidät toiseen värinhallintaikkunaan, ja nyt siirrymme Lisäasetukset-välilehteen. Täällä näemme Kalibroi näyttö -painiketta päästäksesi Windowsin värikalibrointityökaluun.
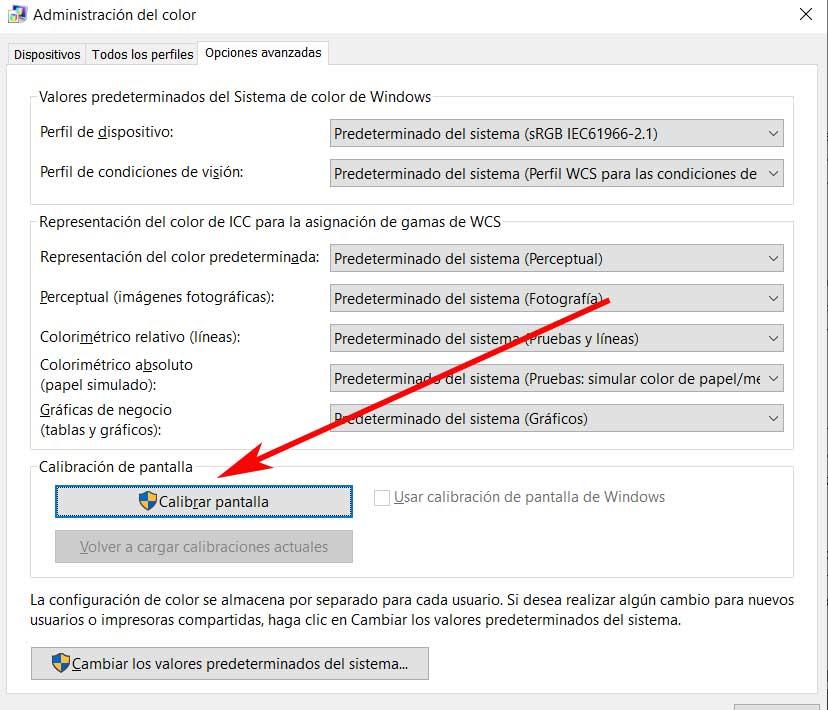
Lopuksi näytön värikalibrointityökalu avautuu, joten meidän on vain napsautettava Seuraava-painiketta. Ensimmäinen asia, jonka löydämme, on gamma-arvoa vastaava säätö, jonka säädämme näytöllä näkyvällä palkilla.
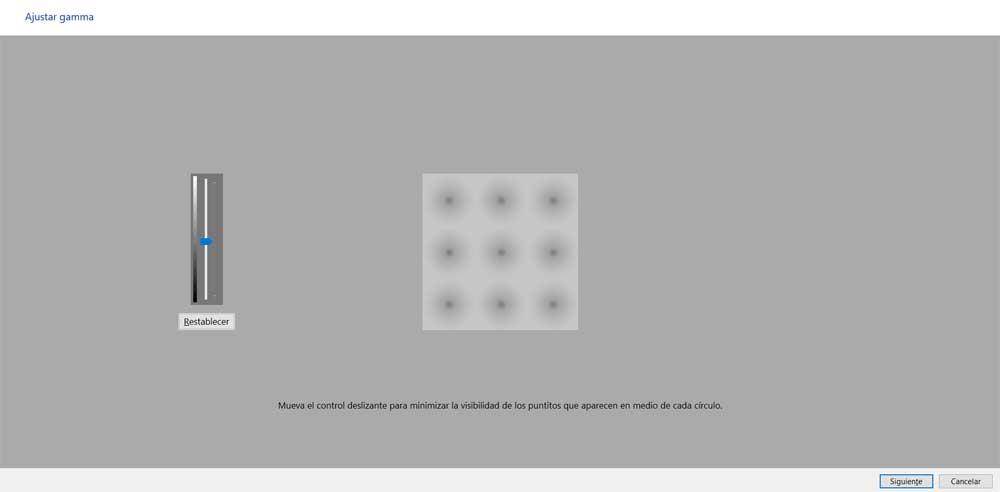
Seuraavaksi meidän on tehtävä sama muiden parametrien kanssa, jotka tämä Windows-toiminto meille antaa. Näkyviin tulee ikkuna, joka säätää kirkkautta niin, että se on lähinnä keskustaa kuva. Tätä meidän on tehtävä näytön omien asetusten avulla kirkkauden lisäämiseksi tai vähentämiseksi. Meidän on tehtävä jotain vastaavaa kontrastin kanssa myös näytön asetusten avulla. Tässä meidän on saavutettava kontrastin lisääminen enimmäisarvoon ja että paidan painikkeet ja ryppyjä näemme edelleen valotetussa kuvassa.
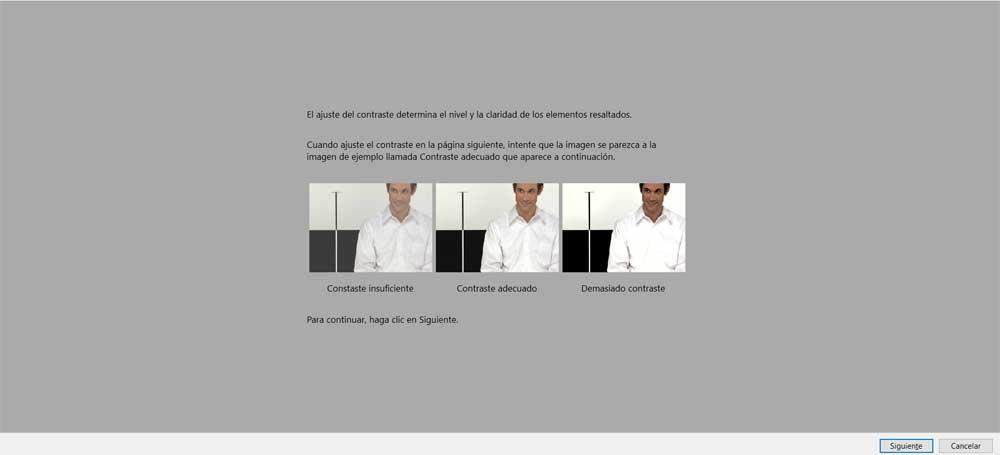
Toisaalta löydämme uuden ikkunan, joka auttaa meitä korjaamaan hallitsevat värit. Tämä auttaa pohjimmiltaan saamaan neutraalin harmaasävyn, jota varten käytämme Windowsin meille näytteitä. On otettava huomioon, että muutosasteet tai -tasot, jotka teemme täällä jokaisella näistä parametreista, riippuvat jokaisesta näytöstä tai kunkin tuntemuksista. Tässä on vain vähän tarkkuutta asetuksissa, mikä Windows 10 yrittää auttaa meitä.
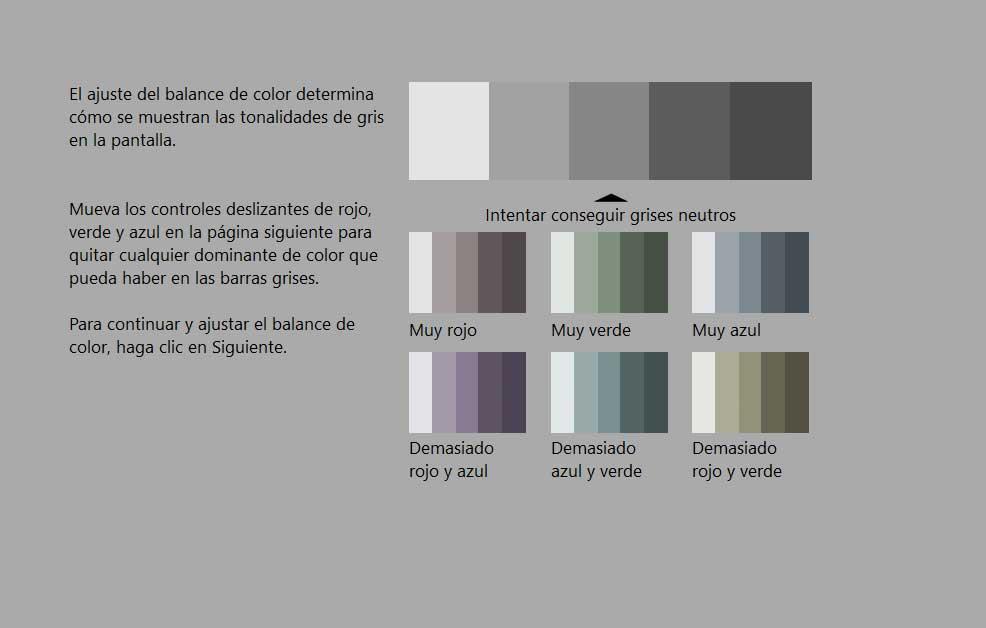
Kun olemme vihdoin valmiit koko kanssa kalibrointi prosessin, voimme nähdä edelliset asetukset ja verrata niitä nykyisiin asetuksiin. Tätä varten meidän on vain napsautettava hiirellä Edellinen kalibrointi ja Nykyinen kalibrointi -painiketta. Tätä voimme toistaa niin monta kertaa kuin tarvitsemme saavuttaaksemme etsimämme näytön värin.
Kalibroi NVIDIA-ohjauspaneelista
Monilla meistä on suosittujen näytönohjaimia NVIDIA brändi. No, kerromme sinulle, että heidän ohjelmistonsa tarjoaa meille ohjauspaneelin, jonka voimme sanoa olevan kokoonpano-ohjelmisto, joka on ollut kanssamme monta vuotta. Niin paljon, että sen käyttöliittymän katsotaan yleensä olevan jonkin verran vanhentunut eikä liian intuitiivinen.
Kaikesta tästä, mitä kerromme sinulle, tämä on apuohjelma, joka sisältää suuren osan kokoonpanoista, jotka voimme luoda näytönohjaimelle. Tämä koskee esimerkiksi meitä tällä hetkellä. Kun tiedämme tämän, voimme avata tämän paneelin kirjoittamalla sen nimen esimerkiksi Windows-haku laatikko. Kun vastaava merkintä tulee näkyviin, napsauta sitä.
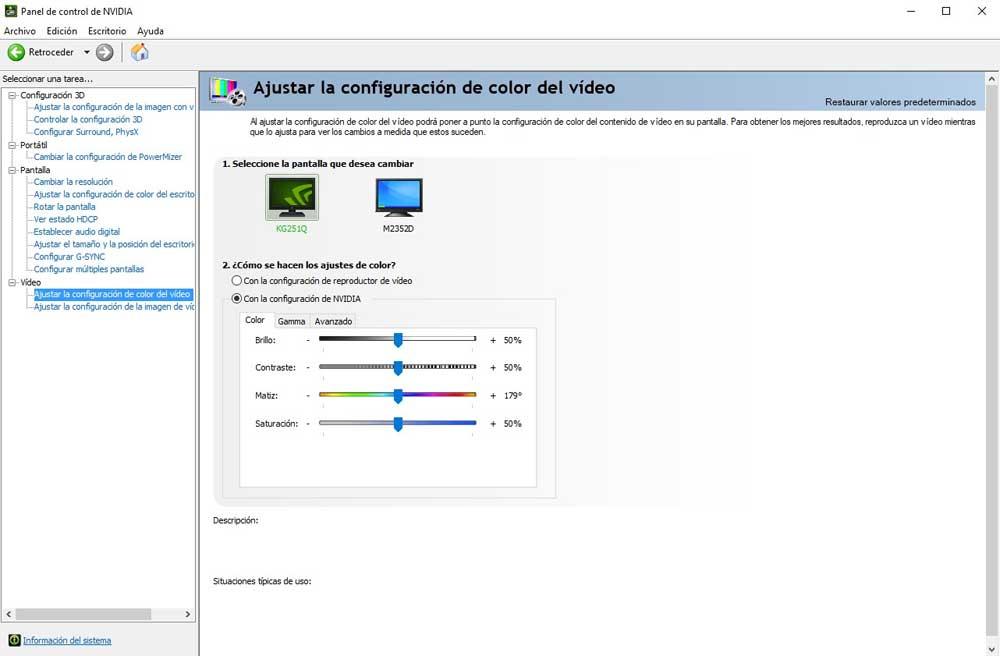
Päästäksesi etsimäämme täältä, meidän on mentävä näyttöön. Täältä löydät jo erilaisia asetuksia, joita etsimme näytön värin kalibroimiseksi tästä NVIDIA-ohjauspaneeli . Ne löytyvät nimenomaan työpöydän väriasetusten säätäminen -kohdista. Myös hieman syvemmälle Video -osassa meillä on myös merkintä nimeltä Säädä videoväriasetuksia.
Ohjelmoi näytön kalibroimiseksi
Vastaavasti meillä on käytössämme joukko kolmansien osapuolten sovelluksia, jotka auttavat meitä tässä kaikessa. Nämä yrittävät helpottaa suuresti tätä prosessia, josta puhumme, jotta voimme nähdä värit ruudullamme paljon paremmin. Kuten kerroimme teille, meillä on tältä osin useita ehdotuksia, joista voi olla paljon apua, joten katsotaanpa joitain suosituimpia ja käytettyjä.
DisplayCAL
Ensinnäkin löydämme tämän mielenkiintoisen ehdotuksen, joka on erittäin hyödyllinen näissä kommentoimissamme tehtävissä. Se on sovellus, jonka voimme ladata tästä linkistä. Sanoa, että DisplayCAL tarjoaa meille graafisen käyttöliittymän kalibrointi- ja näytön profilointityökalujen hyödyntämiseksi. Siksi löydämme avoimen lähdekoodin värinhallintajärjestelmä, joka käyttää useita mittauslaitteita ja tukee moninäyttöisiä kokoonpanoja. Siinä on laaja valikoima asetuksia.
Ilmainen Monitor Manager
Toinen mielenkiintoinen vaihtoehto samassa mielessä löytyy Free Monitor Managerista. Tässä puhumme sovelluksesta, joka on yksinkertaisempi kuin muu ja siten helpompi käyttää. Sano, että se ei tarjoa kalibroitavaksi viitekuvaa, mutta antaa meille mahdollisuuden hallita muita sen parametreja. Sen käyttöliittymä me säädä osia, kuten näytön kirkkaus, gamma tai kontrasti. Voit ladata tämän tietyn ohjelmiston voimme tehdä sen täältä.
Kalibroi
Toisaalta meillä on Calibrize, sovellus näytön kalibroimiseksi, joka tarjoaa meille joitain kuvia vertailukohteena. Se antaa myös sarjan tarkempia ohjeita paljon paremman kalibroinnin saavuttamiseksi Windowsissa. Sano, että voimme lisäksi määritellä ohjelmassa, että se muistuttaa meitä säännöllisesti näytön uudelleenkalibroinnista. Voimme testata kaiken tämän yksinkertaisella tavalla tästä linkistä.
Quickgamma
Nyt puhumme hieman monimutkaisemmasta sovelluksesta molemmissa toiminnallisuus ja käytössä. Kaiken tämän vuoksi sovellus tarjoaa meille mustavalkoiset palkit, jotka vaikuttavat kaikkiin perusväreihin: punainen, sininen ja vihreä . Tämä auttaa meitä, jotta voimme nähdä muutokset kalibroimalla näyttöä ja saamme etsimämme. Tämä tarjoaa meille paljon enemmän tarkkuutta Windowsin kalibrointiprosessissa. Jos haluat katsoa tätä erityisohjelmaa, voit tehdä sen täältä.
Laitteistokalibraattorit tarkkuuteen
Kuten aiemmin mainitsimme, jotkut ammattimaisemmat käyttäjät tai ne, jotka yksinkertaisesti tarvitsevat enemmän tarkkuutta tämän tyyppisessä tehtävässä, käyttävät muun tyyppisiä kalibraattoreita. Toistaiseksi olemme osoittaneet sinulle mielenkiintoisia ohjelmistoratkaisuja kaikelle, mitä kerromme sinulle, mutta samalla voimme käyttää laitteistoja kaikkeen tähän, mitä kerromme sinulle. Tietenkin, kuten voitte kuvitella, nämä ovat tuotteita, joilla on kustannuksia, joten meidän on vakavasti harkittava, onko investointi sen arvoista.
X-Rite i1Display Studio
Tämä on tuote tuotteelle edistynyt näytön kalibrointi joka tarjoaa meille älykkään profiloinnin mukautuvalla tekniikalla, joka optimoi tulokset. Tämän avulla saavutamme maksimaalisen väritarkkuuden jokaisella kalibroidulla näytöllä. Tuote on vastuussa näytön profiilin säätämisestä ja pintaan vaikuttavan kirkkauden aiheuttaman kontrastihäviön korjaamisesta. Se mittaa myös ympäristön valoa ja mittaa valaistusolosuhteita optimaalisen kirkkauden saavuttamiseksi. Tuetut videostandardit ovat NTSC, PAL SECAM, rec. 709, sel. 2020 ja dci-p3.
Datacolor Spyder
Täältä löydät toisen laitteen, joka on samanlainen kuin aiemmin mainittu, jolla voimme kalibroida näytön vain muutamassa minuutissa. Itse asiassa voidaan sanoa, että tämä on paljon nopeampi malli kuin edeltäjänsä prosessi sellaisenaan. Myös tässä käytetään uutta linssipohjaista värin prosessoria, jolla saavutetaan korkea väritarkkuus. Meillä on mahdollisuus hallita muita näkökohtia kuvan näytöllä ja täydellä tarkkuudella. Toisaalta voimme nähdä myös ennen ja jälkeen vertailla muutoksia omakohtaisesti.
Palauta oletusarvot
Kuten näimme näillä viivoilla, meillä on useita tapoja kalibroida näytön PC Windowsissa parhaalla mahdollisella tavalla. Yksi tapa itse käyttöjärjestelmä, toinen on kolmansien osapuolten sovelluksia ja paljon muuta. Siksi, jos olet yksi niistä, jotka vaativat eniten PC: ltä, pidät kuvankäsittelystä, haluat nähdä videoita parhaalla mahdollisella tavalla, kalibrointi on jotain perustavaa laatua. Kuten aiemmin mainitsimme, tämän avulla voimme nähdä, että värit ovat mahdollisimman todellisia.
Mutta voi myös olla, että jostain syystä valitamme näytön kalibrointiin tehtyjä muutoksia. Siksi tässä vaiheessa näytämme sinulle, kuinka palauttaa näytön väriasetukset Windows 10: llä. Olemme jo kertoneet, että järjestelmällä on värinhallinta toiminto. Tätä varten meidän on käytettävä Asetukset uudelleen Win + I -näppäinyhdistelmällä.
Kun olemme täällä, menemme Järjestelmä / Näyttö-osioon, jossa napsautamme Lisäasetukset-näytön määrityslinkkiä. Napsautamme tässä Näytä näytön ominaisuudet -sovittimen 1 ominaisuudet, jotta etsimäsi ikkuna ilmestyy.
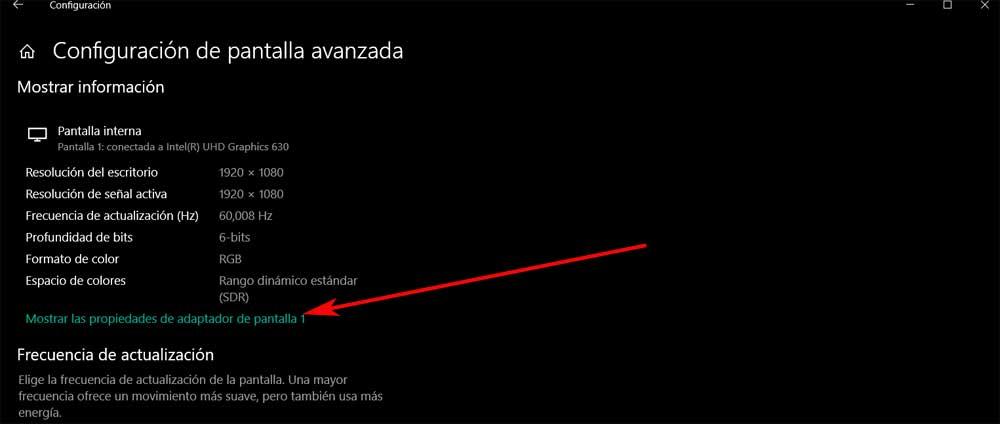
Tässä, kuten aiemmin, menemme Värihallinta-välilehteen ja napsautamme samalla nimellä olevaa painiketta. Sitten voimme mennä Lisäasetukset-välilehti . Täältä löydät sarjan Windows 10 -värijärjestelmän oletusarvoja. Myös tässä ikkunassa näemme useita ICC: n värintoistoasetuksia WCS gamutehtävä.
No, oletusarvon palauttamiseksi väri ruudulla, sinun tarvitsee vain asettaa kaikki nämä avattavat arvoluettelot niiden oletusarvoon. Kuten mainitsimme, suosittelemme, että teet tämän jokaisen tässä osiossa olevan avattavan luettelon kanssa. Sieltä, kun kaikki palaa tehdasasetuksiinsa, voimme haluttaessa aloittaa kalibrointiprosessin uudelleen, mutta tyhjästä.