Erilaiset virheet, joita voimme löytää Windowsista, ovat hyvin suuria. On kuitenkin yksi, joka epäilemättä luonnehtii käyttöjärjestelmää: sininen näyttö. Tunnetaan myös nimellä BSOD tai Blue Screen of Death , tämä on järjestelmän vanhin virhe, joka on ollut läsnä sen ensimmäisistä versioista lähtien. Voi tapahtua, että se johtuu satunnaisesta epäonnistumisesta, jolloin meidän ei tarvitse huolehtia, tai että meillä on vakava ongelma, joka ei jätä meille muuta vaihtoehtoa kuin alustaa tai vaihtaa laitteistokomponentti. Mistä syystä tahansa, aiomme kertoa sinulle kaiken, mitä sinun tarvitsee tietää näistä virheistä.
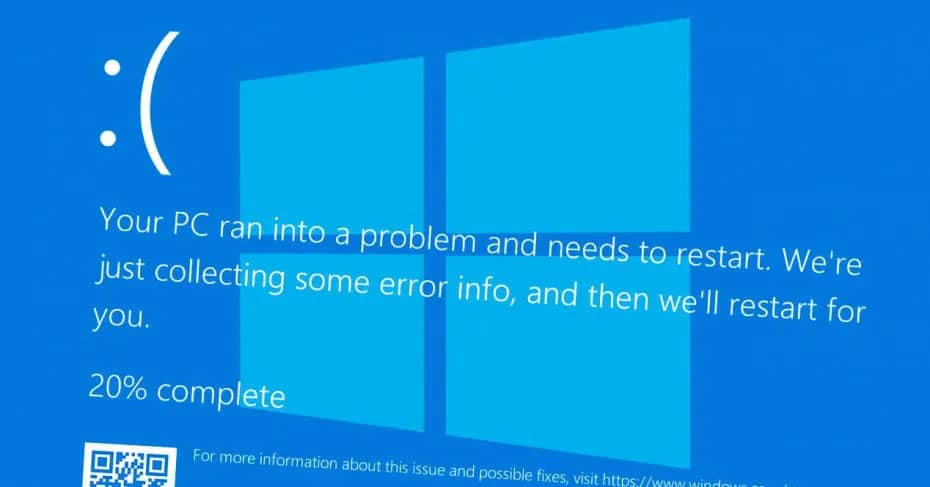
- Windowsin sininen näyttö ilmestyy lähinnä, kun järjestelmässä tapahtuu kriittinen virhe, eikä Windows itse ole pystynyt palautumaan. Yleisesti ottaen se on kuin turvatoimenpide, joka estää järjestelmän muita osia vahingoittumasta tämän virheen seurauksena, kuten kiintolevyn tiedostojärjestelmä.
Nämä virheet johtuvat yleensä käyttöjärjestelmän ohjaimista tai sovelluksista, jotka toimivat hyvin matalalla tasolla (kuten virustentorjunta). Se voi näkyä myös ongelma laitteistossa (muisti, grafiikka jne.), jotka johtuvat huono kommunikaatio kuljettajan kanssa , laukaisee tämän virheen. Mutta se ei voi koskaan tapahtua vakio-ohjelman takia. Päivittäiset ohjelmat, kuten Chrome tai Word, eivät pysty luomaan tätä sinistä näyttöä.
Mitä tapahtuu, kun tämä sininen näyttö tulee näkyviin?
- BSOD tulee näyttöön, kun Windows rekisteröi STOP-virhe-käskyn. Kun tämä ohje on käsitelty, järjestelmän lukitukset, kaikki käyttöliittymät (näppäimistö, hiiri, ääni jne.) Peruutetaan ja sininen näyttö näytetään käyttäjälle. Jos sillä on mahdollisuus luoda muistinluonti käyttöön, se käynnistyy RAW-kopion tallentaminen kaikista tiedoista RAM-muistiin . Tätä kopiota voidaan analysoida myöhemmin yrittääksesi tunnistaa virheen syyn.
Kuvakaappaus tuo tekstin, joka sanotaan aina enemmän tai vähemmän samalla tavalla: että jos se nähdään ensimmäistä kertaa, meidän ei pitäisi kiinnittää siihen huomiota, mutta jos sitä toistetaan usein, yritämme kokeilla erilaisia tekniikoita ratkaise se. Lisäksi alareunassa on yleensä koodi, joka antaa meille enemmän tai vähemmän mahdollisuuden tietää, mistä laukaukset tulevat, miksi Windows on epäonnistunut .
Kun näemme tämän virheen, ainoa asia, jonka voimme tehdä, on käynnistää tietokone uudelleen painikkeella. Windows on suljettu, tietokone ei vastaa. Emme voi tehdä mitään muuta.
Erilaiset BSOD: t Windowsissa
Vaikka suurin piirtein Windowsin sininen näyttö on pysynyt hyvin samanlaisena koko historian ajan, eroja on ollut erityisesti Windows XP: n ja ennen kaikkea Windows 10: n suhteen.
Windowsin ensimmäisissä versioissa eli Windows 98: een asti sininen näyttö oli hyvin yksinkertainen. Pieni teksti kertoi meille, että kriittinen virhe oli tapahtunut ja että Windows oli pakotetusti käynnistettävä uudelleen. Parhaimmissa tapauksissa voimme nähdä pienen vihjeen syyllisestä, vaikka se ei aina auttanut meitä paljoakaan.
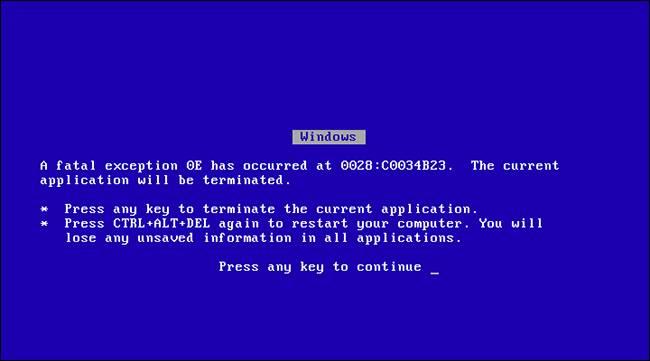
Windows XP: n kanssa tämä sininen näyttö muuttui hieman täydellisemmäksi. Virheen syystä lisättiin paljon kattavampi selitys, sen alkuperästä annettiin lisää vihjeitä ja voimme nähdä esimerkiksi tietojen kaatoprosessin. Windows 7: n BSOD oli karkeasti parannettu versio Windows XP: stä. Tämä näyttö näyttää meille paljon yksityiskohtaisempaa tietoa virheestä sen alkuperän tunnistamiseksi ja yrittämiseksi ratkaista.
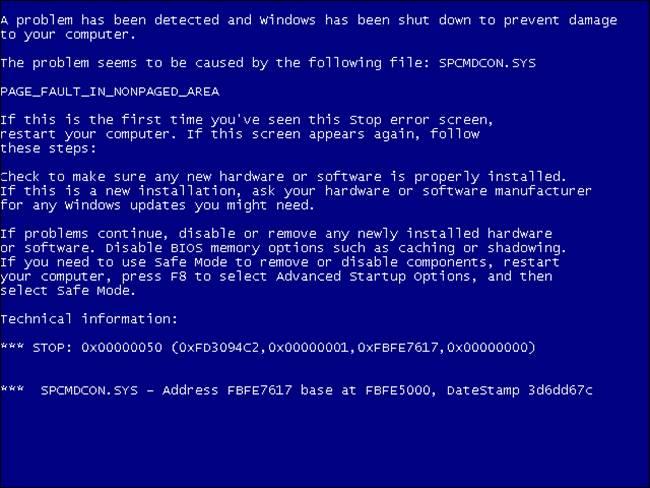
Lopuksi, suurin muutos tässä kuvakaappauksessa tuli Windows 8: n ja ennen kaikkea Windows 10: n käynnistämisen myötä. Tämän sinisen ruudun nykyaikaisimmat versiot tuovat surulliset kasvot (mikä on herättänyt paljon kiistoja), lyhyt kuvaus virhe, syy ja muistin tyhjennys. Lisäksi voimme nähdä QR-koodin, jonka skannaamisen avulla voimme mennä Microsoftin verkkosivustolle yrittämään ratkaista ongelman.
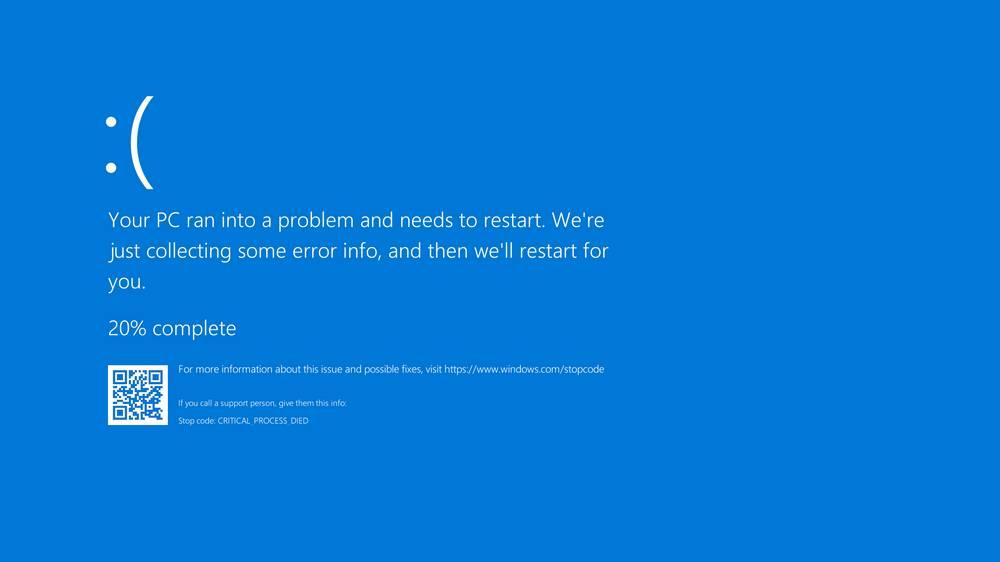
Windows 10 -sinisessä näytössä on myös vihreä muunnelma, mutta tämä näkyy vain, kun olemme Windows 10 Insider -esikatselun käyttäjiä.
Määritä toiminta ennen sinistä näyttöä
Oletuksena sinisen ruudun ilmetessä, ellei se ole erittäin kriittistä, Windows on määritetty tallentamaan perusmuistivedos ja käynnistymään uudelleen automaattisesti. Tämä voi olla hyvä tai huono, koska se estää meitä tuntemasta yksityiskohtaisesti virheen syitä.
Jos haluamme, voimme määrittää Windowsin käyttäytymisen kriittisen virheen tapahtuessa, valita, haluatko sen käynnistyvän uudelleen tai ei, ja jopa muistityypin, jonka haluamme sen tallennettavan. Windows 10: ssä meidän on tehtävä tämä kirjoittamalla hakupalkkiin « Katso järjestelmän lisäasetukset «Ja avaa järjestelmän ominaisuudet -ikkuna.
Napsautamme ”Asetukset” -painiketta Käynnistys ja palautus “, Ja voimme nähdä uuden ikkunan. Siinä voimme määrittää käyttäytymisen järjestelmävirheiden sattuessa.
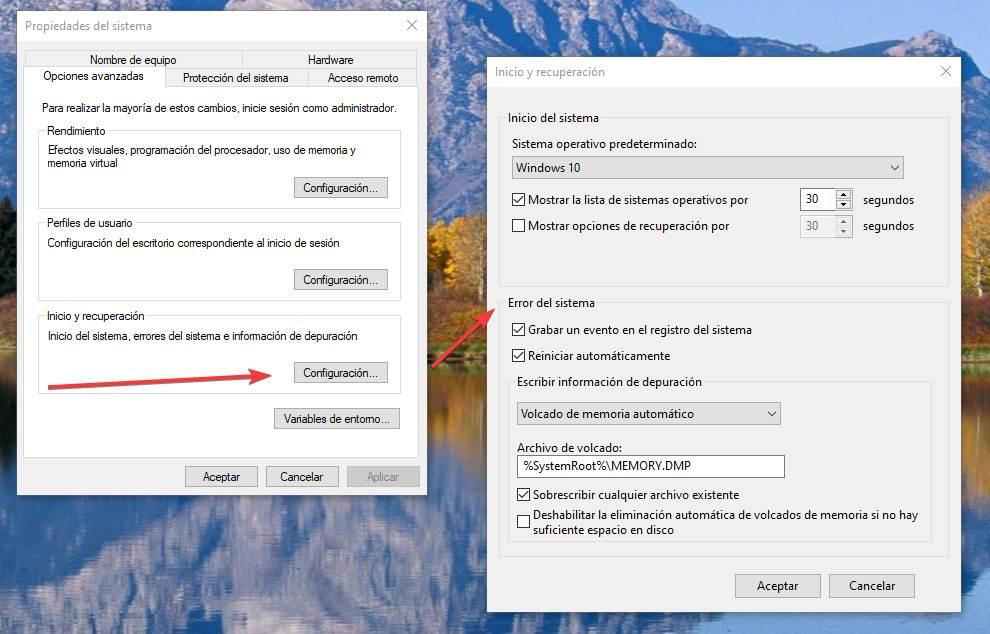
Voimme esimerkiksi valita, haluammeko järjestelmän käynnistyvän uudelleen automaattisesti, korvaamaan kaatopaikat (jotta kiintolevy ei täyty virheillä) ja tallennettavien virheenkorjaustietojen tyypin.
Kuinka analysoida sinistä näyttöä
On monia tapoja analysoida sinistä näyttöä Windowsissa . Jopa tapahtuman katsojalla itsellään on tämä vaihtoehto. Suurin osa näistä menetelmistä on kuitenkin joko monimutkainen käyttää (kuten tapahtumien katseluohjelmassa, jolla ei ole loogista suhdetta), tai ne ovat liian edistyneitä ohjelmia, jotka tuhlaavat aikaa.
Siksi yksi parhaista ohjelmista, jotka voimme löytää tämän tyyppisten kriittisten virheiden analysoimiseksi, on BlueScreenView . Tämä on ilmainen ohjelma, joka on suunniteltu luetteloimaan kaikki muistikohdat, jotka on tehty kriittisestä BSOD-virheestä. Voimme avata minkä tahansa niistä nähdäksemme yksityiskohdat tapahtuneesta. Jokaisessa kaatopaikassa voimme nähdä kaikki ajurit, jotka on ladattu muistiin ja mitkä ovat lakanneet toimimasta tai olivat vioittuneet.
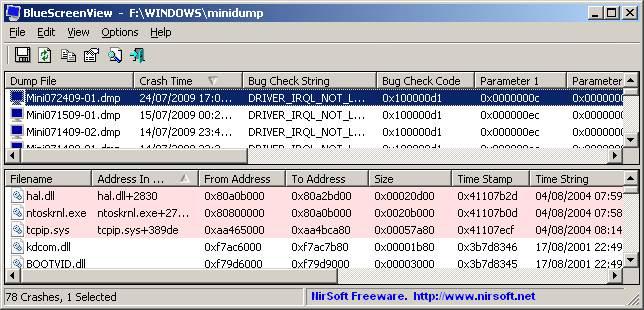
Tästä eteenpäin ongelman tunnistaminen on meidän tehtävä. Jos ongelmat aiheuttanut ohjain on graafin kanssa, meidän on aloitettava siitä. Jos se on Windows-kirjasto, se on edelleen vaurioitunut ja meidän on korjattava se, ja niin edelleen.
Kuinka korjata sininen näyttö
Löydettyjen virheiden tyypistä riippuen meidän on suoritettava tiettyjä tehtäviä. Näiden virheiden korjaamisessa ei ole taikuutta, koska kukin niistä syntyy syystä. Parasta mitä voimme tehdä, on Googlelle ilmoitettu virhe (esimerkiksi DRIVER_IRQL_NOT_LESS_OR_EQUAL ), ja katso, mikä aiheuttaa sen ja miten se ratkaistaan.
Joka tapauksessa jätämme sinulle joukon temppuja, jotka voivat auttaa meitä ratkaisemaan tämäntyyppiset virheet suhteellisen helposti.
- Etsi viruksia ja haittaohjelmia . Haittaohjelmat hyödyntävät usein järjestelmän vikoja saadakseen käyttöoikeudet ja suorittaakseen tehtävänsä. Näiden vikojen hyödyntäminen aiheuttaa yleensä kriittisen virheen, minkä vuoksi tämä sininen näyttö tulee yleensä esiin. Siksi meidän on analysoitava tietokoneemme etsimään uhkia voidaksemme ratkaista ne.
- Windows Update . Meidän on suoritettava Windows Update, jotta tietokoneemme päivitetään. Suojausvirheiden kattamisen lisäksi korjaustiedostot korjaavat myös muut virheet, jotka voivat laukaista nämä vakavat Windows-ongelmat. Lisäksi Windows Update auttaa meitä myös lataamaan uusia PC-ohjainten versioita, jotka voivat olla vakaampia.
- Palauta järjestelmä . Jos kuvakaappaukset alkoivat tapahtua äskettäin, se voi johtua järjestelmään äskettäin tehdystä muutoksesta. Siinä tapauksessa, jos päätämme palauttaa järjestelmän, voimme yrittää kumota muutoksen ja sininen näyttö todennäköisesti katoaa.
- Asenna Windows uudelleen . Tämä on dramaattisinta, ja meidän pitäisi tehdä se vain, kun ei ole muuta. Mutta totuus on, että se on ainoa tapa korjata ohjelmisto-ongelmat.
Entä jos se on laitteisto-ongelma?
BSOD: ita voi esiintyä myös laitteisto-ongelmien takia. Jotkut komponentit voivat olla vaurioituneita tai aiheuttavat ongelmia. Meillä voi olla myös lämpötilaongelmia ja että turvallisuuden vuoksi nämä virheet ilmenevät.
Nämä viat voidaan tunnistaa kahdella tavalla. Ensimmäinen on Käynnistä Windows 10 vikasietotilassa . Tällä tavalla aloittaminen lataa vain välttämättömät Windows-ohjaimet, ohjaimet, joiden pitäisi toimia kyllä tai kyllä. Jos se epäonnistuu, ongelma liittyy melkein varmasti laitteistoon. Mutta jos haluamme olla vielä turvallisempia, meidän on tehtävä lataa Ubuntu Live tietokoneellamme. Tällä tavalla olemme täysin eristetty Windowsista ja voimme varmasti tietää onko kyseessä laitteisto vai Windows-vika.
Lisäksi voimme suorittaa Ubuntu Live -palvelusta vertailutyökaluja, joiden avulla voimme testata laitteiston vakautta ja hallita lämpötilaa. Tällä tavalla voimme tietää, onko PC-komponenteissa todellakin ongelma tai onko vika itse Windowsissa.
