Valokuvilla on aina ollut enemmän tai vähemmän muokkausvaihtoehtoja. Kuten Android versiot ja valmistajakerroksen ominaisuudet ovat lisääntyneet, mahdollisuudet ovat laajentuneet. Vaikka valokuvilla on aina ollut hyvät muokkausvaihtoehdot, videot on kuitenkin unohdettu. OPPO on yksi edistyneitä yrityksiä tarjoavista yrityksistä videon muokkausvaihtoehdot ColorOSin alkuaikoista lähtien.
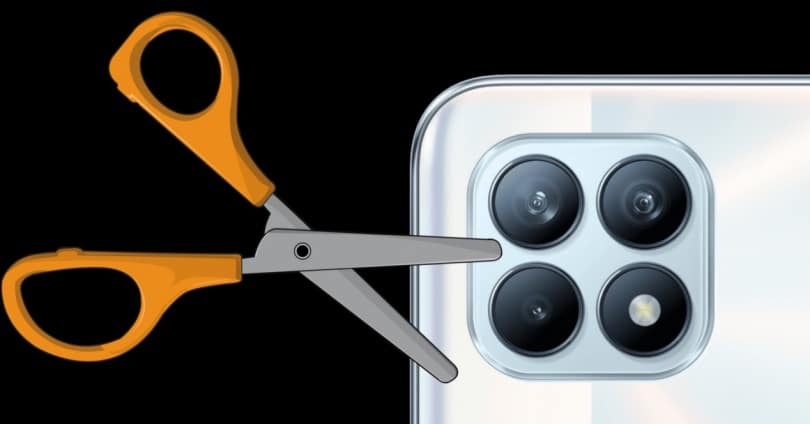
Videotallennuksen laatu on lisääntynyt huomattavasti viime aikoina. On helppo löytää keskitason laitteita, jotka voivat tallentaa 4K-muodossa, ja olemme alkaneet nähdä ensimmäiset, jotka tekevät sen 8K-muodossa. Lisäksi viestintäsovellusten ja sosiaalisten verkostojen kanssa, joissa video on yhä tärkeämpi, se on hyödyllistä sinulla on muokattavia natiivityökaluja.
Muokkaa videoita OPPO: ssa
OPPO-matkapuhelimilla on useita vaihtoehtoja, vain ColorOSin ensimmäisistä versioista, jotka näkivät valon vain Kiinassa. Nyt yritys on päivittänyt monet päätteistään ColorOS 7: een, joka pian näkee valon ColorOS 11: n kanssa. muokkaa videota kiinalaisen yrityksen päätelaitteissa ovat seuraavat.
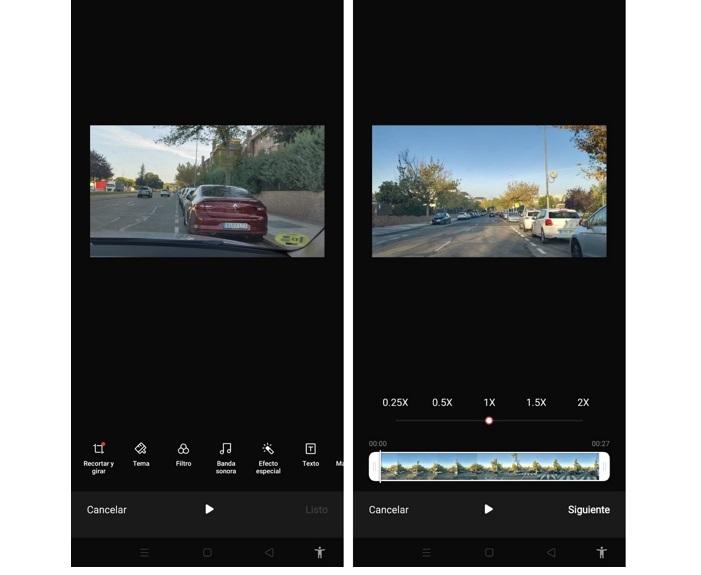
Avaa editori
Ensimmäinen asia, joka meidän on tehtävä, on mennä galleriaan ja napsauta muokattavaa videota , kun olemme sisällä, napsautamme "Muokkaa" ja käytämme erilaisia vaihtoehtoja.
Muokkausvaihtoehdot käytettävissä
- Leikkaus : Tämän vaihtoehdon avulla voit vetää mitä tahansa palkin päätä leikkaaksesi videon osat, joita emme tarvitse. Napsauta sitten Tallenna, jotta saat kyseisen videon osan.
- Suodattaa : toinen OPPO: n videonmuokkausvaihtoehdoista on suodattimia. Voimme käyttää videosuodattimia, kuten auringonvaloa, kesäpäivänseisausa ja polaroidi-efektiä.
- Ääniraita : se on jotain, jota monet käyttäjät etsivät ja ennen kuin se voidaan tehdä vain kolmannen osapuolen sovelluksella. Sen avulla voimme käyttää matkapuhelimeen tallentamamme musiikkia videon ääniraitana. Voimme myös lisätä ennalta määritettyä musiikkia järjestelmästä ja napsauttaa "sammuta" poistaaksesi alkuperäisen äänen videosta.
- teksti : tällä vaihtoehdolla on järkevää luoda esityksiä tai laittaa molemmat otsikot videon alkuun. Voimme lisätä peittotekstiä. Tätä varten voimme vetää tekstiä valitaksesi sijainnin ja vetämällä kehysnäyttöä hallitsemaan, milloin tekstin on oltava näkyvissä.
- vesileima : tämä on henkilökohtainen allekirjoitus videomateriaalissamme. Tässä vaihtoehdossa voimme lisätä vesileiman, jossa on videon sijainti ja päivämäärä. Jos video ei sisällä näitä tietoja, vesileimaa ei voida lisätä.
