Yksi uuden tuomista muutoksista Microsoft käyttöjärjestelmä on visuaalinen puoli, paljon minimalistisempi ja mielestämme kauniimpi kuin aiemmat versiot. Kuitenkin, Windows 11:ssä on myös tärkeä osa, kuten räätälöinti, jotta voimme mukauttaa sen makujemme mukaan ja siten työskennellä mukavammin.

Windows 11:ssä Microsoft on luopunut joistakin parametreista, kuten animaatioista, jotta mikään ei voi häiritä meitä työskennellessämme. Tästä syystä, toisin kuin Windows 10:ssä, vierityspalkit pidetään piilossa. Se ei turhaan ollut yksi Windows 10 -käyttäjien eniten kritisoiduista ominaisuuksista, koska se aiheutti häiriötekijöitä
Mikä vierityspalkki tai vierityspalkki on?
Vierityspalkki tai vieritys on a pysty- tai vaakapalkki joka tulee näkyviin, kun selaat ikkunan sisältöä. Se näkyy näytön reunoissa ja joskus näytön alareunassa. Sitä voi olla käytännöllistä käyttää, jos meillä on pitkä lista elementtejä hiiren rullaa käyttämisen sijaan.
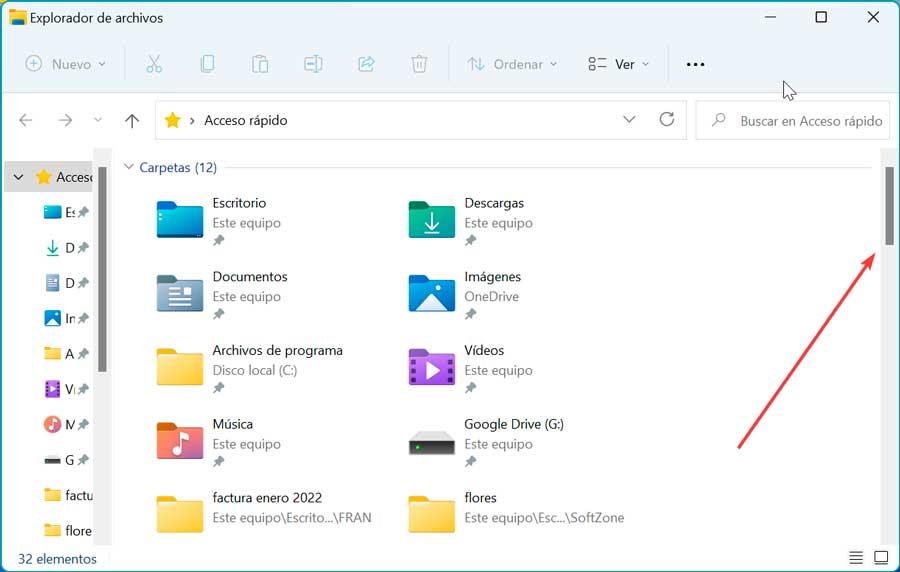
Selvä esimerkki käytöstä on, kun avaamme File Explorer. Jos se on käytössä, se tarjoaa meille mahdollisuuden suorittaa pystysuora vieritys vasemmassa paneelissa, jossa näytetään vaihtoehdot, joiden kautta voimme navigoida. Oikeassa paneelissa puolestaan näkyy kaikki sisältö, jonka voimme löytää vaaka- tai pystysuunnassa, riippuen luomastamme näkymästä ja ikkunan koosta.
Tee siitä näkyvä ja piilota
Kuten olemme keskustelleet, Windows 11:n vierityspalkit piilotetaan, kun niitä ei käytetä häiriötekijöiden välttämiseksi. Toisaalta, jos haluamme, että ne ovat aina näkyvissä, on olemassa hyvin yksinkertainen tapa aktivoida ne.
Tätä varten sinun on päästävä Asetukset-valikkoon, jota varten painamme näppäinyhdistelmää "Windows + I". Pääsemme siihen myös napsauttamalla hiiren kakkospainikkeella käynnistyspainiketta, joka avaa WinX-valikon ja sieltä valitsemme sen. Kun olet sisällä, napsauta "Esteettömyys"-osiota, jonka löydämme vasemmalla olevan valikon alareunasta. Napsautamme myöhemmin oikealla olevasta valikosta "Erikoistehosteet" .
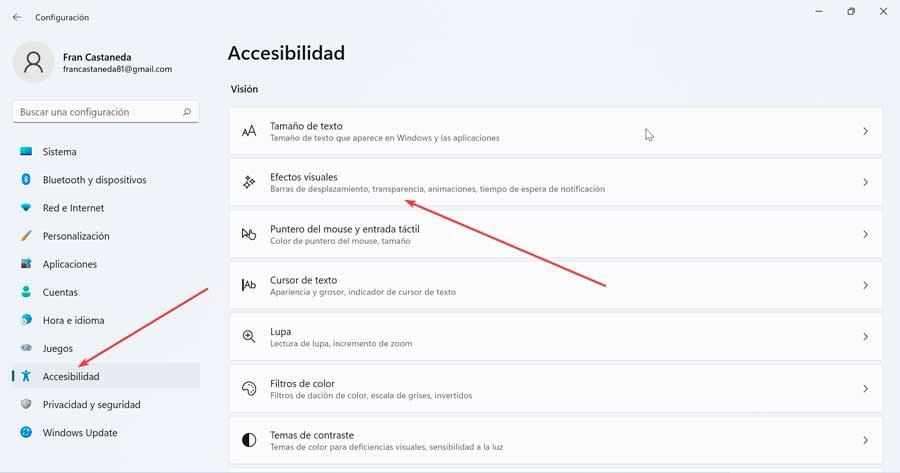
Tämä näyttää meille uuden näytön, ja yläreunasta löydämme vaihtoehdon "Näytä aina vierityspalkki" deaktivoitu. Siksi sinun tarvitsee vain napsauttaa harmaata painiketta, jotta se muuttuu siniseksi ja "Activated" -viesti tulee näkyviin. Kun tämä on tehty ja automaattisesti, palkit pysyvät kiinteinä kaikissa ikkunoissa, ellei jokin sovellus hallitse omia vierityspalkkejaan itsenäisesti.
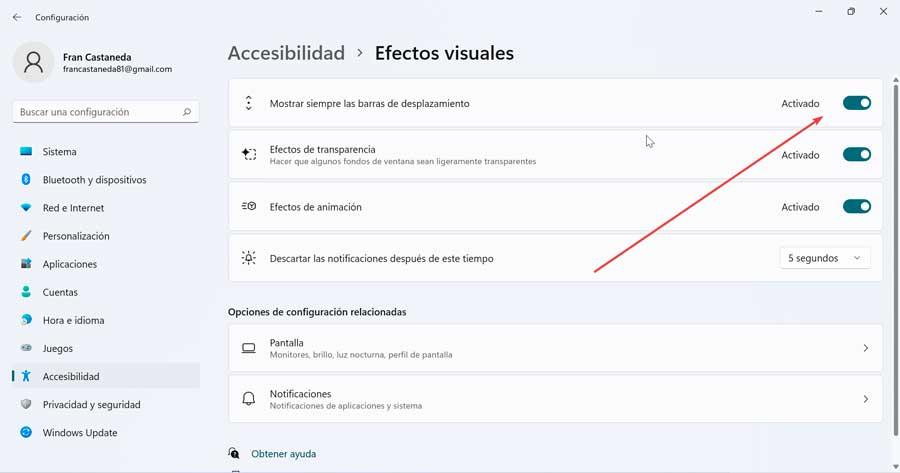
Jos haluamme poistaa ne uudelleen, toista edelliset vaiheet uudelleen ja kun napsautat sinistä painiketta, se muuttuu harmaaksi ja näyttää "Deaktivoitu" -viestin.
Säädä tangon leveyttä
Sen lisäksi, että voimme mahdollistaa näiden palkkien käytön, on todennäköistä, että voisimme pitää mielenkiintoisena myös niiden mukauttamista, kuten esim. muuttaa niiden kokoa . Ennen kaikkea, jos meillä on näköongelmia, voimme haluta, että tangot ovat leveämpiä. Toisaalta, jos käytämme pieniä, matalaresoluutioisia tai suuria näyttöjä, useiden ikkunoiden näkyminen voi häiritä meitä, koska se voi olla meille liian leveä.
Totuus on, että vaikka Microsoft kehittää vähitellen käyttöjärjestelmiensä mukautusvaihtoehtoja, totuus on, että se ei vieläkään ole niin muokattavissa kuin useimmat käyttäjät haluaisivat. Tästä syystä, kuten Windows 10:ssä, kokoa ei voi muuttaa ja säätää ikkunan vierityspalkista, ainakaan ei helposti Asetukset-valikosta .
Ja se on, että huolimatta siitä, että Asetukset-valikossa meillä ei ole tätä vaihtoehtoa, voimme suorittaa sen tekemällä pieni muutos rekisterieditorissa , kuten näemme alla.
Muuta sen korkeutta ja leveyttä
Jotta voimme tehdä tämän muutoksen järjestelmän kokoonpanoon, meidän on siirryttävä editoriin. Teemme tämän painamalla "Windows + R" -näppäinyhdistelmää, joka käynnistää "Suorita"-komennon. Täällä kirjoitetaan regedit ja paina Enter tai OK -painiketta.
Editorissa navigoimme seuraavalle reitille:
HKEY_CURRENT_USER / Control Panel / Desktop / WindowMetrics
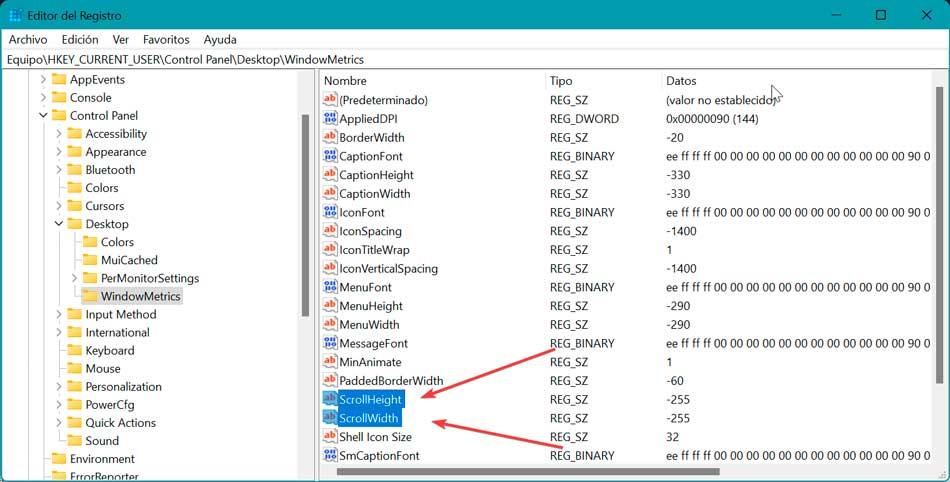
Seuraavaksi meidän on löydettävä kaksi arvoa oikealla olevasta paneelista: ScrollHeight ja ScrollWidth , jotka ovat vastuussa tarvittavien arvojen muuttamisesta leveämmäksi tai kapeammaksi tarpeidemme mukaan. Oletusarvoisesti molempien arvo on -255, joten meidän on leikittävä niillä saadaksemme halutun leveyden ja korkeuden tangoille.
Ajattelemme varmasti, mistä tämä arvo tulee? No, -255, jonka ne sisällyttävät oletuksena, saadaan kertomalla -15 pikselien arvolla, jonka haluamme palkin sisältävän. Joten oletustilassa -255 saadaan kertomalla -15 × 17. Jos esimerkiksi haluamme tämän palkin paksuuden olevan 30 pikseliä, meidän on kerrottava -15×30 =-450. Jos halutaan ohuempi, 10 pikseliä, kerrotaan -15×10=-150. Sinun tarvitsee vain kaksoisnapsauttaa jokaista merkintää ja muuttaa numeroa "Arvotiedot" osiossa.
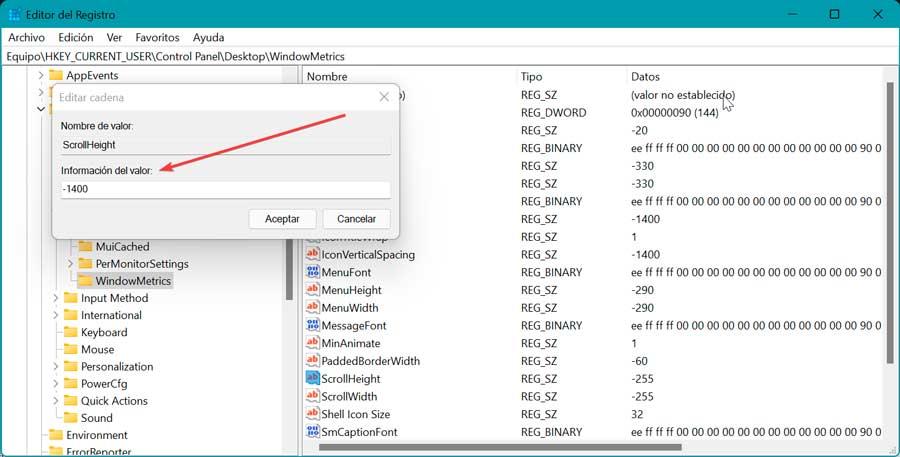
Tietenkin meidän on otettava huomioon enimmäis- ja vähimmäisarvot, jotka nämä merkinnät sallivat, koska minimiarvo on -120 niin, että tanko on mahdollisimman ohut, kun taas maksimiarvo saavuttaa -1500 , muuttuu tässä tapauksessa väärin paksuksi.
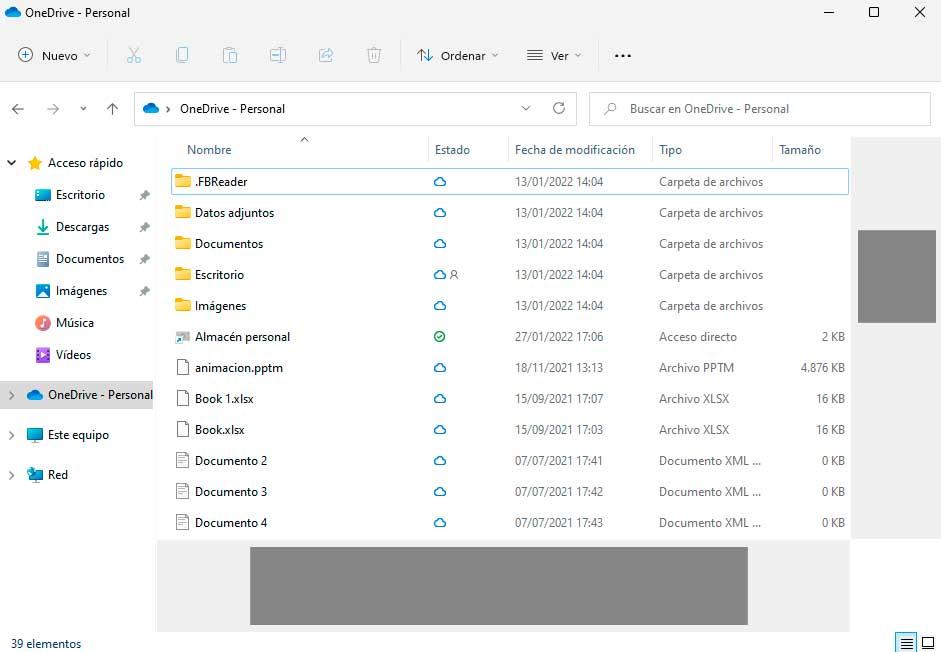
Kun tarvittavat muutokset on tehty ScrollHeight- ja ScrollWidth-merkintöihin, suljemme editorin ja käynnistämme Windowsin uudelleen. Kun se on käynnistynyt uudelleen, avaamme File Explorerin ja voimme tarkistaa vierityspalkin uuden koon.
Palauta alkuperäiseen kokoonsa
On mahdollista, että aluksi meidän on vaikea löytää haluttua kokoa pylväälle, ei turhaan on vaikea tietää todellisuudessa pikselien vastaavuutta sen lopullisen ulkoasun suhteen. Tästä syystä voimme aina palata rekisteriin, muuttaa kahden merkinnän arvoja ja käynnistää uudelleen, kunnes löydämme vierityspalkin halutun leveyden ja korkeuden.
Jos emme pidä mistään koosta ja haluamme palata alkuperäiseen kokoonpanoonsa, meidän tarvitsee vain asettaa negatiivinen arvo -255 uudelleen ScrollHeight- ja ScrollWidth-merkintöihin, käynnistää tietokone uudelleen ja avata Explorer varmistaaksesi, että kaikki on palasi entiselleen.
Tätä Windows 10:ssä jo olemassa olevaa temppua voidaan käyttää pelkäämättä Windows 11:ssä ja se toimii täydellisesti. Samoin voimme aina tehdä varmuuskopion rekisteristä ennen sen palauttamisen aloittamista, jos teemme ei-toivottuja muutoksia.