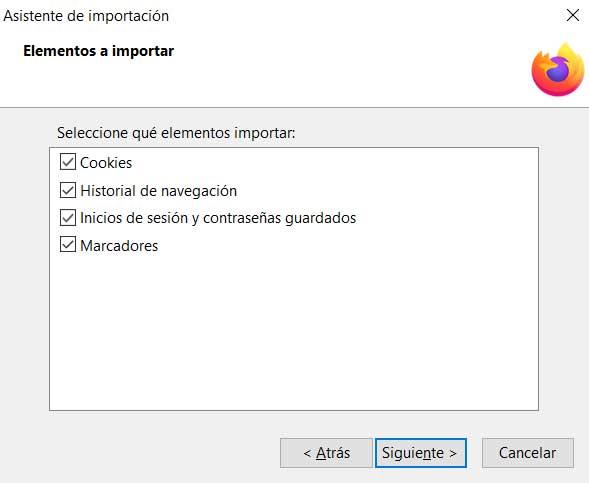When we move around the Internet we use a series of specific programs that make things much easier for us, web browsers. These offer all the necessary functions and aids, but the first thing is to choose between the many that exist. That is why below we will show you how to export the saved data from Chrome to Firefox and you want to migrate from the program.
As you probably already know, there are many proposals of this type that we can use at this time. We have at hand a good number of Internet browsers to choose the one that interests us the most. Here proposals such as Google Chrome , Mozilla Firefox, Opera, or Microsoft Edge stand out . The truth is that in terms of their mode of operation, they are very similar to each other. But of course, each one has its own characteristics and functions to attract the attention of users, and attract them.
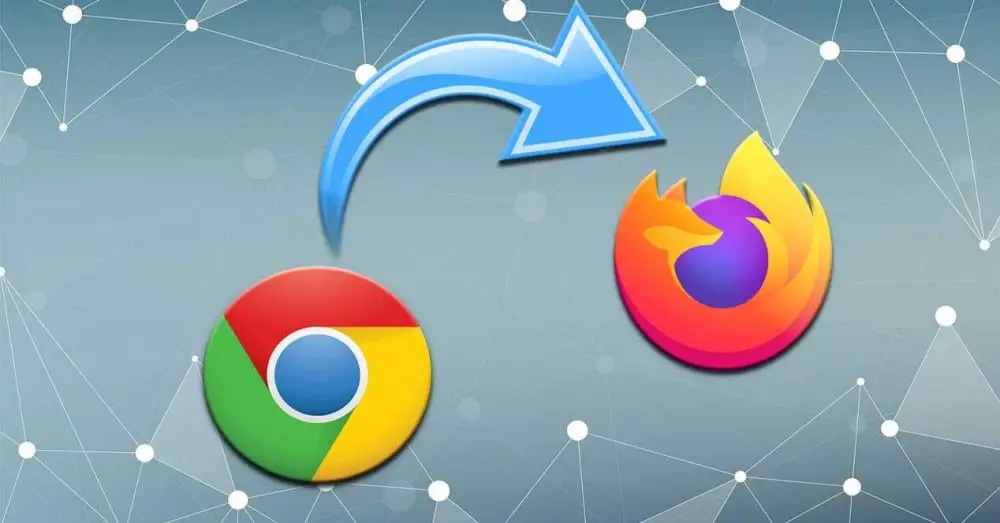
But it is increasingly common for them to migrate from one browser to another to take advantage of the security, fluidity of operation, or certain functions of another. Therefore, below we will talk about the most comfortable way to migrate from Google Chrome to Firefox . And we talk about comfort because we will always be interested in transferring the data saved in the source program to the destination one.
Why do browsers save user data
With this, what we really want to tell you is that this type of program in particular stores a good amount of its own data. These help us to improve the user experience while browsing, as well as streamline many processes. For those of you who don’t know it at first, as with other programs from other sectors, current web browsers store a lot of user data and their use.
Among many other advantages that we get from this, this collection of information will be of great help to us when it comes to accessing more quickly the online platforms and services in which we registered before. If this did not happen, every time we tried to enter any website that needed access credentials, we would have to enter them again. As you can imagine, this would be somewhat cumbersome as well as annoying and slow. Of course, something that we must take into account is that these data that are kept that we are talking about, are sometimes very sensitive.
Hence, despite its usefulness in the browser, many users consider it an attack on their privacy. It is logical to think that under no circumstances do we want these to fall into the wrong hands. Therefore the browsers themselves implement security systems to take care of them. But we must also take precautions for all this.
Export Chrome Browsing Data to Firefox
As we tell you, browsers as such have their own built -in protection systems to take care of this data. But in case we want to change programs, as is the case, we probably want to export all of it. In this way we would not start in the new program from scratch. In the event that, for whatever reason, you have made the decision to migrate from Chrome to Firefox , we are going to help you.
How to export Chrome bookmarks
First of all we will see the easiest way to export all those bookmarks that over time we have accumulated in Chrome. These contain those URLs that we consider important and that we want to visit in the future. To do this, the first thing we do is open the program as such. Then we click on the button located in the upper right part of the main interface to access the menu.
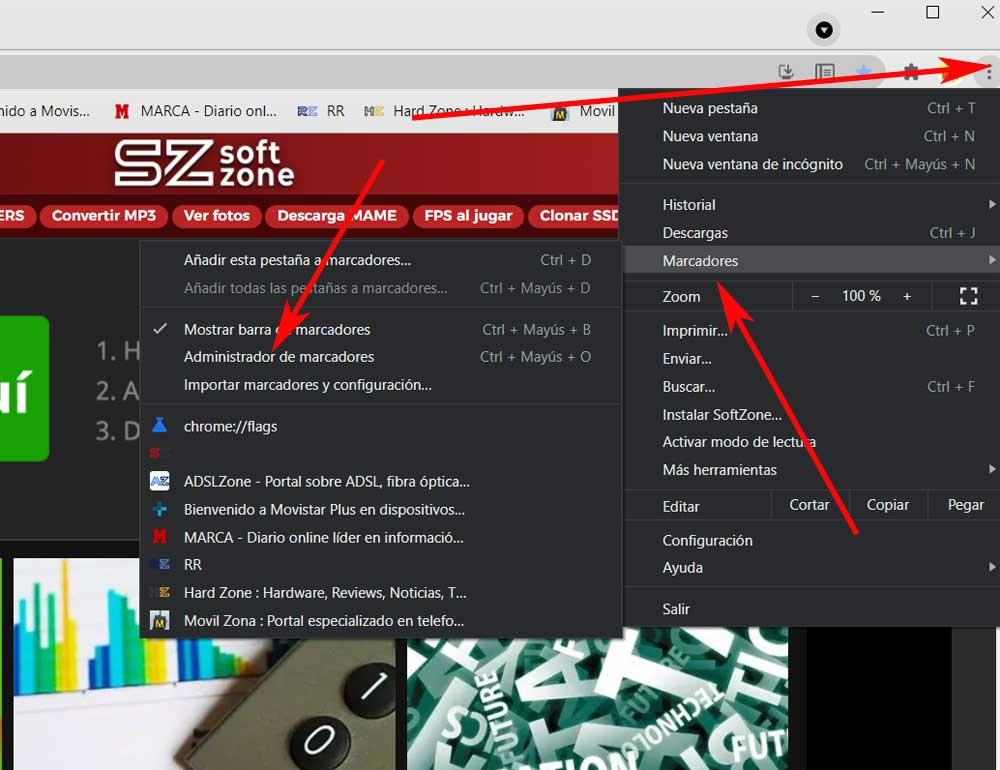
At that moment we go to the Bookmarks option and click on Bookmarks Manager in the menu. Thus, in the new window that appears, we click on the more options button next to the search bar. Here we will already have the possibility to select the option to Export bookmarks, so a file is created in HTML format that we save on the hard drive.
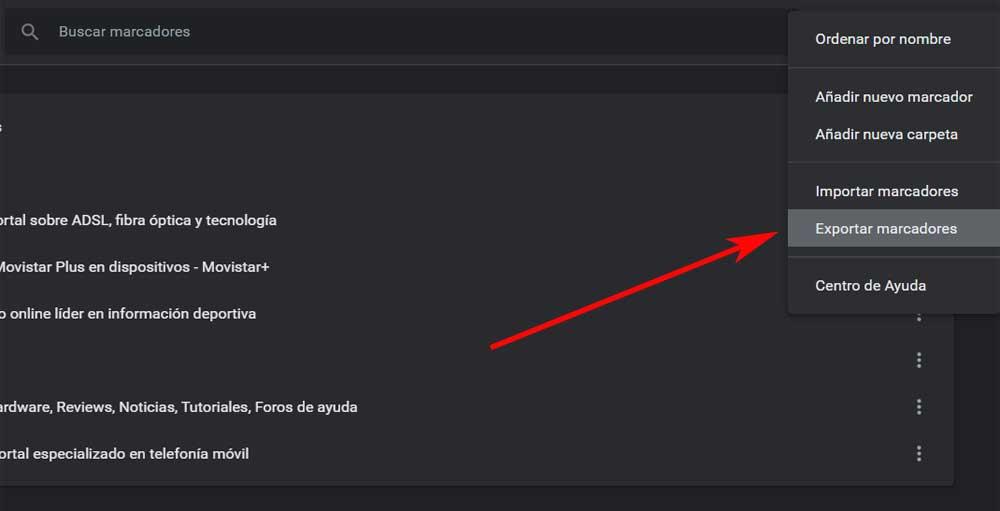
After this we go to the Mozilla program, Firefox, to import this bookmarks file that we have just created. Once in this program, we use the key combination Ctrl + shift + O to open the Firefox bookmarks manager. At that moment we will have the possibility to click on the Import and backup option that is located at the top of the window. Then we just have to select the Import bookmarks option to load the HTML . At that point all the Chrome bookmarks will be imported and added to Firefox.
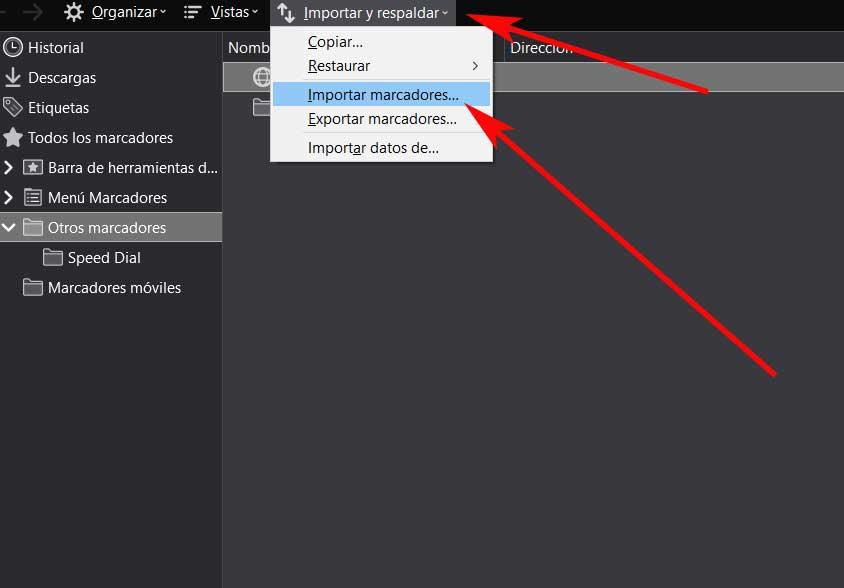
Import other data from Chrome to use in Firefox
But of course, as you can imagine, bookmarks are not the only data that, if necessary, we will be interested in importing when we migrate to Firefox . In the event that we have been using Chrome for several months or years, we are interested in bringing to the new browser everything accumulated over time in the search giant’s program. Or at least we would like to have the possibility to select what we really want to import from the other browser that we are going to stop using.
Well, this is even simpler than what was seen in the previous step. To do this, all we have to do is press the previously mentioned key combination Ctrl + shift + O. At that moment the bookmarks window appears again and we also click on the Import and backup button at the top. But in this case we opted for the option to Import data from.
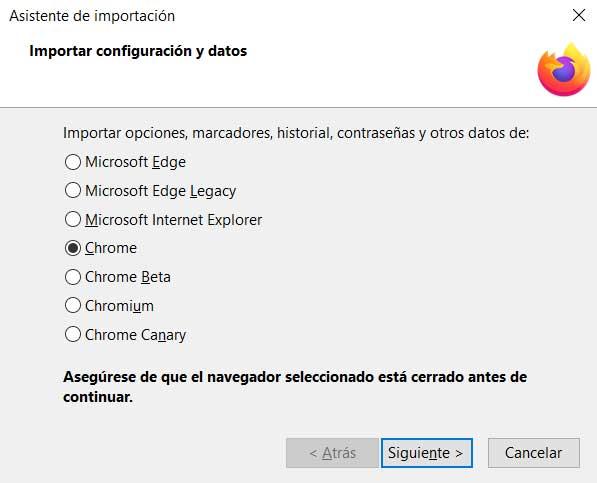
In the window that we find we see a series of programs of this type, so in this case we opted to mark Chrome. In this way, after clicking on Next, we now have the possibility to choose the types of data we want to bring from Chrome to Firefox. Among these we find some of the importance of cookies, browsing history, logins and passwords, or bookmarks that we saw before.