It is very possible that the first time that many of you have faced a spreadsheet program like Excel , its interface has seemed confusing. Here we find a series of rows and columns made up of a huge number of independent cells to work with.
If we are used to other types of office programs such as Word or PowerPoint, the truth is that the appearance of Excel is impressive. However, as we start to use it and over time, we will realize that these cells are the best way to work here. If we take into consideration that in this type of applications the most common is to work with numerical data, the use of cells is the most appropriate.

These could be considered as elements that we can configure independently and fully customizable. In this way we can work with each of the data that we introduce in the program in an individual and personalized way. In addition, we must bear in mind that we can resize these cells, modify their type, format, appearance, etc. Therefore and as we say, they are perfect for working with numbers .
From there we must also take into consideration the functions that each of the spreadsheet programs proposes. Let’s start from the basis that the most complete solution in this regard is Microsoft‘s Excel program. Among other things thanks to all the customizable options and features that allow us to adapt the operation of the program. Next, we will talk about the easiest way to pass data from a column to a row , and vice versa.
Pass data from a row to a column in Excel
We have already commented before that normally in this program we enter data and create our own spreadsheets based on rows and columns . In the cells corresponding to them we introduce all the numbers with which we are going to operate. We also use certain locations in the spreadsheet to generate formulas or graphs, among other content.
But surely on some occasion we have encountered the problem that the design would be more understandable by exchanging the data of a row and placing it as a column , or vice versa. At this point, perhaps what many of you have done is re-enter all that information by hand, with the time that this entails. But next we are going to talk about a function that will be very interesting and useful in these circumstances. And it is that Excel allows us to automatically pass all the data from a column to a row, or to do the same, on the contrary.
To achieve this, the first thing we must do is mark all the cells corresponding to that row or column that we want to convert. Next, we press the key combination Ctrl + C to copy all that content. Now we are at the starting point where we want the new row or column that we are going to create with the marked cells to begin.
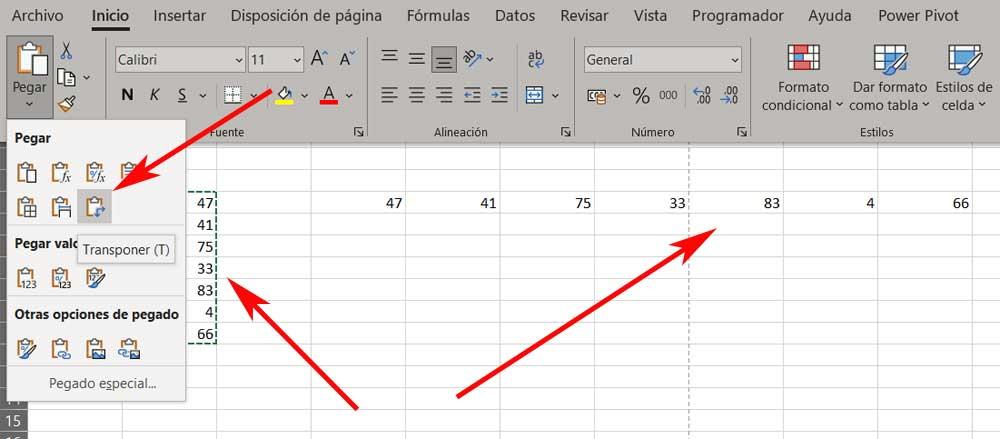
At that moment we are in the Excel Start menu option, where we open the drop-down list corresponding to Paste. Here we are going to find a button that says Transpose , which is what interests us in this case. By clicking on it we will see how a new row or column is automatically created contrary to the original format . Now we can continue designing and working with our spreadsheet already adapted to the design we need.
