Parental control is one of the fundamental tools at a time when children already use computers and mobile phones more fluently than older ones. But we must protect them or control their use. Therefore, in the next paragraphs you can see how to activate parental control in Windows 11 or Windows 10, what options it allows us or how we must configure it previously to take care of our family.
Parental control works through Microsoft so first we will have to create an account and configure our family to later have control of everything we need: activate filters for children, block dangerous websites, etc.
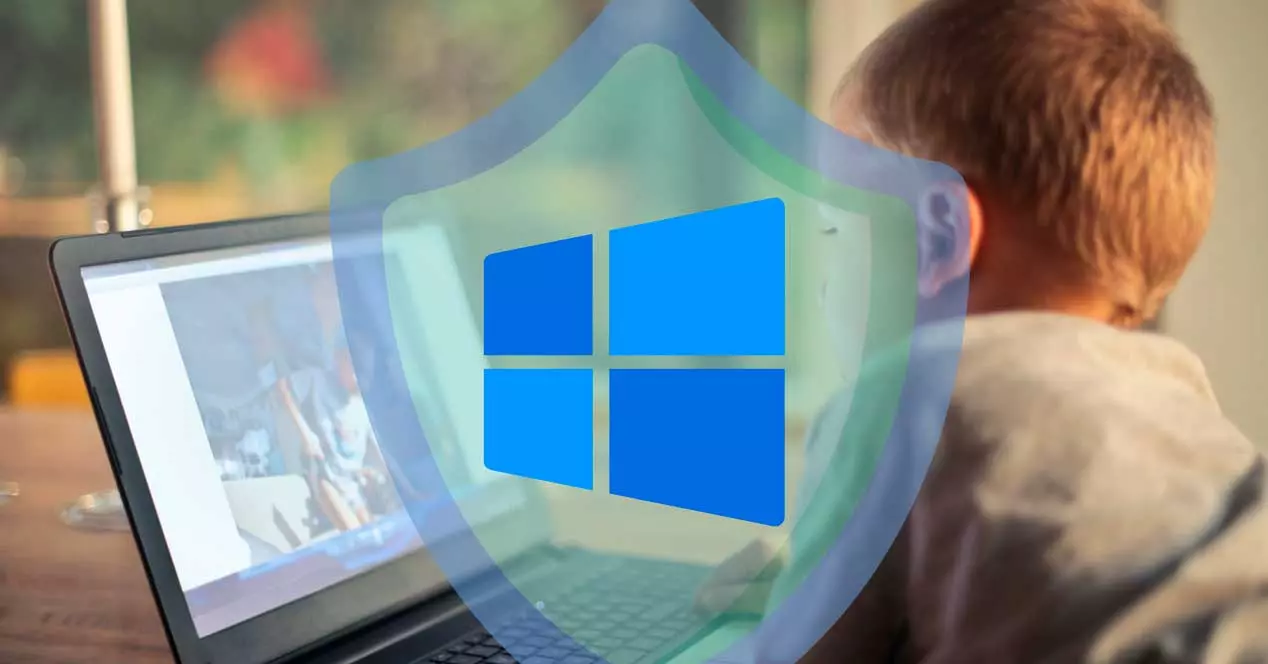
How to configure
As we have explained, the first thing to do is create a user profile for each boy or girl that we want to manage from Windows parental control.
Create a family
The first thing we must do to be able to have parental control in Windows is to create a family, a family group in Microsoft. We go to the Microsoft website for it and tap on “Create a family group.” We log in with our Microsoft email and add the password to access the settings. Once here, we will see the Family Safety screen and we can add the different members. Tap on “+” to add a member to the family. Please note that you must have an email. If not, we create one from scratch so that we can manage what it does on the computer.
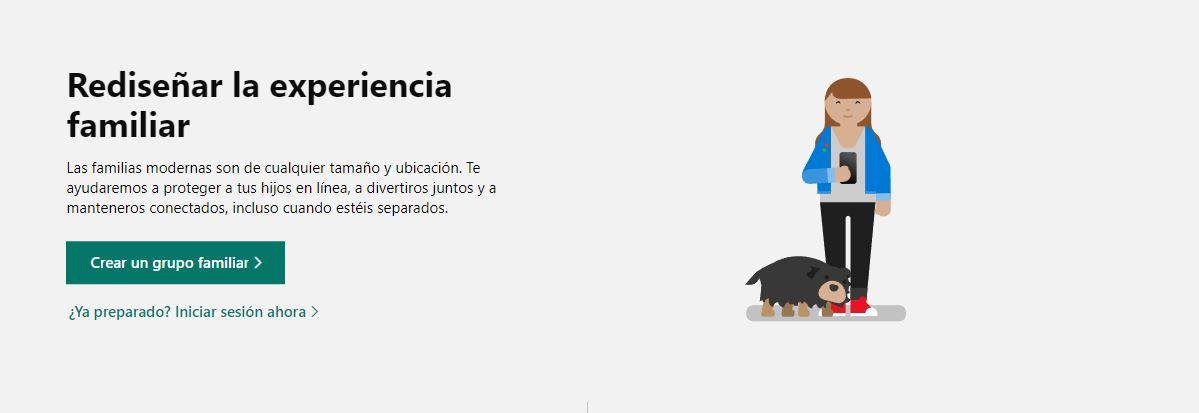
We will have to choose an email and password , fill in the birth and name information and we will have the account available to manage all your permissions and control.
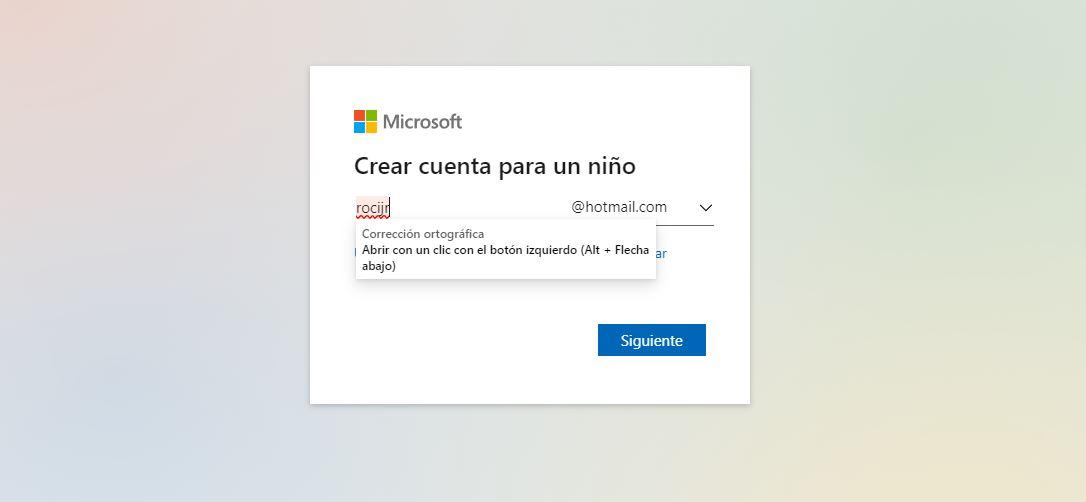
Once we have created your account we will have to select a series of permissions before adding it to the family group. And this is one of the most interesting parts. When the account has been created, we will have to choose:
- Age limit on apps and games
- Activity report
- Web and search filters
- Ask to buy
Once you check the options (it is recommended that you check everything), you confirm. You will return to the main screen where you will see the account of the new family member in the “your family” section, as you can see in the image below.
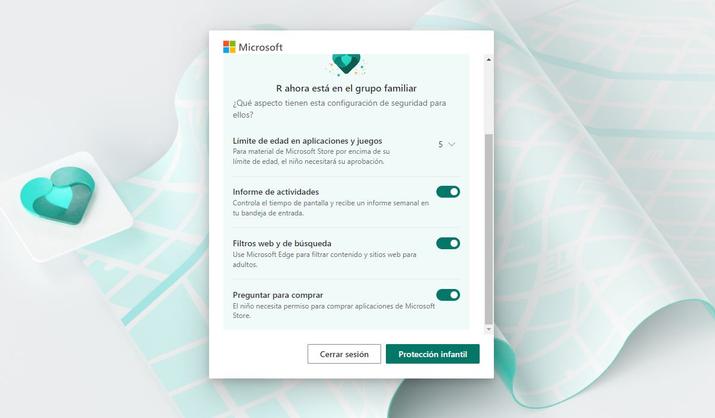
Add profile in Windows
Now, we will have to add the profile to our computer. We need to connect a Windows 10 device (or an Xbox console) to that new account or child profile in order to manage everything. As explained from the Microsoft Family Safety website, this will allow us to set time limits or see what applications or programs you have used.
The steps to add the profile to Microsoft are very easy:
- We open Windows configuration
- We go to the “Accounts” section in the configuration menu
- We look in the menu on the left side of the screen
- We choose “Family and other users”
- We make sure that our email is added to “Your family”
In addition, you will see that it says ” SON ” below the email you just created.
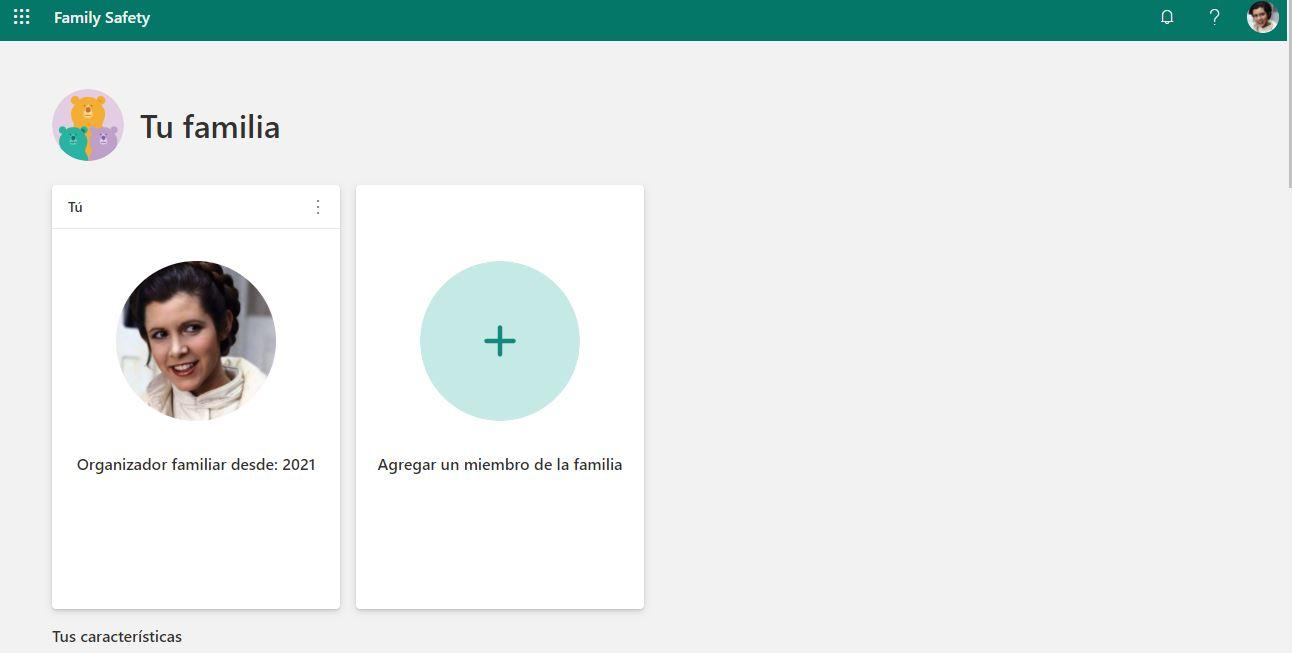
Using parental controls
Once we have the permissions and control configured, we can manage everything that Microsoft Family Safety offers us. You must bear in mind that it is an online family configuration and not from the configuration but we can get there by following this route: Configuration> Accounts> Family and other users> Manage family settings online. Once here, we can go to the different sections or characteristics.
Set time limits
We can configure the time limit so that the child who uses the computer does not spend too many hours without our permission. We can choose how long each member of the family can use their connected devices. Both linked mobiles such as Windows or the Xbox that is associated with that same account. And we can specify the limits as much as we need or as it suits us according to the specific user. In addition, we can modify them as much as we want: that is, perhaps you do not want the same limits in February as on holidays during the month of August.
- We open the Microsoft Family Safety website
- We choose the user whose limits we want to modify
- We touch to open your profile
- We choose “Screen time” in the menu on the left.
- We mark the button “Use a schedule on all devices”
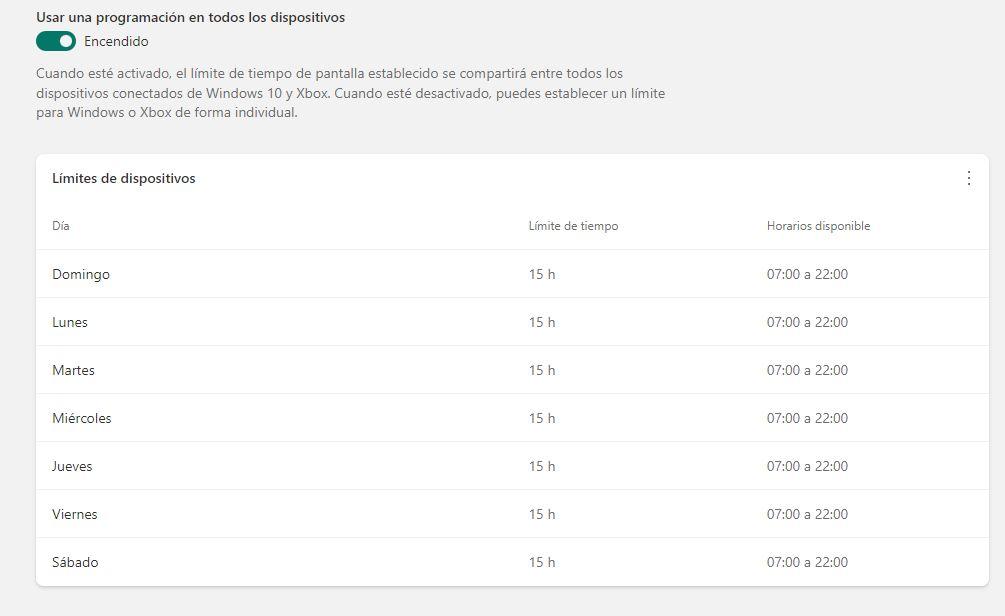
This will allow us that the limit is between all. That is, as they explain from the web: “When activated, the established screen time limit will be shared between all connected Windows 10 and Xbox devices. When disabled, you can set a limit for Windows or Xbox individually ”
Once activated, we set time limits and schedules for each day. You can choose the limit from Monday to Sunday: how many hours can be used in total but also at what time. You may want to let it wear four hours a day but only from 4pm to 8pm, for example. This will ensure that you cannot use it at night or during school hours.
Block content
Following the previous steps we can also add content filters. The process is the same: we open the Windows 10 or Windows 11 parental control website, choose the user, open their profile, go to the menu on the left and choose the section that interests us. In this case, Content Filters.
We can see the activity carried out by the boy or girl for days. In “Activity” we can choose the date range or the exact date and we can see the searches or the websites visited from that specific Microsoft account. Also, in the next sections you can filter or choose allowed sites or blocked sites.
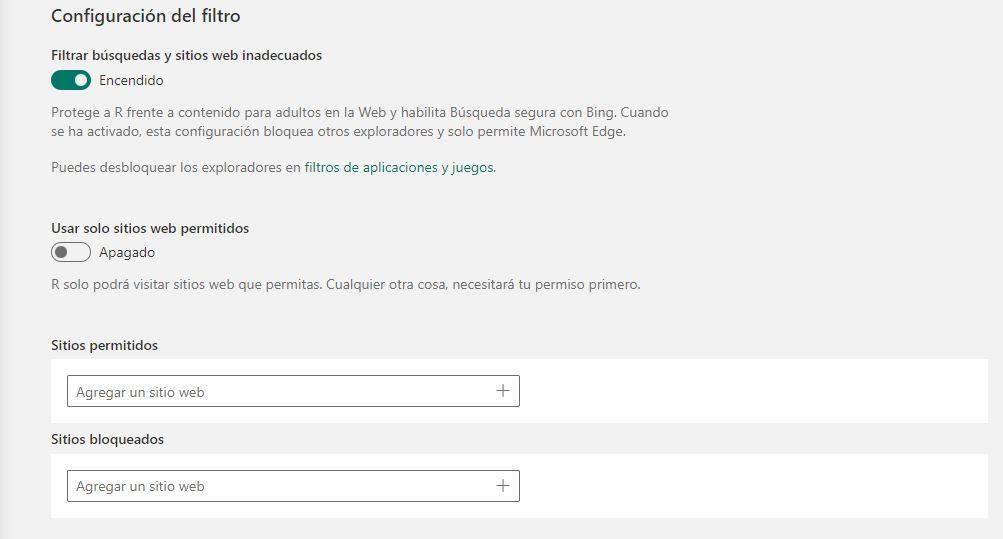
You can activate the automatic filter : “Protect R from adult content on the web and enable Safe Search with Bing. When enabled, this setting blocks other browsers and only allows Microsoft Edge. ” This will automatically block any type of adult content without having to manually set parental controls to choose what to visit or not. But we can also choose to manually add the allowed or blocked sites. You can choose that there is only a series of allowed sites … for example, that you can enter children’s search engines or pages of games or cartoons (like YouTube Kids) but that you cannot browse the Internet freely.
We will also find, at the top, a tab that indicates “applications and games” and that will allow us to choose allowed applications and blocked applications. We can choose the age of the child so that the filter works correctly but we can also manually adjust them according to each one of them.
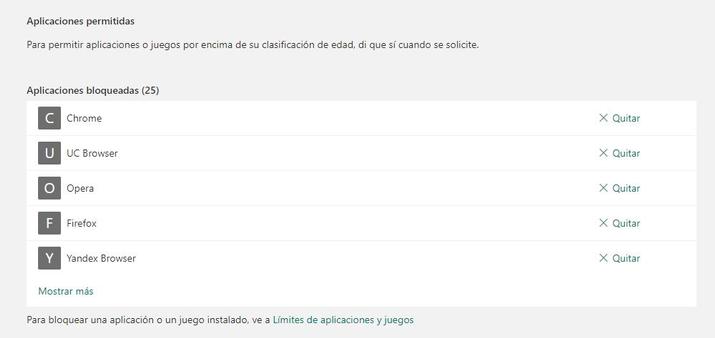
Expenses
We can block expenses so that the child does not buy anything without our permission , but we can also add money to the Microsoft account in case of being a teenager. For example, we can add credit through gift cards if we want to allow you to buy something on the Xbox or computer games. From this section we can manage several options: allow or block the use of money or gift cards, add age filters to make purchases, activate notifications of expenses or view activity.
The first will allow us to activate filters but also add balance that we want to allow you to use. In addition, we can activate notifications of expenses: you will receive a notice in each purchase that the minor user makes in this account. Finally, at the bottom we will find the spending activity: what have you used the balance on in the last 90 days and when.
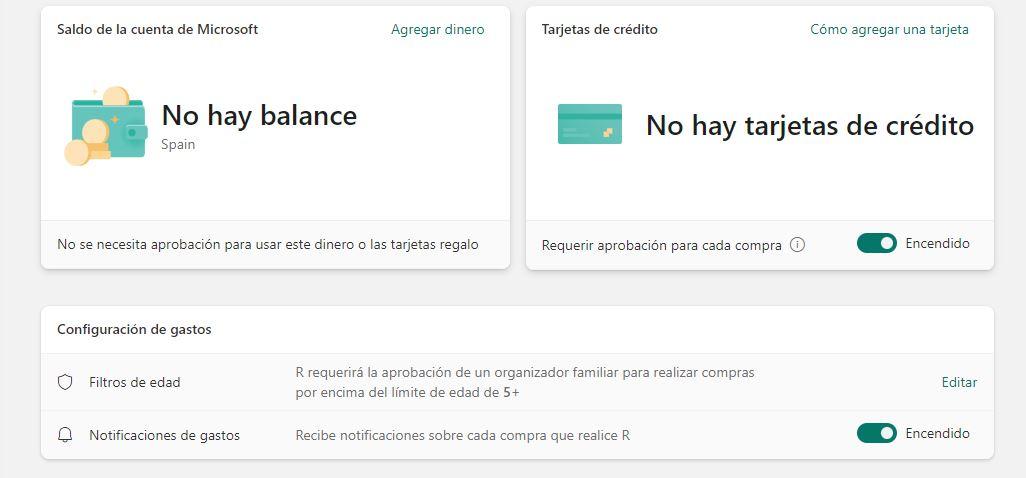
Geolocation
This section will only serve us if the account or profile of the child is linked to a smartphone or any other device compatible with this operating system. It allows us to share the location of all family members at all times. Of course, we must install the Microsoft Family Safety application on Android or iOS: fill in your email on the corresponding website and receive a download link for the app. Thanks to the app we can find children or adolescents and we can save frequently visited sites: school, a relative’s house, etc.
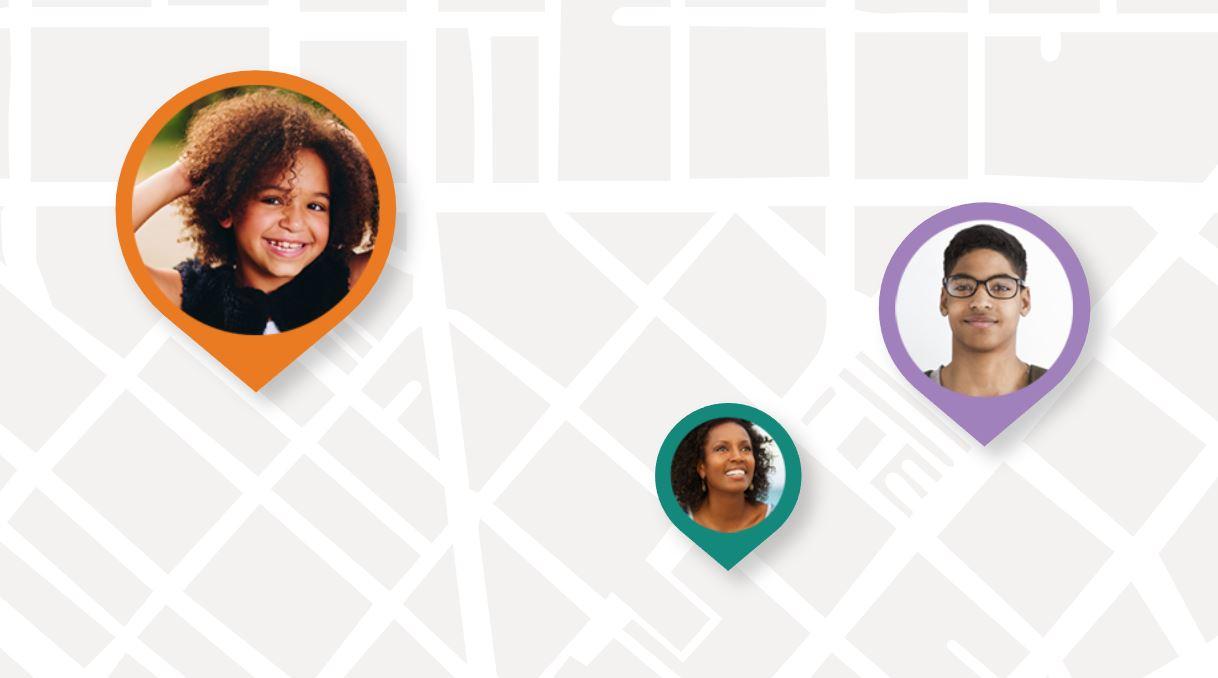
Of course, you must bear in mind that the location must be activated at all times and that we have granted the corresponding permissions to the app to find us. As explained from Microsoft: “Enjoy peace of mind seeing the locations of your family members anytime, anywhere in the Microsoft Family Safety application. Save places and receive location alerts when a family member leaves or arrives at a place, such as school, a friend’s house, or another saved location.
