All users who use the computer to play want to get the most out of their hardware. Games are generally optimized to run on Windows. However, we are sure that sometimes we encounter performance problems, jumps and even FPS dips that have no explanation. This can be for many reasons. And one of them can be precisely because of the own Game Mode of Windows 10.
Windows 10 Game Mode is one of the novelties introduced by this operating system. This mode detects when a game or program runs in full screen and is responsible for optimizing Windows to give it higher priority. This mode stops processes running in the background and dedicates all the CPU, GPU and other resources of the PC to achieve the best performance when running the application in question.
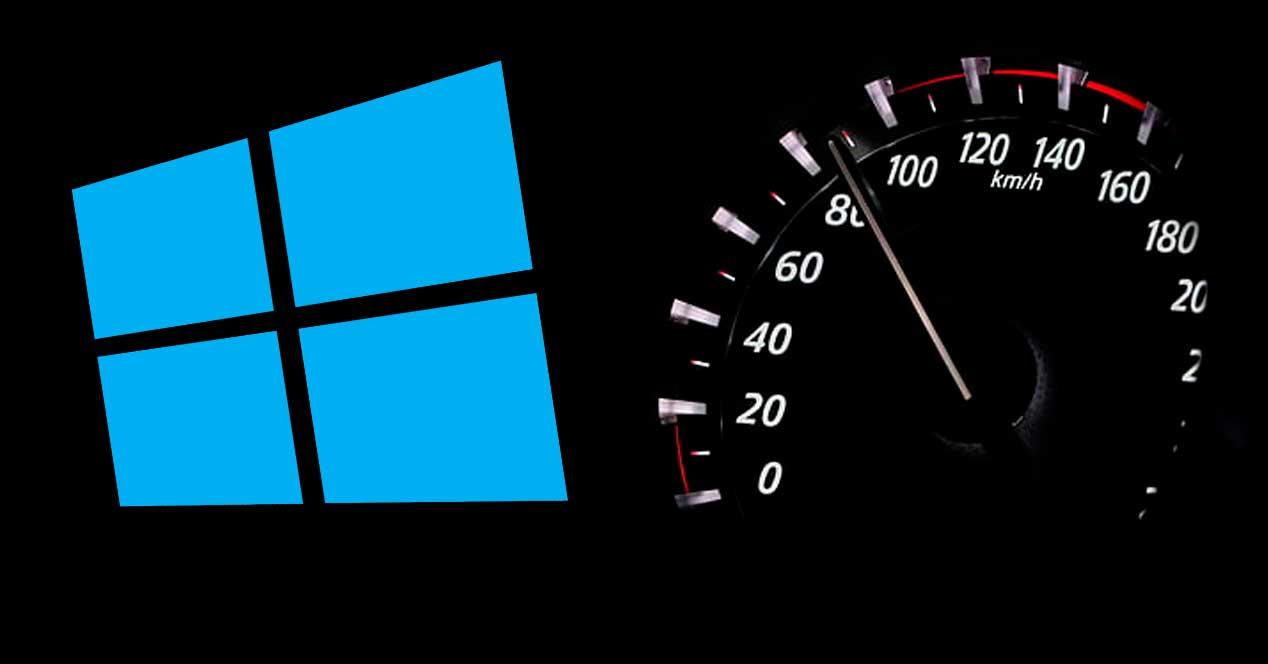
However, there are users, both from NVIDIA and AMD, who assure that this Game Mode does just the opposite. These users find that, having this mode enabled, their games experience low FPS and crashes and their computers do not perform as expected. Although Microsoft has made many improvements within this mode, this mode still does not work properly.
Therefore, if we are experiencing problems when running any game, one of the things we should do first of all is to try to disable this Game Mode as we explain below.
Disable Game Mode in Windows 10
Fortunately, Microsoft has not made it very difficult to disable this setting. To do this, all we have to do is open the Windows Configuration menu (we can do it with the Win + I keyboard shortcut) and move to the Games> Game Mode section .
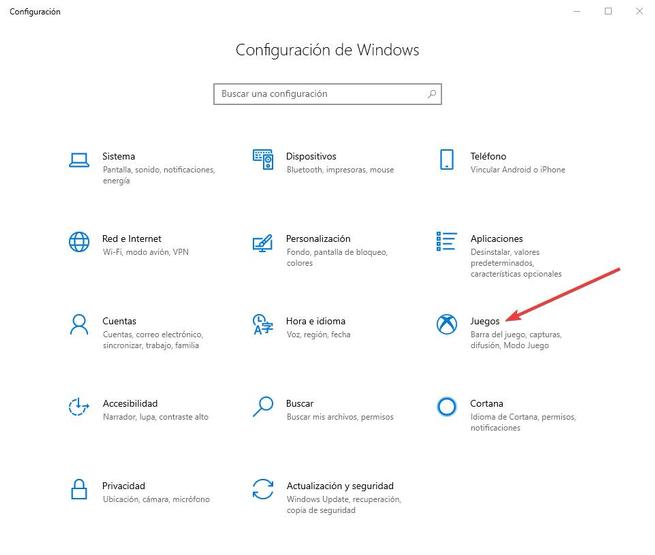
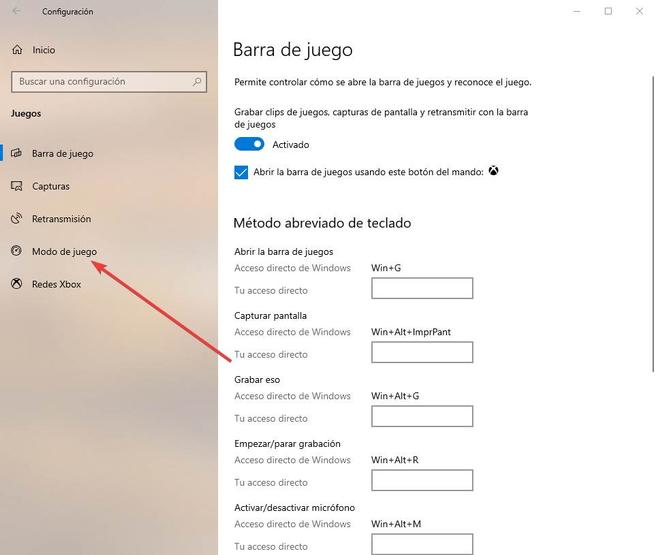
Once here we will only see a switch that will allow us to enable or disable this feature. If we click on it we will deactivate this Game Mode, and the games will run without the supposed optimizations of Windows 10.
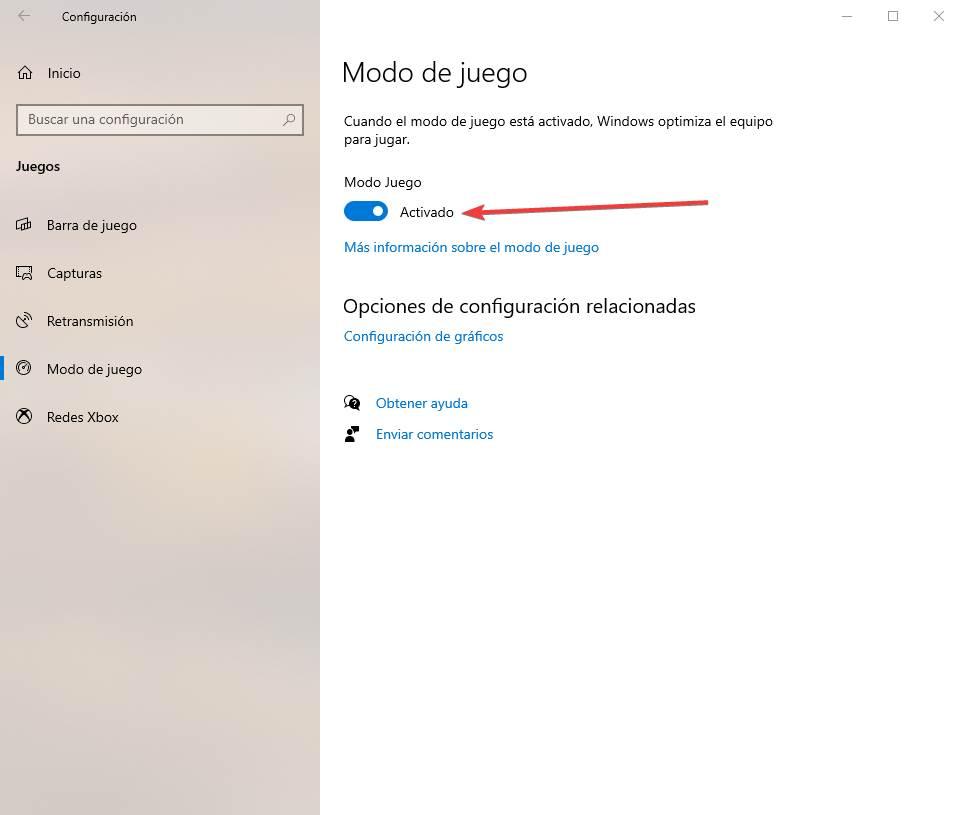
We can activate and deactivate this mode as we wish. It is not necessary to restart for the changes to take effect, although it is recommended to do it without having any game open. This way we can test if it really improves, or not, the performance of the game.
How to measure the performance of a game in Windows 10
The best way to measure the performance of our PC when playing is to measure the FPS. There are many third party programs that allow us to do this. However, one of the ones that works best, and has the least impact on the PC, is the performance meter of the Windows game bar .
When we are playing, we can press the keyboard shortcut Windows + G to open the game bar.
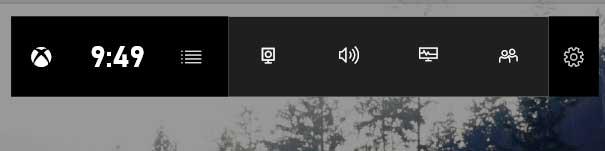
Within this game bar we can enable the performance plugin, which will allow us to know in real time the status of the CPU, GPU and RAM, in addition to monitoring the FPS. We can use the pushpin icon to leave this widget always visible while we play, and place it wherever we want.
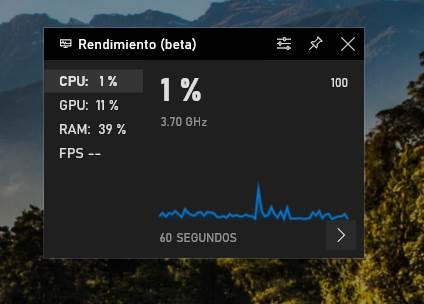
In this way we can check if the FPS are stable or if there are drops and losses, both with Game Mode activated and with it deactivated.
Other tips to improve performance when playing
In addition to disabling Windows 10 Game Mode, there are also other tips we can keep in mind when trying to improve Windows performance when playing.
One of the most important is to make sure that we are using the latest versions of the PC drivers . Especially from the graphics card drivers (both Intel and NVIDIA or AMD). Otherwise, this driver may have compatibility problems with the game we are using. We also can’t forget to install the latest Windows updates , as they often fix bugs and issues that can affect PC performance.
It is also important to make sure that there are no tasks running in the background on your computer. Windows Update tends to download updates Windows always tends to download updates at the most inopportune times.
When we go to play on our computer we must make sure that we do not have other open programs . It is very common to have a download client running in the background on your computer, and even Google Chrome. These programs consume a lot of resources (especially RAM) and are usually the reason why games malfunction.
If the game continues to malfunction, it is still a configuration problem of the game itself. We must be aware of the power of our hardware and adjust the graphics accordingly.
