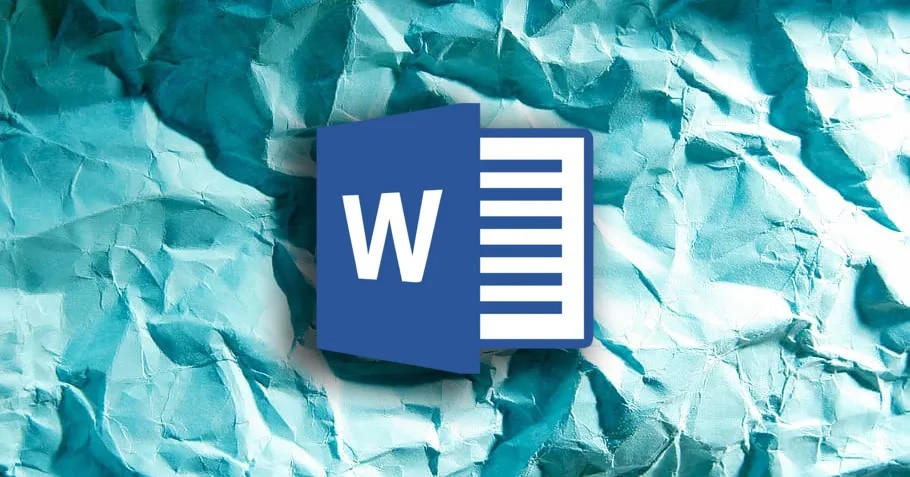 It has happened to us many times: we have written something in a Word document and we have returned to it after a while and it is not there. We lose all the work we have done for hours and it disappears, there is no way to recover it and we have to retype it again. No, it’s not necessary. We can recover a lost Word file by following a series of quick steps with which we can locate it.
It has happened to us many times: we have written something in a Word document and we have returned to it after a while and it is not there. We lose all the work we have done for hours and it disappears, there is no way to recover it and we have to retype it again. No, it’s not necessary. We can recover a lost Word file by following a series of quick steps with which we can locate it.
We may be writing and an unexpected error occurs that causes the software to close, the laptop to shut down or the document to close (accidentally or unintentionally) and lose the written. In this tutorial we review how to recover a lost file involuntarily. That is, if you have eliminated it and regretted it, these tricks will not work.
There are all kinds of tricks for Word and there are methods and steps you can follow to recover a lost Word file. There are several levels and forms that will depend on the operating system you have or the version of the program you have installed. You can do it from the system itself or from the version of the program you use.
From Windows 10 or in Windows 7
If you have Windows 10 or Windows 7, there are several methods you can follow to recover a lost file from the system.
Search the original document
Select “Start” in your program, type the name of the document you are looking for in the start search box and it may appear.
- Select “Start”
- Go to the “Start search” box
- Enter the name of the document you are looking for
- Choose if .doc or .docx
- Press the Enter button
- A list of files will appear.
- If the file you are looking for is double click
- It will open automatically in Word
If it does not appear this way, follow the next step that we explain.
Search backup files
If you had the software backup option enabled, you may be able to find a document file you are looking for, with the WBK extension. You can search for the backup copy of the file in the folder where the missing file was last saved by searching for files with a .WBK extension. If it does not appear, you can search for them manually.
- Go to Start
- Type * WBK in the Start Search box
- Press the Enter key
- The file list will appear
- If it’s the one you’re looking for, double click to open it
If this is not the file you are looking for, try the following method.
Self Recovery Files
In Word there are a series of self- recovery files with the extension .ASD. When you start the program, it automatically searches for this type of documents and displays them in the task pane when we open it. You can have it search automatically.
- Right-click on the list of tasks on your PC
- Choose Task Manager
- Go to “Processes”
- Select Microsoft Word
- Choose the option to finish task or end process
- Exit all tasks or instances that appear
- Closes the dialog box
- Start
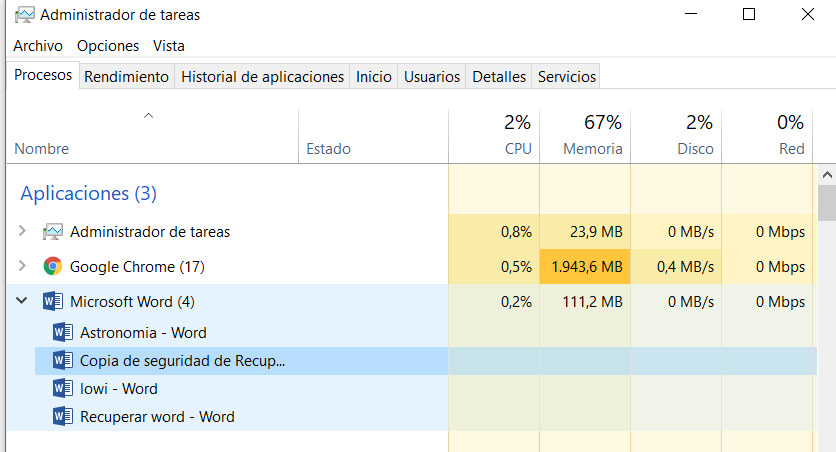
By doing this, Word may find the self-recovery file and automatically appear on the left side of the screen as “document name [recovered]”. To open it, simply double-click the file and go to File> Save As> Save in .docx format. So you can store it.
If this does not work, you can manually search the self-recovery files.
- Select Start in Windows 10 or Windows 7
- Type .ASD in the “Start search” box
- Press the Enter button
- The list of found files will appear
- Double click on the one you are looking for to open it.
Search temporary files
Temporary file names that are saved in the editing software do so with the extension .tmp and you can search for it if the previous methods have not worked.
- Go to Start
- Type .tmp in the Start Search box
- Press the enter button
- In the toolbar, choose “Show only”
- Check the “Other” option
- The files of last dates and times will appear
If you find yours, we will explain later how to recover damaged files.
Search ~ files
If none of the above steps have served you, you can search for temporary files that start with ~ before the name . Let’s see if it appears.
- Go to Start
- Type ~ in the Start Search box
- Select the option “See more results”
From Word 2019, 2016 and 2013
If you have some of the most current versions, you can do the search from the program itself instead of doing it from the system.
Backups
Word usually makes backup copies and they are saved with a .WBK file extension. If you have the option enabled, you can easily recover the file. If not, you can activate it so that it does not happen again and you can use the method in the future.
Activate the backup by following these steps:
- Select File
- Go to Options
- Choose Advanced
- Go to the end, to the Save section
- Check the box “Always create backup”
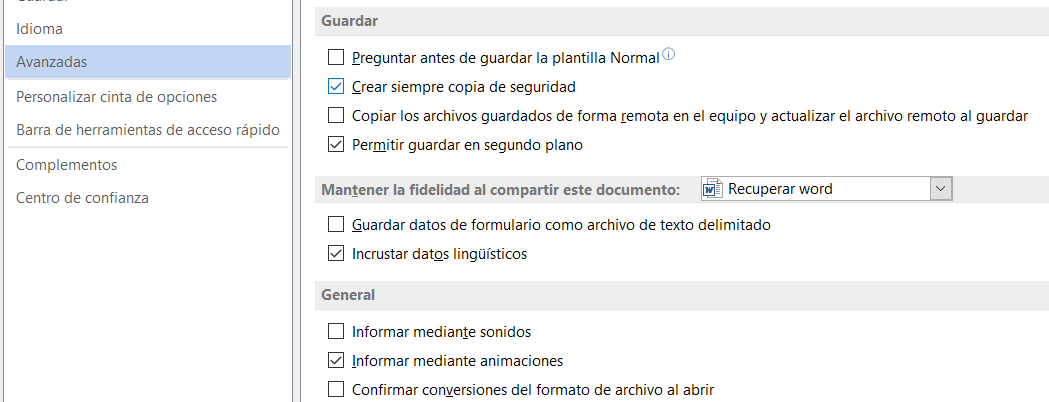
Search for possible backups
- Go to the Archive
- Select the option to open
- Choose “Browse”
- Choose “all files” in the list of file types
- Select the backup file you want
- Click on “open”
Self recovery
Beyond the security formats, there are recovery files that are automatically saved with the .ASD extension and are displayed when you start it. But if you have not found it directly at startup, you can search for it from the program.
- Go to File
- Select the option to open
- Click on “browse”
- Choose “all files” in the list of file types
- Find the document you need
- Select the .ASD file you want
- Click on the option to open
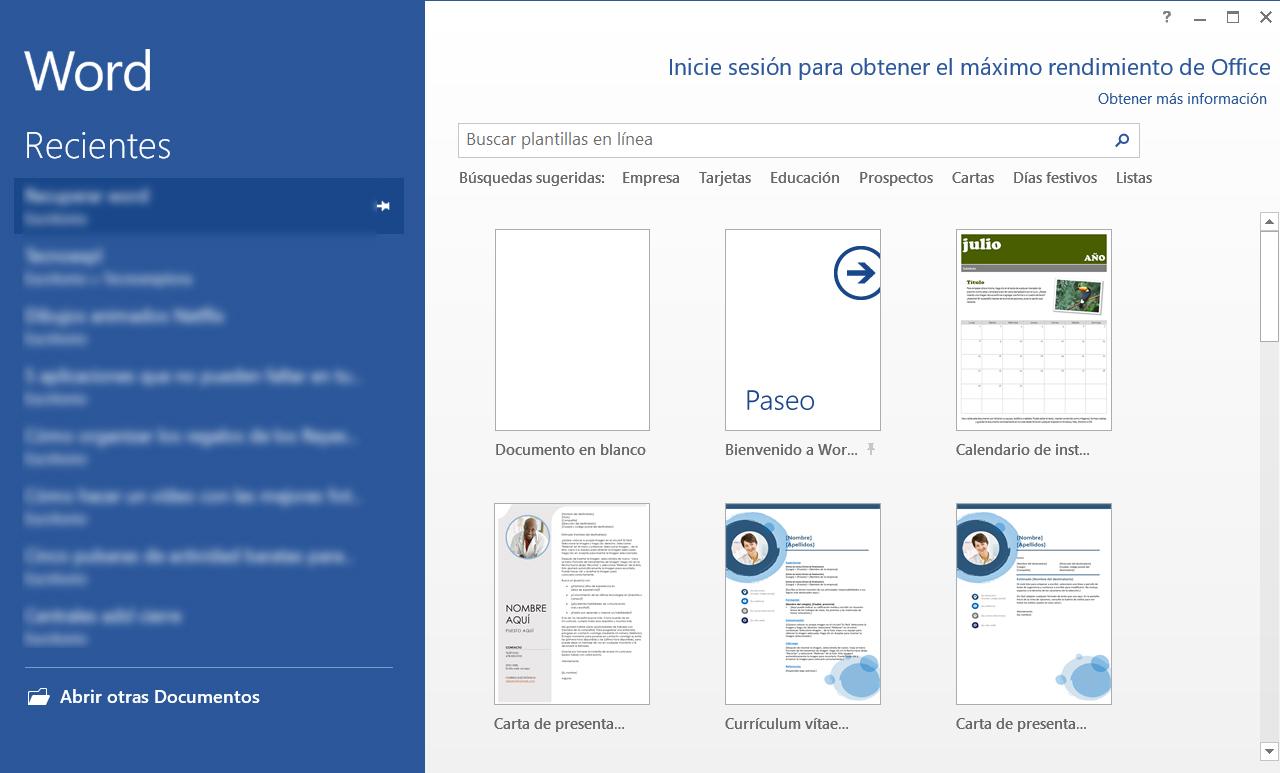
For Word 2010
If you have an old version of the program, there are also some steps you can take to recover lost files.
Backup
Like the previous paragraphs, there are files that are automatically backed up if you have set it up like this. If it is not configured:
- Go to file
- Options
- save
- Always create backup
If you have it activated, you can search for it by following a few quick steps:
- Archive
- Open
- “All files” in the file type list
- Select the backup file you want
- Click open
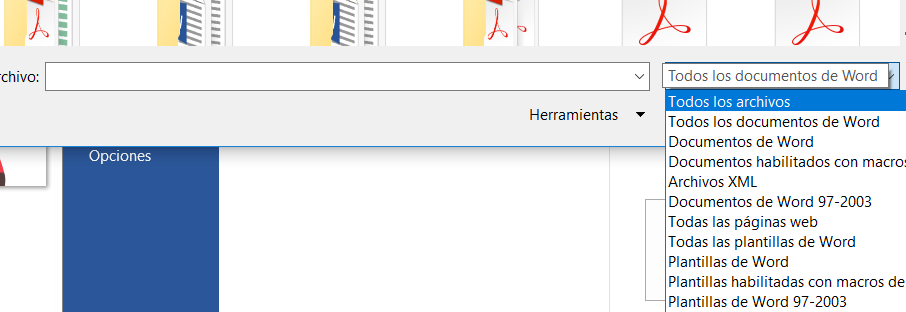
Self recovery
The self- recovery files are, as we have already explained, those that end with an .ASD extension and are saved automatically. They usually appear when you open the program but if not, you can manually search for them.
- Go to the file menu
- Select “recent”
- If it is not, press “recover unsaved documents”
If you do not find it, you can search the entire unit
- Go to the file menu
- Select “open”
- Choose “all files” in the file type list
- Select .ASD file
- Check the “open” option