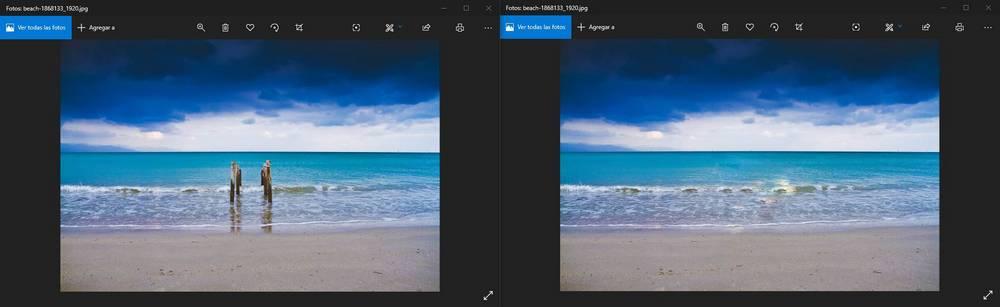Adobe Lightroom is one of the most powerful and complete photo editing programs that we can find within the Adobe pack. While Photoshop focuses on editing bitmaps, Lightroom focuses on fine-tuning photos, in both RAW and bitmap. Thanks to it we can improve the quality and finish of any photo and save it with a totally professional finish.
Lightroom has a wealth of features and tools of all kinds for retouching photos. In addition to the classic ones that allow us to play with color, brightness, contrast and black balance, this program also has much more advanced tools for improving photos.
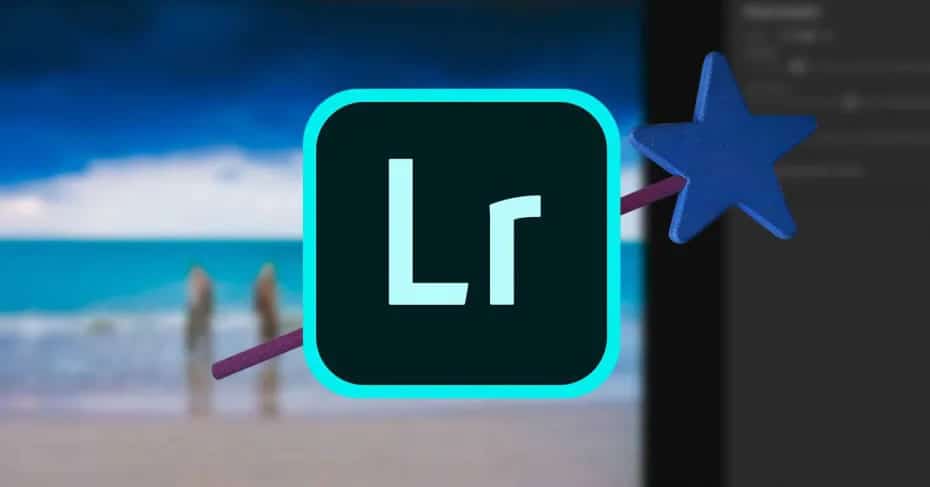
One of the most interesting tools that we can find within this software is the correction brush . This tool allows us to select any part of the photo and, using Artificial Intelligence and a part of the content that we must select, will allow us to eliminate said content without leaving a trace of it.
Next we are going to show you how this feature works. If you do not already have Lightroom on your computer, this program can be purchased from the following link . We will find it included within the Adobe photo plan, along with Photoshop, or independently with 1 TB of cloud storage.
How to remove any unwanted objects with Adobe Lightroom
In order to use this tool, the first thing we will do is open the photo that we want to edit within Lightroom. Once the photo is loaded, the next step will be to select, in the tools on the right, the correction brush, which is shaped like a plaster.
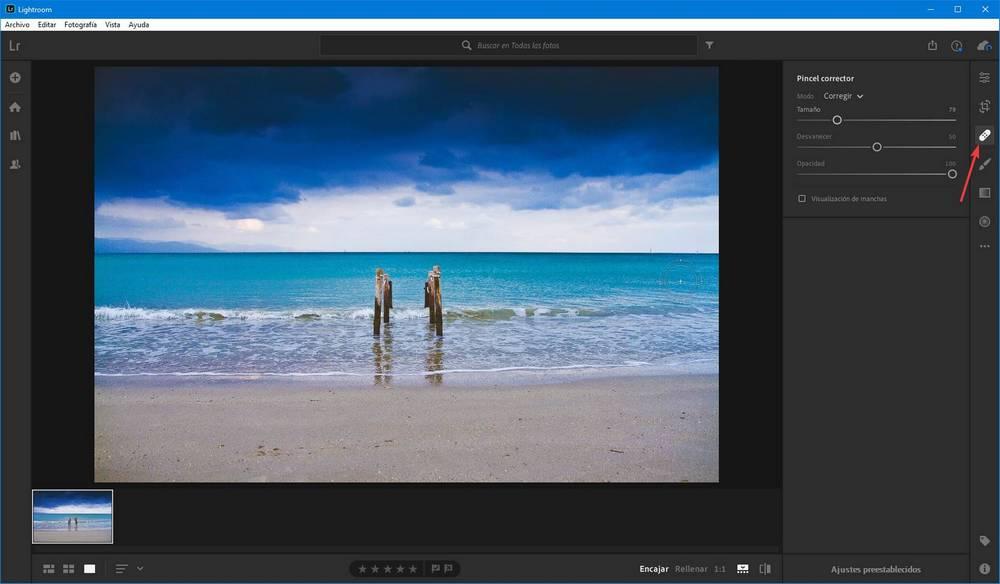
When selecting it we will be able to see a series of parameters that we can modify. For example, we can adjust the size of the brush according to the part we want to touch up, the opacity, or hardness, of the brush and the percentage of the fade effect that we want to adjust. We can also choose the brush mode we want, either a correction brush (to use the AI to correct elements) or a clone brush.
The next step will be to select with the brush everything we want to erase. It will appear that we are painting white on top of the photo. We can select pieces little by little or mark the entire element at once. We recommend doing it little by little, because each part of the photo may have its own size or fade effect needs.
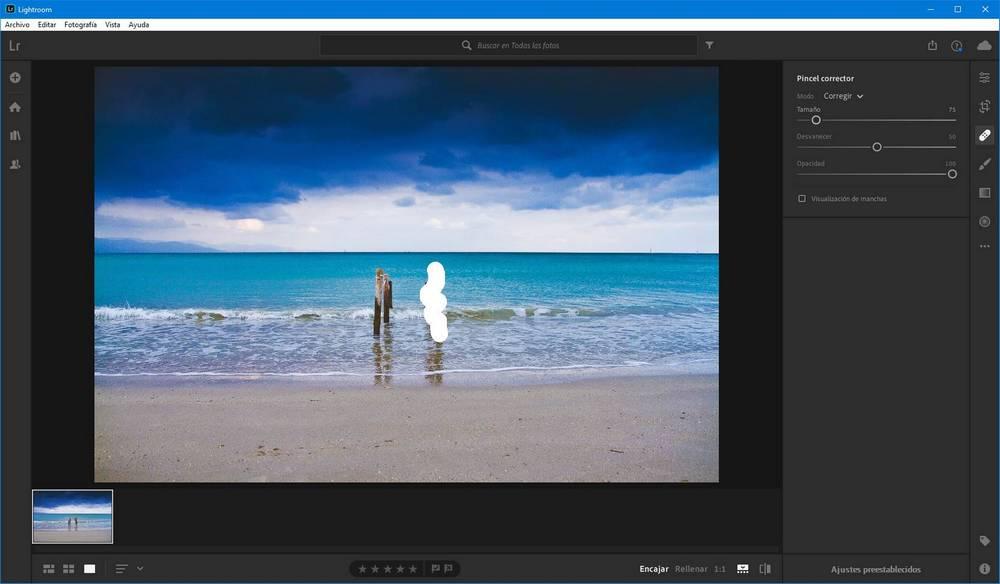
When we release the mouse, the selected will automatically disappear. And this space will be filled with a part of the content that, according to the AI , is similar and makes it not noticeable.
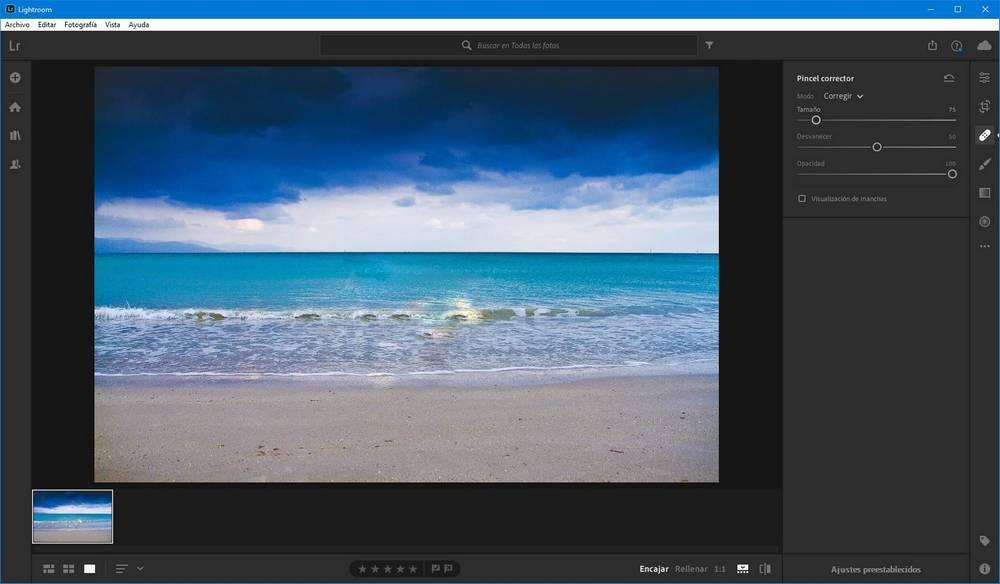
Anyway, we are going to be able to choose the fill content part of the photo. If we place the mouse over the deleted part of the photo, we can see that said space is linked to another space within the photo: the filler content.
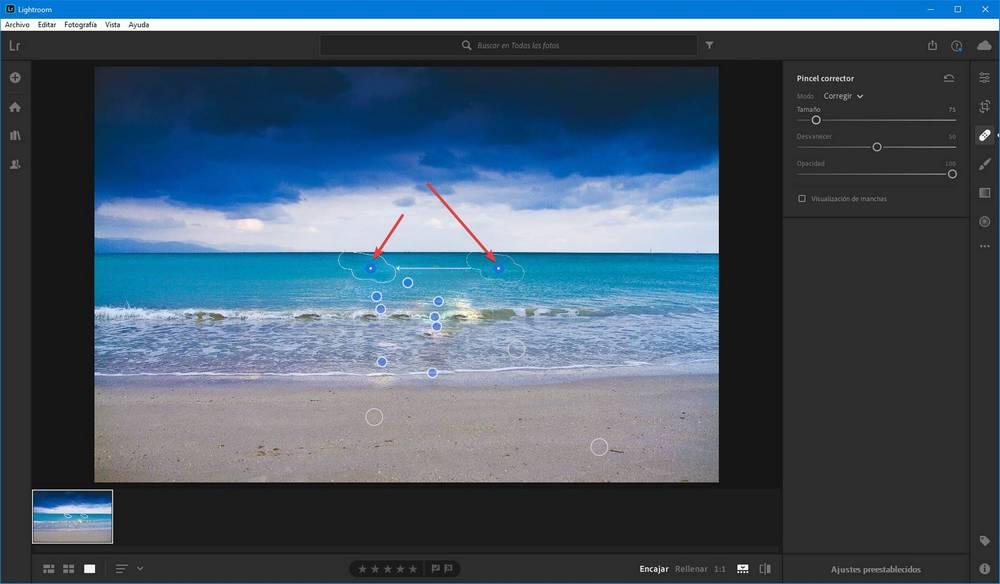
We can move this content as we want until we place it in a place where the filling is as similar to the photo as possible.
We will repeat this process as many times as necessary until the object is completely removed and there is no trace of it. When it is finished, we can see the result and, if we like it, proceed to save the new edited and retouched photo.
This tool, although simple, may be somewhat complicated to master. And, in addition, depending on the object or the personnel that we want to eliminate, and the complexity of the photo, the difficulty to eliminate it can be triggered. However, if we spend a little time on the photos we can achieve totally professional effects like the one we have just seen. And it is that Lightroom is one of the most complete and professional retouching tools that we can find.
Save the modified photo to maximum quality
All changes we make within Lightroom are non-destructive. That is, we will always be able to go back steps until we recover the original appearance of the photo. However, if we want to save the image on a computer, we must export it.
The menu to export the photo can be found in the “File” section of the main Lightroom window. We can also run it with the keyboard shortcut Control + Shift + E.
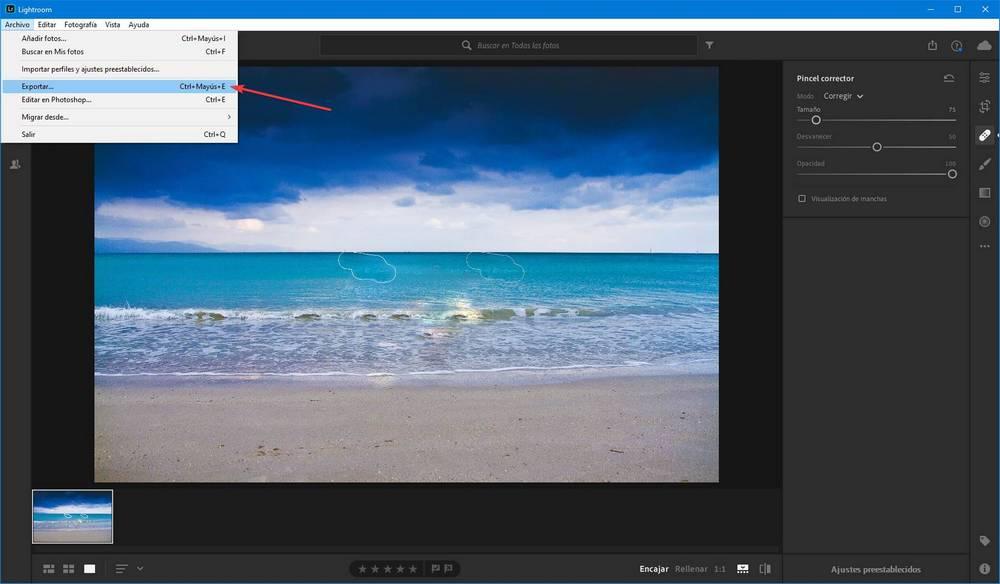
We will see a series of options that we can configure according to the quality in which we want to export the photo. Lightroom offers us some predefined settings to easily choose the size and quality of the photo. We recommend using the function to export the photo in large JPEG in 100% quality so there is not too much loss.
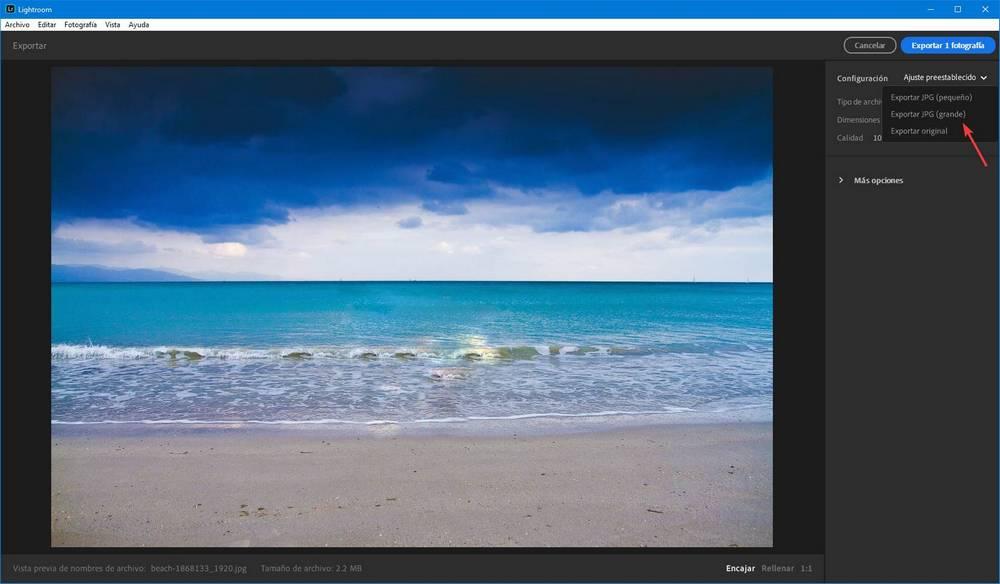
When we have the photo already exported, we can save it wherever we want. And even compare it with the original to see if the photo retouching has really been worth it or not.