Obwohl Microsoft hat das 2015 versprochen Windows 10 sein letztes Betriebssystem sein würde, 6 Jahre später, im Jahr 2021, brach es sein Versprechen, indem es den Nachfolger dieses Betriebssystems ankündigte: Windows 11 . Dieses neue System markiert ein Vorher und Nachher innerhalb des Microsoft-Ökosystems, und das heißt, obwohl einige denken, dass es sich um eine einfache Wäsche seines Vorgängers handelt (da es mit einer neuen Oberfläche gleich zu sein scheint), verbirgt es tatsächlich ein großes Potenzial unter der Haube. Lassen Sie uns alles über dieses neue Betriebssystem sehen.

Windows 11 wurde von Microsoft im Sommer 2021 angekündigt, dem Datum, an dem sich die Benutzer angemeldet haben das Insider-Programm konnte die ersten (und chaotischen) Versionen dieses Systems herunterladen. Es war nicht bis Oktober 5 desselben Jahres, dass dieses neue Betriebssystem endlich als Update über Windows Update die Benutzer erreichte. Allerdings ist das System seither nicht frei von Problemen und Kontroversen aller Art.
Was benötige ich, um Windows 11 zu installieren?
Obwohl es sich um ein Update für Windows 10 handelt, hat das neue Microsoft-Betriebssystem viele und umstrittene Änderungen an den Mindestanforderungen vorgenommen, um dieses neue Betriebssystem aktualisieren und installieren zu können. Im Großen und Ganzen sind die Grundlagen, die wir benötigen, um es installieren zu können, folgende:
- CPU : zu 1-GHz-2-Core-Prozessor . Diese CPU muss 64-Bit sein, oder es kann auch ein SoC-Chip sein.
- RAM-Speicher : das Minimum, um es installieren zu können, ist 4 GB . Eine 100%ige Steigerung gegenüber den 2 GB Arbeitsspeicher, die von Windows 10 benötigt werden.
- Lagerung : Eine Festplatte, SSD oder NVMe mit mindestens 64 GB frei . Das System nimmt nicht so viel Platz ein, garantiert aber mit diesem Platz, dass sowohl die Installation als auch ein Update problemlos durchgeführt werden können.
- Grafikkarte – Muss DirectX 12 unterstützen und über einen WDDM 2.0-Treiber verfügen.
- Bildschirm : Der Bildschirm muss mindestens 9 Zoll groß sein und einen 8-Bit-Farbkanal haben. Außerdem muss es eine Auflösung von 720p haben.
- Internet – Die „Home“-Edition erfordert eine Internetverbindung, um die Installation abzuschließen, während die Pro- und andere professionelle Editionen ohne diese Anforderung abgeschlossen werden können.
UEFI, Secure Boot und TPM 2.0
Zusätzlich zu den oben genannten Anforderungen, die mehr oder weniger verständlich sind, wird das neue Betriebssystem drei weitere, viel spezifischere Anforderungen benötigen, die viele Computer leider nicht haben.
- UEFI . Diese neuen BIOS ermöglichen beim Start viel mehr Kontrolle über die Hardwarekomponenten des PCs und ermöglichen außerdem die Verwendung neuer Sicherheitsmaßnahmen, die erforderlich sind, um Windows 11 installieren zu können.
- SICHERES BOOTEN . Der sichere Start des Computers garantiert uns, dass nur signierter Code beim Systemstart gestartet werden kann, was uns vor verschiedenen Computerangriffen schützt.
- TPM 2.0 . Die umstrittenste Anforderung. Trusted Platform Module (TPM) 2.0 ermöglicht es dem Betriebssystem, sicher zu booten, Verschlüsselungsfunktionen (wie Bitlocker) und Authentifizierungssysteme wie Windows Hello zu nutzen. Jeder Computer, der weniger als 5 Jahre alt ist, sollte diese Funktion haben.
Was passiert, wenn ich diese Anforderungen nicht erfülle? Zunächst wird unser Computer nicht mit Windows 11 kompatibel sein und wir können kein Upgrade von Windows 10 durchführen oder dieses neue System von Grund auf neu installieren. Es ist jedoch nicht alles verloren. Es gibt Möglichkeiten, diese Voraussetzungen zu überspringen und das neue System problemlos auf dem PC installieren zu können. Natürlich ist Microsoft nicht verantwortlich für mögliche Probleme und Fehler, die beim Aktualisieren des Betriebssystems oder bei normaler Verwendung auftreten können.
besondere Anforderungen
Einige Funktionen von Windows 11 erfordern zusätzlich zu den oben genannten einige besondere Anforderungen, um sie verwenden zu können. Wenn unser Computer diese nicht erfüllt, können wir das Betriebssystem problemlos weiter verwenden, obwohl wir diese optionalen Funktionen nicht aktivieren und verwenden können.
- Windows-Subsystem für Android . Die Neuheit, die es uns ermöglicht, Android-Apps in Windows 11 auszuführen. Um sie verwenden zu können, benötigen wir zusätzlich zur Verwendung von Hyper-V eine CPU der neuesten Generation.
- 5G-Kompatibilität . Wenn wir uns mit diesen Hochgeschwindigkeitsnetzen verbinden möchten, benötigen wir auch ein 5G-Modem.
- Auto HDR . Eine der Verbesserungen für die Spieler. Wir brauchen einen HDR-Bildschirm.
- Hyper-V-Client . Wir benötigen einen Prozessor, der SLAT-Anweisungen unterstützt, sowie die Verwendung einer Pro-Edition des Systems.
- Cortana . Wir brauchen ein Mikrofon und Lautsprecher oder Kopfhörer.
- Direktspeicherung. Eine weitere der Verbesserungen für Spieler, portiert von der Xbox. Wir benötigen eine NVMe-SSD, die mit dem „Standard NVM Express Controller“-Treiber funktioniert, und eine GPU, die DirectX 12 und Shader Model 6.0 unterstützt.
- DirectX 12 Ultimate . Ein Grafikchip, der mit dieser Technologie kompatibel ist.
- Präsenz . Wir brauchen einen Sensor, der menschliche Anwesenheit erkennen kann.
- Intelligente Videokonferenzen . Wir brauchen einen Camcorder, ein Mikrofon und einige Lautsprecher oder Kopfhörer.
- Mehrere Sprachassistenten (MVA) . Erfordert ein Mikrofon und einen Lautsprecher.
- In drei Spalten abflachen . Haben Sie eine Bildschirmbreite von 1920px oder mehr.
- Deaktivieren und aktivieren Sie den Ton über die Taskleiste . Einen Camcorder, ein Mikrofon und einen Lautsprecher sowie ein Programm verwenden, das diese Funktion unterstützt.
- Raumklang . Kompatible Lautsprecher oder Kopfhörer sowie Software, die dies unterstützt.
- Microsoft Teams . Ein Camcorder, ein Mikrofon und Lautsprecher oder Kopfhörer.
- Touch-Funktion . Ein Bildschirm oder Monitor, der Multi-Touch unterstützt.
- Zweistufige Authentifizierung . PIN, biometrische Geräte oder ein Wi-Fi- oder Bluetooth-kompatibles Smartphone.
- Sprachdiktat . Ein an den PC angeschlossenes Mikrofon.
- Sprachaktivierung . Es erfordert ein modernes Stromversorgungsmodell und ein Mikrofon.
- WLAN 6E . Eine kompatible Netzwerkkarte und Router, sowie ein WLAN IHV Controller.
- WindowsHallo . Eine Kamera, die für Nahinfrarot (IR)-Bildgebung konfiguriert ist, oder ein Fingerabdruckleser für die biometrische Authentifizierung.
- Projektion . Ein Anzeigeadapter, der WDDM 2.0 und einen Wi-Fi Direct-Adapter unterstützt.
- Xbox-Apps . Ein Microsoft- oder Xbox Live-Konto.
Überprüfen Sie, ob Windows 11 auf meinem PC ausgeführt werden kann
Angesichts der umstrittenen Anforderungen dieses neuen Betriebssystems hat Microsoft eine Anwendung erstellt, mit der wir überprüfen können, ob unser PC mit Windows 11 kompatibel ist, oder wenn nicht, können wir nicht aktualisieren. Dieses Programm, genannt Windows-PC-Zustandsprüfung , teilt uns mit, ob unser PC das neue Betriebssystem von Microsoft ausführen kann, und teilt uns andernfalls mit, was nicht stimmt.
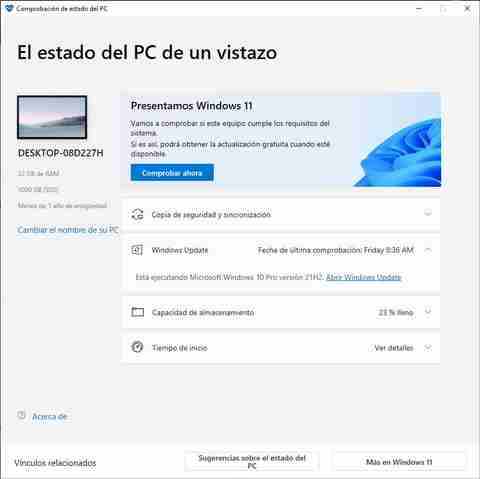
Darüber hinaus sehen wir in Windows Update einen Hinweis, mit dem wir überprüfen können, ob unser Computer mit diesem neuen Betriebssystem kompatibel ist, ohne etwas herunterladen zu müssen.
Editionen und Preis von Windows 11
Falls Sie noch keinen Schlüssel haben, hat Windows 10 genau wie in 11 mehrere verschiedene Editionen:
- " Startseite “, die Ausgabe für alle Benutzer, die dieses System zu Hause verwenden. Diese Ausgabe kostet 145 Euro.
- " Pro “, das einen Preis von 259 Euro hat und das gleiche bietet wie das Home und zusätzlich eine Reihe zusätzlicher Funktionen wie:
- Geräteverschlüsselung mit BitLocker.
- Windows-Informationsschutz (WIP).
- Zugewiesener Zugriff.
- Dynamische Bereitstellung.
- Enterprise State Roaming mit Azure.
- Gruppenrichtlinie.
- Vollbildeinstellungen.
- Microsoft Store für Unternehmen.
- Mobile Geräteverwaltung.
- Active Directory-Kompatibilität.
- Azure Active Directory-Unterstützung.
- Windows Update für Unternehmen.
- " Unternehmen “, für Unternehmen mit einem an das Projekt angepassten Preis
- " Bildungswesen “ Hauptsächlich für Bildungsumgebungen konzipiert und auch mit einem personalisierten Preis.
Windows 11 LTSC?
LTSC-Editionen sind eine Art von Sondereditionen des Betriebssystems, die länger als normal unterstützt werden. Statt alle paar Monate Updates und neue Features zu erhalten, bietet Microsoft für jede dieser Versionen 5 Jahre (60 Monate) Support statt 18 Monate (bei Windows 10) bzw. 24 Monate (bei Windows 10). 11), die jede normale Version hat.
Neben dem erweiterten Support finden wir bei der Nutzung dieser Sonderedition noch weitere Vorteile, wie zum Beispiel:
- Sie integrieren keine Microsoft-Bloatware (weder Edge, noch Cortana, noch moderne Apps, noch Spiele).
- Kompatibel mit aller Software.
- Sie seien mit der Zeit „leichter und stabiler“. Dies ist jedoch eher ein Placebo-Effekt für seine Benutzer.
Derzeit ist für Windows 11 keine LTSC-Edition verfügbar. Wir müssen warten, bis es sich weiterentwickelt, und Microsoft hält es für fertig genug, um diese erweiterten Support-Editionen genießen zu können.
Was ist Windows 11 SE?
In der Windows 98-Ära sahen wir zum ersten Mal den Begriff „SE“, der sich auf die „Zweite Edition“ des Betriebssystems bezog. Seitdem wurde dieser Begriff bis heute nicht mehr verwendet.
Nutzen Sie die Präsentation der neue Low-End-Oberflächen (mit Intel Celeron N4120-Prozessoren), die vor allem für Studenten entwickelt wurden, hat Microsoft den Begriff „Laptop SE“ verfehlt, wenn es um das Betriebssystem geht, das verwendet werden sollte. Und es dauerte nicht lange, bis man über die Neuauflage des Betriebssystems sprach: Windows-11 SE .
Es ist nicht sehr bekannt, ob sich dieses „SE“ auf „ Student Edition “, „School Edition“, „Surface Edition“ oder ist ein weiterer Bezeichner, mit dem wir uns einer weniger anspruchsvollen Version von Windows 11 gegenübersehen. Eine Version, die Benutzer, die keinen kompatiblen PC haben, problemlos herunterladen und installieren können.
Dieses neue System bietet Benutzern eine viel eingeschränktere Erfahrung mit dem Betriebssystem. Es wäre zum Beispiel eine einfachere Ausgabe als "Home" . Und als Gegenleistung dafür, dass wir einigen dieser Funktionen den Rücken kehren, können wir dieses System möglicherweise endlich auf jedem Computer installieren, unabhängig davon CPU Generation oder TPM 2.0.
Im Moment lässt Microsoft dieses neue Windows weiterhin schweigen. Hoffentlich haben wir bald mehr Hinweise darauf.
So installieren Sie Windows 11 oder aktualisieren von Windows 10
Alle Benutzer, die bereits einen Windows 10-Schlüssel haben, egal ob Home, Pro oder eine beliebige Business-Edition, sowohl OEM als auch Retail, können völlig kostenlos auf das neue Windows 11 upgraden:
- Unter Windows 10 erfolgt die Aktualisierung über Windows Update, wobei alle Daten, Einstellungen und die Lizenz erhalten bleiben.
- Wenn wir Windows 11 von Grund auf neu installieren, können wir es mit dem Windows 10-Schlüssel während der Installation, nach der Installation oder automatisch aktivieren, wenn wir es mit unserem Microsoft-Konto verknüpft haben.
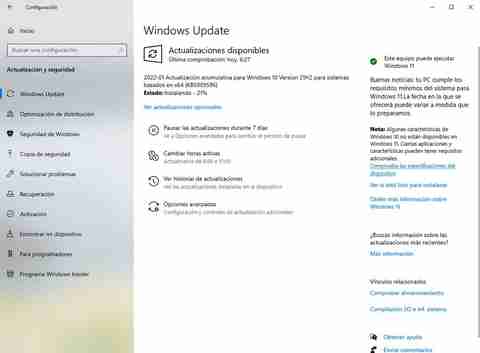
11 Windows-Updates
Wie bei allen Versionen des Betriebssystems werden Updates für dieses Betriebssystem über Windows Update vorgenommen. Wir finden dieses Tool im Konfigurationsmenü des Betriebssystems und können damit unser System mit den neuesten Sicherheitspatches und Qualitätsupdates auf dem neuesten Stand halten, um alle Arten von Fehlern zu beheben, die auftreten können und nicht mit der Sicherheit zusammenhängen .
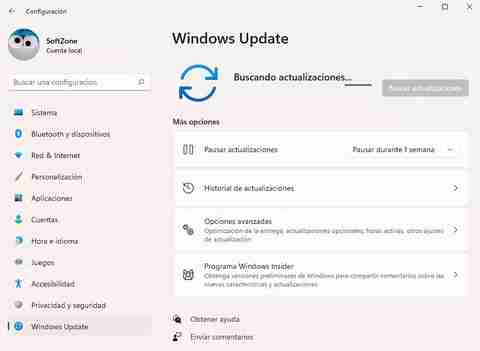
Das Update-Modell dieses neuen Betriebssystems ist praktisch das gleiche wie das von Windows 10. Das heißt, am Ende eines jeden Monats wird ein optionales Update veröffentlicht (das nicht automatisch auf dem PC installiert wird), das sich auf die Behebung von Fehlern konzentriert und im System erkannte Leistungsprobleme. Neue kumulative Sicherheitspatches kommen jeden zweiten Dienstag im Monat an. Diese Patches sind obligatorisch und beinhalten zum einen die relevanten Security-Fixes und zum anderen die Ende letzten Monats veröffentlichten kumulativen Patches. Nun ja, all diese Updates sind obligatorisch.
Im Moment haben wir nur die RTM-Version von Windows 11 verfügbar, die am 5. Oktober 2021 veröffentlicht wurde. Daher gibt es keine verschiedenen Versionen dieses neuen Betriebssystems.
So laden Sie die Betas herunter und probieren sie aus
Das Microsoft-Insider-Programm spielt eine sehr wichtige Rolle bei der Entwicklung des Betriebssystems. Dank dessen kann Microsoft alle Arten von Fehlern und Problemen im Betriebssystem erkennen und im Gegenzug können Benutzer die neuen Funktionen und Verbesserungen, die für dieses neue System vorgesehen sind, im Voraus testen.
Die einzige Voraussetzung, um die Windows 11-Betaversionen herunterladen und installieren zu können, ist die Anmeldung mit einem Microsoft-Konto.
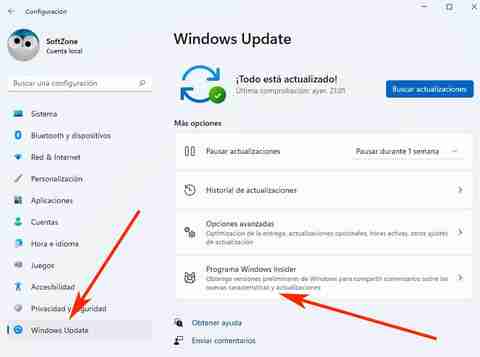
Innerhalb der Konfiguration müssen wir zum Abschnitt „Windows-Insider-Programm“ gehen und ihn eingeben, um diese Beta-Versionen des Systems zu erhalten. Darin sehen wir eine Zusammenfassung dessen, worum es bei diesem System geht. Klicken Sie auf die Schaltfläche „Start“, um sich für dieses Programm anzumelden.
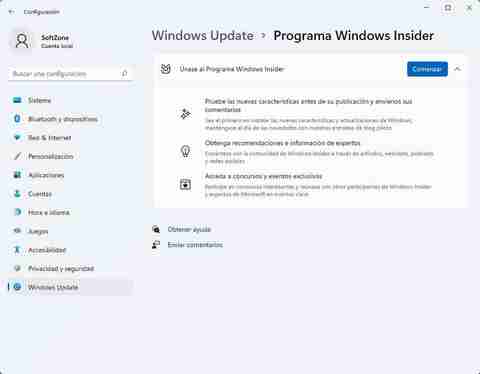
Sobald wir unser Microsoft-Konto mit dem Windows 11-Insider-Programm verknüpft haben, müssen wir auswählen, welchem Kanal wir beitreten möchten. Die drei verfügbaren Optionen sind wie folgt:
- Entwicklungskanal : das am weitesten fortgeschrittene, es erhält fast jede Woche Updates, und es ist das instabilste und das mit den meisten Problemen.
- Beta-Kanal : Ideal für Benutzer, die Neues ausprobieren möchten, ohne zu viele Risiken einzugehen. Es ist stabiler als die Entwicklungsversion, aber nicht so fortschrittlich wie diese.
- Preview-Version – Erhalten Sie Fixes und neue Funktionen etwas früher als andere Benutzer. Nicht so fortschrittlich und mit so vielen neuen Funktionen wie die vorherigen und viel stabiler. Es könnte fast als RTM bezeichnet werden.
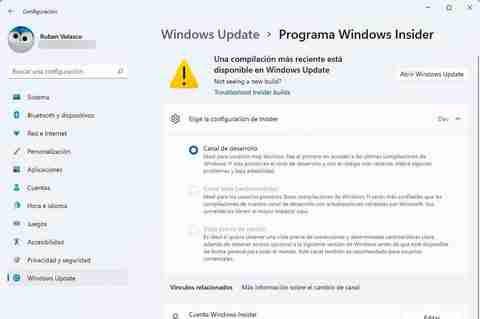
Sobald wir uns im Programm befinden, müssen wir in dem gewünschten Kanal den Computer neu starten. Wenn es neu gestartet wird, können wir diese neuen Versionen des Betriebssystems über Windows Update erhalten, als wären es normale Updates. Natürlich müssen wir bedenken, dass der Installationsvorgang ziemlich lang sein kann, also müssen wir geduldig sein und warten, bis der Download, die Installation und der Start der neuen Windows 11-Beta abgeschlossen sind.
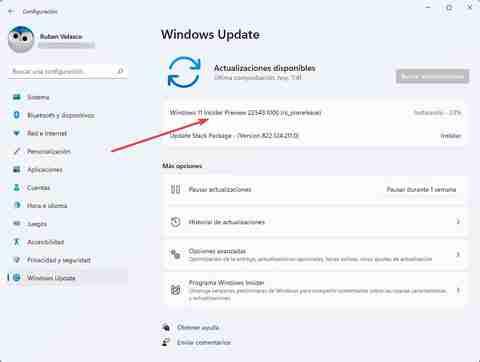
Neue Funktionen und hinzugefügte Funktionen
Das neue Windows 11 ist viel mehr als ein Windows 10 mit Facelift, wie viele Benutzer behaupten. Dieses neue Betriebssystem enthält eine Menge Neuigkeiten, neue Features, Funktionen und Optimierungen unter der Haube, mit denen es versuchen wird, das moderne und aktualisierte Betriebssystem zu werden, das die Benutzer verdienen. Wir werden alles im Detail sehen, was uns das neue Microsoft-System bietet.
neue Tapete
Da es nicht weniger sein könnte, hat Microsoft beschlossen, das Hintergrundbild, das uns seit Jahren mit Windows 10 begleitet, zu ändern, um standardmäßig einen Hintergrund zu verwenden, bei dem geschwungene Formen und 3D-Effekte die Protagonisten sind.

Dies ist jedoch nicht der einzige Fonds, den das Unternehmen in sein Betriebssystem aufgenommen hat. Ohne weiter zu gehen, werden wir auch andere sehr interessante Hintergründe finden, die es uns ermöglichen, dem Erscheinungsbild unseres Computers eine besondere Note zu verleihen. Zum Beispiel werden wir den gleichen Hintergrund finden, der standardmäßig geliefert wird, aber mit dunkelblauen Tönen und anderen Standardhintergründen, die ideal für diejenigen sind, die dunkle Themen im Betriebssystem konfigurieren. Anzumerken ist in diesem Abschnitt auch, dass Windows 11 ein neues Dark-Theme für all jene auf den Markt bringt, die lieber entspannt vor dem Computer sitzen.
Startmenü und Taskleiste
Diese beiden Elemente sind wahrscheinlich zwei der charakteristischsten Aspekte dieses neuen Betriebssystems. Das erste, was unsere Aufmerksamkeit erregen wird, sobald wir das Betriebssystem auf dem PC installieren, ist die neue Taskleiste. Obwohl es äußerlich Windows 10 ähnlich sieht, hat es die Symbole zentriert statt linksbündig.

Darüber hinaus gibt es auch das neue Windows-Startmenü. Die Benutzer waren der Experimente bereits überdrüssig (sie in Windows 8 eliminieren, die Kacheln auf Windows 10 bringen usw.) und machten deutlich, was sie wollten: ein einfaches und schnelles Menü, in dem die Programme zu finden sind. Und so war es auch.
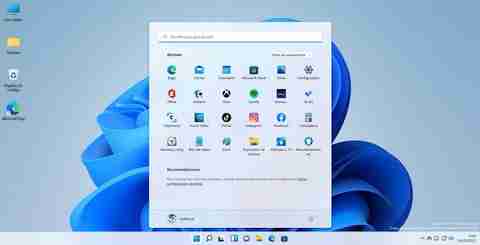
Wie wir sehen können, konzentriert sich dieses neue Startmenü (übrigens von einem Projekt namens Windows 10X geerbt) hauptsächlich auf drei Aspekte. Die erste besteht darin, uns zu ermöglichen, alle Programme zu verankern, die wir griffbereit haben möchten, damit wir unseren Desktop nicht mit Symbolen füllen müssen. Zweitens zeigen Sie uns unten aktuelle Dokumente und Empfehlungen, was uns interessieren könnte. Und drittens haben wir schließlich einen Abschnitt, in dem wir die Liste aller installierten Anwendungen sehen können.
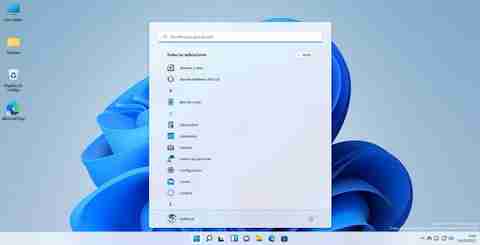
Schließlich enthält die Liste der Anwendungen natürlich nur Anwendungen und Programme. Wir werden keine Deinstallationsprogramme, Textdateien oder Ordner mehr haben, wie sie einige Programme erstellen.
Obwohl Cortana in Windows 11 standardmäßig nicht mehr verfügbar ist, bleibt der Browser derselbe (und wahrscheinlich mit denselben Problemen) wie in Windows 10.
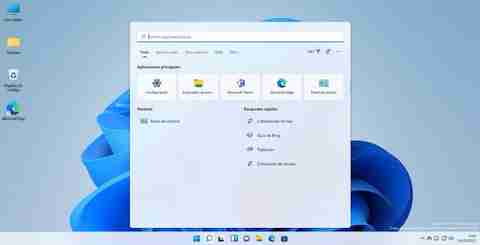
Fenster mit abgerundeten Ecken
Natürlich konnten wir die andere lang erwartete Funktion von Windows 11 nicht vergessen: neue Fenster. Die WinUI-Oberfläche wurde in diesem Betriebssystem komplett erneuert, sodass alle Fenster, anstatt eckige Ecken zu haben, wie es das Betriebssystem immer hatte, jetzt reinste abgerundete Ecken haben Linux oder macOS-Stil.
Diese abgerundeten Ecken gelten für alle Programme, die Sie auf Ihrem PC ausführen, unabhängig davon, ob es sich um alte, veraltete Programme oder um aus dem Microsoft Store heruntergeladene Programme handelt. Wenn Sie ein Fenster maximieren, rasten die Ecken natürlich an den Ecken des Bildschirms ein.
Auch Fenster haben neue Effekte, wenn sie maximiert, minimiert oder geschlossen werden.
Änderungen in der Benachrichtigungszentrale und schwebenden Menüs
Eine weitere der ästhetischen Änderungen, die wir in diesem neuen Windows finden, findet sich in den schwebenden Bedienfeldern, der Taskleiste und dem Benachrichtigungszentrum (oder Benachrichtigungsbereich) des Betriebssystems. So können wir zum Beispiel sehen, dass jetzt nicht mehr ein komplettes Panel auf der Seite erscheint, sondern dass jeder der Einträge, der in diesem Abschnitt erscheint, die Form einer „Karte“ hat.
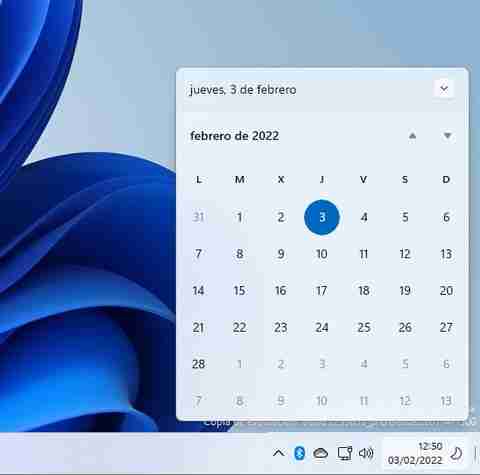
Wenn wir auf das Netzwerk- oder Audiosymbol klicken, können wir außerdem geringfügige Änderungen in den Optionen sehen, um sich besser an das neue Erscheinungsbild des Systems anzupassen und die Konfiguration für Benutzer zu vereinfachen.
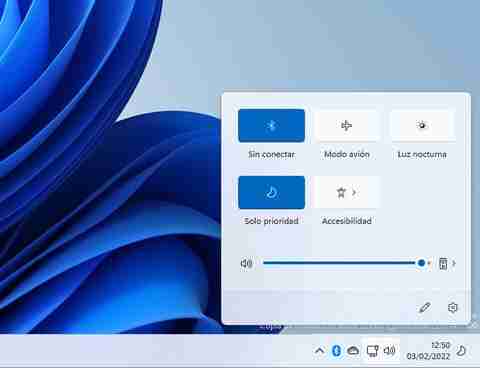
Neue Symbole und neue Schriftarten
Microsoft hat die Gelegenheit genutzt, die meisten Systemsymbole zu aktualisieren. Zum Beispiel haben die Ordner neue Symbole und zeigen jetzt keine Zusammenfassung des Inhalts, der sich in ihnen befindet, um ein viel minimalistischeres Aussehen zu haben. Die Systemsymbole (Computer, Papierkorb, Festplatten usw.) wurden ebenfalls aktualisiert und zeichnen sich alle dadurch aus, dass sie eine Vorderansicht anstelle einer abgewinkelten Ansicht wie in früheren Versionen des Systems haben.
![]()
Die Ordner können außerdem verschiedene Farben haben, nicht nur gelb. Und wir müssen nicht auf Software von Drittanbietern zurückgreifen, um dies zu erreichen.
Microsoft hat die Einführung seines neuen Betriebssystems auch genutzt, um die Standardschriftart zu ändern, die in der verwendet wird Microsoft Office Suite.
Vista Gadgets sind zurück (irgendwie)
Erinnern Sie sich an die Widgets oder Gadgets von Windows Vista und Windows 7? Mit der Ankunft von Windows 8 wurden sie eliminiert, aber jetzt werden sie dank Windows 11 zurückkehren. Oder zumindest auf eine bestimmte Weise.
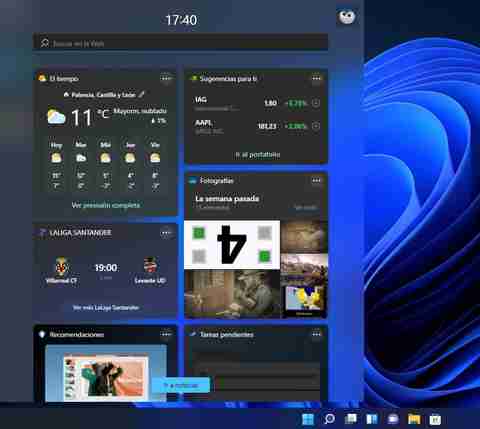
Windows 10-Benutzer haben bereits den Abschnitt „News and Interests“ ausprobiert, ein Panel, in dem Sie Nachrichten, Wetter und andere relevante Informationen sehen können. Mit der Einführung von Windows 11 hat sich dieses neue Panel weiterentwickelt und ist zu einem neuen Panel geworden, in dem Sie alle Arten von Gadgets anzeigen können. Im Moment können wir nur die Add-Ons sehen, die Microsoft uns zulässt, aber in Zukunft werden wir neue Gadgets hinzufügen können, die von Drittanbietern im reinsten Vista-Stil entwickelt wurden.
Überarbeitete schwebende Menüs
Wenn wir mit der rechten Maustaste auf eine Datei oder auf den Desktop selbst klicken, sehen wir das Kontextmenü, von dem aus wir auf eine Reihe von Optionen und Parametern zugreifen. Wenn wir jedoch Programme installieren, füllt sich dieses Menü mit unnötigen Einträgen und wird am Ende nicht mehr praktisch, sondern chaotisch.
Mit der Einführung von Windows 11 hat Microsoft dieses Problem zumindest teilweise angegangen. Anstatt ein Menü voller unnötiger Optionen und Einträge anzuzeigen, sehen wir jetzt ein neues Kontextmenü mit nur den Einträgen, die wir wirklich brauchen.

Dieses Menü behält übrigens seine Ästhetik im reinsten 11-Stil bei und hat erwartungsgemäß abgerundete Ecken. Wenn die gewünschte Option nicht zu den angezeigten gehört, können wir auch das vollständige Kontextmenü anzeigen.
Schnappschüsse: Die neue Art, Fenster zu schnappen
Arbeiten Sie normalerweise mit mehreren Fenstern gleichzeitig? Diese neue Funktionalität ist natürlich eine der besten Neuerungen, die wir in Windows 11 finden können. Dank Snaps können wir die Fenster so positionieren, wie wir es auf dem Bildschirm wollen, genau wie wir es mit FancyZones von PowerToys tun können. aber ohne auf andere Programme zurückzugreifen.
Wir müssen nur die Maus über das Maximierungssymbol bewegen, um die verschiedenen Möglichkeiten zum Platzieren der Fenster zu sehen.
Verbesserungen bei der Verwendung von zwei Monitoren
Eine weitere Neuerung, auf die Microsoft sehr bestanden hat, ist die Verwendung mehrerer Bildschirme, die mit dem PC verbunden sind. Jetzt ist die Arbeit mit zwei oder mehr Monitoren viel schneller und einfacher und wird uns viel weniger Probleme bereiten. Wir können sogar die Position der Fenster auf dem zweiten Bildschirm speichern, den Monitor vom PC trennen und beim erneuten Anschließen werden sie wieder dort platziert, wo sie waren. Eine großartige Funktionalität, die natürlich Benutzern, die mit dem PC arbeiten, sehr helfen wird.
Teams-Chats, ein neuer Messenger?
Teams hat sich zu einem der am häufigsten verwendeten Messaging-Programme für Unternehmen entwickelt Zoom oder Slack. Aber wo Microsoft nie mithalten konnte, war dagegen WhatsApp. Aus diesem Grund will das Unternehmen Teams aus Arbeitsumgebungen herausnehmen und es gleichzeitig zu einer voll in Windows integrierten Alternative zu WhatsApp machen.
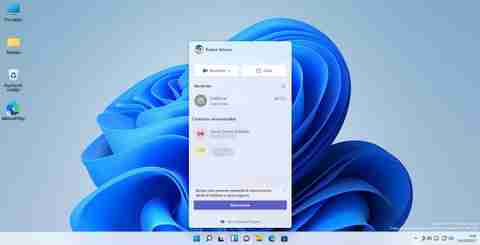
Wie wir sehen können, ist Teams jetzt eine Mischung aus WhatsApp und MSN Messenger, einem Chat-Programm, über das wir mit jedem Kontakt auf möglichst native Weise kommunizieren können. Eine Funktion, die nicht auf dem richtigen Fuß begonnen hat, aber mit der Zeit erfolgreich sein kann.
Kompatibilität mit Android-Apps
Mit der Einführung von Windows 10 debütierte das Windows-Subsystem für Linux. Dieses Subsystem ist eine Virtualisierungsschicht über Hyper-V, dank der wir ein oder mehrere Linux auf Windows installieren können, damit wir Befehle ausführen, Programme installieren und es im Allgemeinen so verwenden können, als ob es wäre ein vollständiges Linux, ohne Windows neu starten oder aufgeben zu müssen. Sowohl Linux als auch Windows laufen gleichzeitig.
Angesichts des Erfolgs dieser Plattform wollte Microsoft noch weiter gehen. Unter erneuter Verwendung von Hyper-V verfügt Windows 11 jetzt über ein neues Windows-Subsystem für Android. Wie der Name schon sagt, soll dieses Subsystem es uns ermöglichen, Android-Programme direkt von Windows aus zu installieren und auszuführen, als wären sie nativ installierte Apps auf dem PC. Natürlich müssen wir bedenken, dass wir (vorerst) nicht darauf zugreifen können. Google Play Dienste, sodass wir zum Herunterladen dieser Programme einen alternativen Store wie den Amazon App Store verwenden müssen.
neuer App-Store
Windows 11 startet auch einen neuen Store, der viel ordentlicher und organisierter ist, sodass Benutzer viel mehr ermutigt werden, ihn zu verwenden. Dieser neue Shop verfügt über eine leistungsstärkere Suchmaschine und neue Bereiche, je nachdem, ob wir nach Anwendungen, Spielen oder Multimedia-Inhalten suchen. Es erleichtert auch den Zugriff auf unsere Bibliothek, um alle Programme anzuzeigen, die wir gekauft, auf anderen Geräten installiert und alle Apps aktualisiert haben.

Dieser Store hat auch Windows 10 erreicht.
Neue native Apps
Auch native Anwendungen wurden in diesem neuen Betriebssystem geändert. Anstatt eine große Anzahl von Programmen standardmäßig zu installieren, von denen wir viele nicht einmal benötigen, hat Microsoft beschlossen, viele dieser Programme aus der Systeminstallation zu entfernen und sie (natürlich kostenlos) in den Store zu bringen.
Die meisten der in Windows installierten Programme wurden aktualisiert und gestrafft, um der Gesamtästhetik des Systems zu entsprechen, und einige redundante Programme, wie Snipping Tool und Snip & Annotate, wurden zur Benutzerfreundlichkeit zu einem zusammengeführt.
Windows Terminal: CMD und PowerShell in einem
In der Vergangenheit hat uns das Microsoft-Betriebssystem die Kommunikation mit MS-DOS ermöglicht. In den ersten Versionen (bis XP) war die Kommunikation nativ, da das System auf MS-DOS lief, als wäre es ein Programm. Bis heute haben wir eine Legacy-Konsole, die als Eingabeaufforderung oder CMD bekannt ist und es uns ermöglicht, Befehle zur Steuerung und Konfiguration des Systems auszuführen. Und fortgeschrittenere Benutzer haben eine verbesserte Konsole namens PowerShell, die sich ideal für Verwaltungsaufgaben eignet.
CMD, PowerShell, Azure, Bash… die Zahl der Terminals in Windows nimmt besorgniserregend zu. Und um diese Probleme zu vermeiden, hat Microsoft eine Lösung entwickelt. Standardmäßig installiert Windows 11 Windows Terminal, eine All-in-One-Konsole, von der aus wir (in Registerkarten) sowohl CMD als auch PowerShell oder jedes andere Terminal, das wir benötigen, ausführen können.
Neue Konzentrationssitzungen
Die App „Wecker und Uhr“ hat einen Sprung in der Benutzerfreundlichkeit gemacht. Jetzt wird es nicht nur zum Anzeigen der Uhrzeit oder zum Einstellen von Weckern verwendet, sondern es ermöglicht uns auch, komplette Konzentrationssitzungen einzurichten, was sehr nützlich ist, wenn wir beispielsweise normalerweise lange vor dem Computer sitzen.
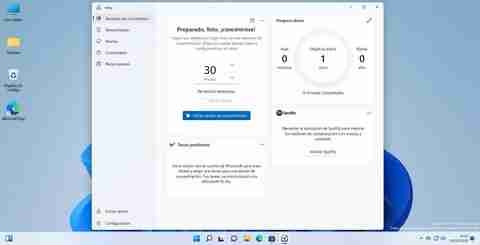
Darüber hinaus ist diese App jetzt vollständig mit integriert Spotify, damit wir unsere eigenen Konzentrationssitzungen mit der richtigen Musik einrichten können.
Direktspeicherung und Auto HDR
The new Xbox Serien sind mit einer Reihe von Verbesserungen und neuen Funktionen angekommen, mit denen die Spiele maximal optimiert werden können. Auf der einen Seite haben wir DirectStorage, eine Technologie, um Ladezeiten auf ein Minimum zu reduzieren, indem sie die GPU um direkt mit dem NVMe zu kommunizieren SSD, und zum anderen Auto HDR, um High Dynamic Range in Spielen automatisch zu aktivieren, ohne etwas konfigurieren zu müssen.
Mit Windows 11 sind diese Technologien nicht mehr exklusiv für XBOX-Konsolen, und jedes PC-Spiel kann sie verwenden, solange die Entwickler es aktualisieren und die Titel kompatibel machen und unser PC die erforderlichen Anforderungen erfüllt.
Verbesserungen des virtuellen Desktops
Wenn wir zu denen gehören, die virtuelle Desktops verwenden, um unsere Programme zu organisieren und Verwirrung zu vermeiden, startet Windows 11 einige sehr interessante neue Funktionen. Das neue Microsoft-Betriebssystem ermöglicht es uns nicht nur, ihre Namen zu ändern, wie wir es in Windows 10 tun konnten, sie nach Belieben zu ordnen, die Anwendungen manuell von einer zur anderen zu verschieben und, was am interessantesten ist, zu konfigurieren ein anderes Hintergrundbild für jeden von ihnen. Sie.
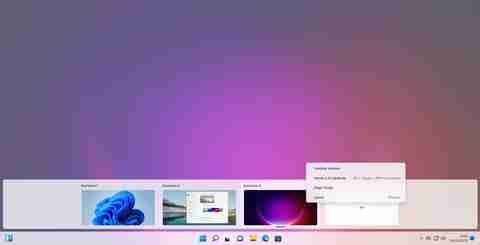
Neuer Taskmanager
Windows 11 befindet sich noch in der Entwicklung und wird in zukünftigen Updates auch einen neuen Task-Manager enthalten. Dieses Panel ist sehr nützlich, um zu überprüfen, ob auf dem PC alles so funktioniert, wie es sollte, aber es ist wahr, dass sein Erscheinungsbild veraltet war. In zukünftigen Versionen von Windows 11 werden wir einen neuen Task-Manager wie den folgenden finden können, der entsprechend dem Rest des Systems eine viel modernere Oberfläche mit Effekten, Transparenzen und neuen Funktionen haben wird.
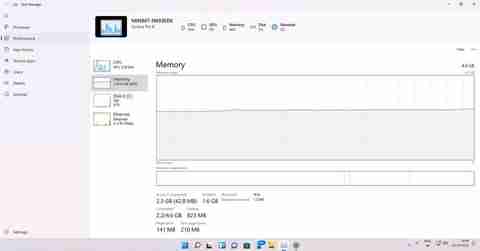
Einstellungs-Dashboard
Ein weiterer Abschnitt, der im neuen Windows 11 komplett erneuert wurde, war das Einstellungsfenster. Dieses neue Panel erschien zum ersten Mal sehr früh mit der Einführung von Windows 8, aber erst mit Windows 10 wurde es endgültig zur endgültigen Alternative zur Systemsteuerung für die Konfiguration des Betriebssystems.
Mit der Einführung von Windows 11 wurde dieses Einstellungsfeld komplett überarbeitet. Ohne seine Benutzerfreundlichkeit zu verlieren, wurde sein Aussehen erneut geändert, um es mehr an den ästhetischen Aspekt dieses neuen Systems anzupassen, und gleichzeitig wurden viele der Optionen, die wir darin finden konnten, neu organisiert.
Jetzt sind alle Betriebssystemeinstellungen in 11 Kategorien organisiert.
-System. Es ist die Hauptkategorie. Darin finden wir alles, was mit den Systemkonfigurationsoptionen zu tun hat, wie Bildschirm, Ton, Benachrichtigungen, Start- und Herunterfahroptionen, Speicher, Zwischenablage, Remotedesktop und vieles mehr.
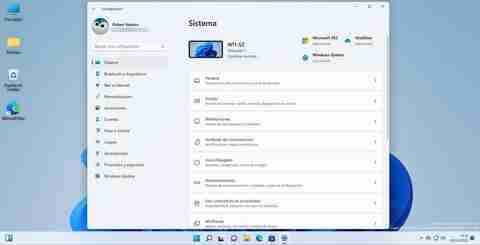 Bluetooth und Geräte . Von hier aus können wir alles konfigurieren, was mit den an unseren Computer angeschlossenen Geräten zu tun hat. Wir können neue Geräte über Bluetooth verbinden oder alles sehen und konfigurieren, was wir verbunden haben, wie Peripheriegeräte, Drucker, Webcams und mehr.
Bluetooth und Geräte . Von hier aus können wir alles konfigurieren, was mit den an unseren Computer angeschlossenen Geräten zu tun hat. Wir können neue Geräte über Bluetooth verbinden oder alles sehen und konfigurieren, was wir verbunden haben, wie Peripheriegeräte, Drucker, Webcams und mehr.
 Netzwerk und Internet . Alles rund um die Internetverbindung. Wir können die Wi-Fi- und Ethernet-Konfigurationsoptionen sehen, eine Verbindung zu a herstellen VPN, konfigurieren Sie einen Proxy und mehr.
Netzwerk und Internet . Alles rund um die Internetverbindung. Wir können die Wi-Fi- und Ethernet-Konfigurationsoptionen sehen, eine Verbindung zu a herstellen VPN, konfigurieren Sie einen Proxy und mehr.
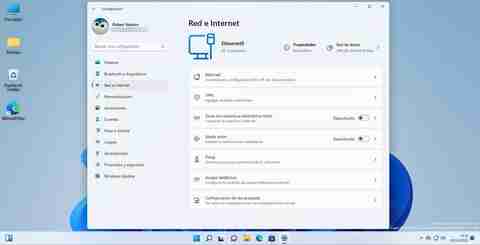 Personalisierung . Wahrscheinlich die erste Station für die meisten. Wir können den Hintergrund, das Thema, die Farben ändern, den Sperrbildschirm, die Symbolleiste und mehr einstellen.
Personalisierung . Wahrscheinlich die erste Station für die meisten. Wir können den Hintergrund, das Thema, die Farben ändern, den Sperrbildschirm, die Symbolleiste und mehr einstellen.
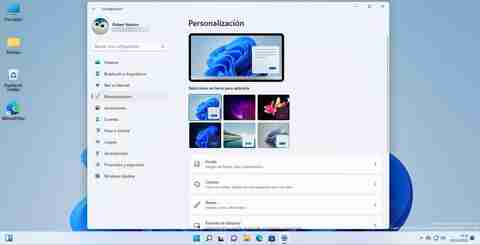 Anwendungen . Von hier aus können wir alle installierten Anwendungen sehen, die Standardprogramme ändern, um bestimmte Dateien zu öffnen, dem Betriebssystem optionale Funktionen hinzufügen, die Programme konfigurieren, die beim Start ausgeführt werden, und vieles mehr.
Anwendungen . Von hier aus können wir alle installierten Anwendungen sehen, die Standardprogramme ändern, um bestimmte Dateien zu öffnen, dem Betriebssystem optionale Funktionen hinzufügen, die Programme konfigurieren, die beim Start ausgeführt werden, und vieles mehr.
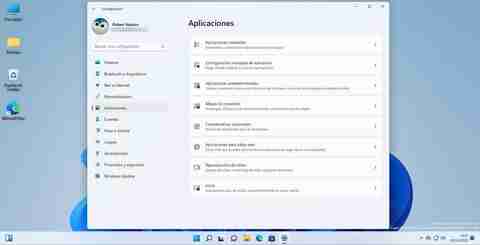 Konten. In diesem Abschnitt können wir alle Informationen unseres Benutzerkontos sehen, die Sicherheit konfigurieren, die Familie verwalten und weitere Optionen.
Konten. In diesem Abschnitt können wir alle Informationen unseres Benutzerkontos sehen, die Sicherheit konfigurieren, die Familie verwalten und weitere Optionen.
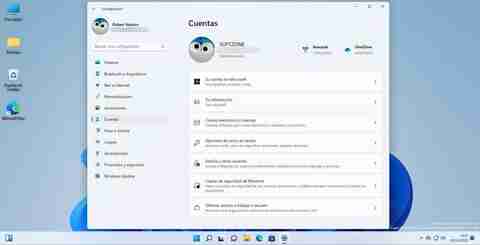 Zeit und Sprache . Die Datums- und Uhrzeitoptionen, die Systemsprache und -region, die Schreiboptionen und alles, was mit der Spracherkennung zu tun hat.
Zeit und Sprache . Die Datums- und Uhrzeitoptionen, die Systemsprache und -region, die Schreiboptionen und alles, was mit der Spracherkennung zu tun hat.
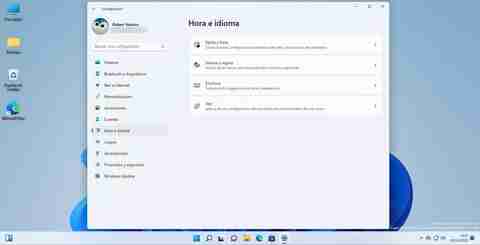 Games . In diesem Abschnitt können wir die Xbox Game Bar konfigurieren, die Screenshots verwalten, während wir spielen, und den „Spielmodus“ aktivieren, um mehr FPS zu gewinnen.
Games . In diesem Abschnitt können wir die Xbox Game Bar konfigurieren, die Screenshots verwalten, während wir spielen, und den „Spielmodus“ aktivieren, um mehr FPS zu gewinnen.
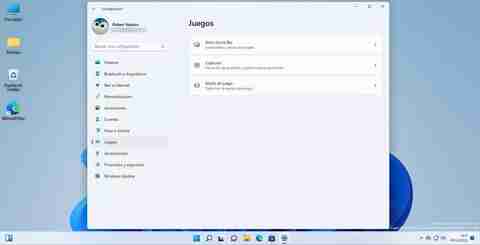 Zugänglichkeit . Hier finden wir alle Zugänglichkeitsoptionen, um die Verwendung des PCs für diejenigen zu erleichtern, die Probleme haben. Wir finden die Optionen sortiert nach Kategorien wie Seh-, Hör- oder Interaktionsproblemen.
Zugänglichkeit . Hier finden wir alle Zugänglichkeitsoptionen, um die Verwendung des PCs für diejenigen zu erleichtern, die Probleme haben. Wir finden die Optionen sortiert nach Kategorien wie Seh-, Hör- oder Interaktionsproblemen.
 Datenschutz und Sicherheit . Hier haben wir die wichtigsten Sicherheitsoptionen des Betriebssystems sowie alles, was mit unseren Datenschutz- und Programmberechtigungen zu tun hat.
Datenschutz und Sicherheit . Hier haben wir die wichtigsten Sicherheitsoptionen des Betriebssystems sowie alles, was mit unseren Datenschutz- und Programmberechtigungen zu tun hat.
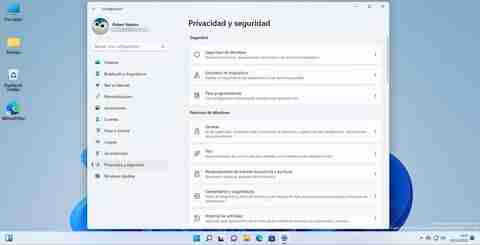 Windows Update . Die letzte verfügbare Option, aber eine der wichtigsten. Von dort aus können wir die neuen Updates dieses Betriebssystems suchen, herunterladen und installieren, damit es so gut wie möglich funktioniert und sich vor allem keinen Sicherheitslücken aussetzt.
Windows Update . Die letzte verfügbare Option, aber eine der wichtigsten. Von dort aus können wir die neuen Updates dieses Betriebssystems suchen, herunterladen und installieren, damit es so gut wie möglich funktioniert und sich vor allem keinen Sicherheitslücken aussetzt.

Aus Windows 10 entfernte Funktionen
Leider ist nicht alles neu, was mit Windows 11 zu uns gekommen ist. Microsoft hat die Gelegenheit genutzt, sein Betriebssystem umfassend zu bereinigen und eine große Anzahl von Funktionen und Merkmalen zu entfernen, die entweder veraltet waren oder nicht gut in das neue Ökosystem passen, das Microsoft für uns vorbereitet hat.
Die Funktionen und Features, die wir nach dem Update nicht mehr nutzen können, sind:
- Cortana . Microsoft Personal Assistant befindet sich nicht mehr im anfänglichen Startvorgang oder in der Taskleiste.
- Tapete . Das Hintergrundbild wird nicht mehr automatisch zwischen Geräten synchronisiert, wenn ein Microsoft-Konto verwendet wird.
- Internet Explorer . Schließlich hat Microsoft den Internet Explorer getötet und Edge als einzigen Browser übrig gelassen. Im „IE-Modus“ können Sie Websites öffnen, die nur mit Internet Explorer kompatibel sind.
- Verwaltungsfunktionen . Organisationen können das Layout des Startmenüs überschreiben, aber den Benutzer nicht daran hindern, es zu ändern. Und diese können auch die an die Taskleiste angehefteten Anwendungen und deren Reihenfolge steuern.
- Math-Eingabebereich . Das Mathe-Panel wird jetzt bei Bedarf installiert (wenn wir es brauchen) und wird das mathematische Eingabesteuerungs- und Erkennungssystem enthalten.
- Kioskmodus für mehrere Apps . Windows 11 unterstützt nur eine App im Kioskmodus.
- Nachrichten und Interessen . Dieses Panel hat sich zu einem vollständigen Panel mit Widgets und Gadgets für den Desktop entwickelt.
- Status des Schnellsperrbildschirms . Es verschwindet zusammen mit den zugehörigen Einstellungen.
- S-Modus . Es wird nur in der Home-Edition verfügbar sein.
- Suche im Internet . Wir können die Rückgabe von Internet-Suchergebnissen nicht über einen Registrierungsschlüssel deaktivieren, aber wir können dies über Gruppenrichtlinien tun.
- Snipping Tool und Snipping & Annotation : Die beiden Anwendungen wurden zu einer zusammengeführt: Snipping Tool.
- Startmenü . Ein neues, viel einfacheres Menü, in dem veraltete Funktionen wie Gruppen oder Ordner, angeheftete Apps und Websites sowie dynamische Symbole entfernt wurden.
- Tablet-Modus . Es ist verschwunden.
- Taskleiste . Viele Änderungen, wie z. B. das Löschen von Kontakten, das Blockieren einiger programmgenerierter Symbole, die Unfähigkeit, sie zur Seite oder nach oben zu verschieben, und Apps, die Bereiche dieser Leiste nicht anpassen können.
- Zeitstrahl . Es ist weg und einige seiner Funktionen wurden nach Edge verschoben.
- Touch-Tastatur . Passt nicht auf Bildschirme ab 18 Zoll.
- Portfolio . verschwinden.
- Windows-Bereitstellungsdienste . Es ist teilweise veraltet.
- Microsoft Store für Unternehmen und Bildung . Sie enthalten nicht mehr die Registerkarte Private Store.
Windows 11 Probleme
Da es weniger nicht sein könnte, hat auch das neue Microsoft-Betriebssystem eine beträchtliche Anzahl von Problemen mit sich gebracht. Einige von ihnen, sogar ziemlich ernst und ärgerlich, haben viele Benutzer dazu gebracht, nach der Installation dieses neuen Betriebssystems zumindest für eine Weile zu Windows 10 zurückzukehren.
Unabhängig von den vielen internen Fehlern, die Abstürze oder Bluescreens und Leistungsfehler verursachen können, sind einige der Hauptprobleme, denen wir uns stellen müssen, wenn wir uns entscheiden, den Sprung zu diesem neuen Betriebssystem zu wagen, folgende:
- Ungereimtheiten der neuen Schnittstelle. Einige Elemente werden nicht gut debuggt, Menüs funktionieren nicht gut, Windows Explorer wird langsamer und Menüs können in Teilen des Systems erscheinen, wo sie nicht angezeigt werden sollten.
- Die Taskleiste ist unvollständig? Microsoft versichert, dass es sich um absichtlich eingeführte Einschränkungen handelt, aber grundlegende Funktionen, die es uns beispielsweise ermöglichten, Dateien direkt auf die darin verankerten Programme zu ziehen, wurden eliminiert.
- Es dauert manchmal sehr lange, bis das Kontextmenü angezeigt wird, nachdem Sie mit der rechten Maustaste auf ein Element geklickt haben.
- Einige Programme haben Leistungsprobleme. Ohne weiter zu gehen, Photoshop selbst verlangsamt sich bei der Arbeit mit diesem neuen Microsoft-Betriebssystem. Warten Sie besser, bis Microsoft und Adobe es zu 100% kompatibel machen.
- Die Spiele funktionieren nicht gut. Obwohl es sich um ein Gaming-Betriebssystem handelt, ist die Leistung vieler Spiele geringer als bei Windows 10. Und das gilt nicht für Abstürze und plötzliche Schließungen.
Tipps und Tricks nach der Installation von Windows 11
Windows 11 ist kein schlechtes Betriebssystem, obwohl es stimmt, dass es nicht sehr gut gestartet ist. Benutzer finden es in der Regel schwierig, sich an Änderungen anzupassen, und in diesem Sinne ändert Windows 11 im Vergleich zu seinem Vorgänger Windows 10 einiges.
Aus diesem Grund hinterlassen wir Ihnen, wenn Sie bereits den Sprung zu diesem neuen Betriebssystem gemacht haben, sich aber noch nicht daran gewöhnt haben, eine Reihe von Empfehlungen, um die von Microsoft implementierten Änderungen überleben zu können.
Bringen Sie Windows und Ihre Treiber auf den neuesten Stand
Wenn wir gerade Windows 11 installiert haben, sind wir sicherlich erstaunt (oder auch nicht) über all die Änderungen, die uns plötzlich erscheinen. Ein Aspekt, den wir jedoch nicht vergessen dürfen, ist die Aktualisierung unseres PCs. Wir müssen das Systemkonfigurationsmenü (Windows + I) öffnen und zum Abschnitt Windows Update gehen.
Dort führen wir eine manuelle Updatesuche durch, um nach allen verfügbaren Updates zu suchen, sowohl für das Antivirenprogramm (Windows Defender) als auch für das System. Und wir können auch die neuen verfügbaren Treiber herunterladen, damit unser PC optimal funktioniert.
Einige dieser Updates sind möglicherweise „optional“ und werden möglicherweise nicht automatisch installiert. Daher müssen wir sicherstellen, dass Sie in den erweiterten Einstellungen von Windows Update nach diesen optionalen Updates suchen.

Überprüfen Sie Ihren Lizenzschlüssel
Sobald Windows 11 installiert oder von Windows 10 aktualisiert wurde, müssen wir sicherstellen, dass das Betriebssystem korrekt aktiviert ist, um Probleme zu vermeiden. Im Allgemeinen müssen wir nichts tun, aber um ruhiger zu sein, müssen wir zum Abschnitt „System > Aktivierung“ gehen, um den Lizenzstatus unseres Betriebssystems zu überprüfen.

Wenn alles in Ordnung ist, müssen wir nichts weiter tun. Und wenn es ein Problem mit der Lizenz gibt, können wir es immer in denselben Abschnitten lösen.
Und wenn Sie Ihre Windows 11-Lizenz speichern möchten (z. B. um das Betriebssystem auf einem anderen PC zu installieren), können Sie sie einfach abrufen, indem Sie ein CMD-Fenster in Windows Terminal öffnen und den folgenden Befehl ausführen:
wmic path softwarelicensingservice get OA3xOriginalProductKey
Deaktivieren Sie Cortana in Windows 11
Obwohl es stark an Bedeutung verloren hat, ist Microsoft immer noch entschlossen, Cortana, seinen persönlichen Assistenten, zu verwenden. Daher ist dies immer noch standardmäßig im Betriebssystem aktiviert und verbraucht Ressourcen, die wir sicherlich für jedes andere Programm benötigen, das wir ausführen werden.
Wenn wir diesen Assistenten nicht verwenden möchten, gibt es mehrere Möglichkeiten, ihn zu deaktivieren, damit er nicht funktioniert. Es ist nicht notwendig, es gewaltsam zu löschen, wie es beispielsweise in Windows 10 der Fall war, aber es reicht aus, es aus dem Systemstart zu entfernen. Dazu öffnen wir den Task-Manager (Strg + Umschalt + Esc) und wechseln zum Startfeld. Dort finden wir Cortana und deaktivieren es, indem wir mit der rechten Maustaste klicken.
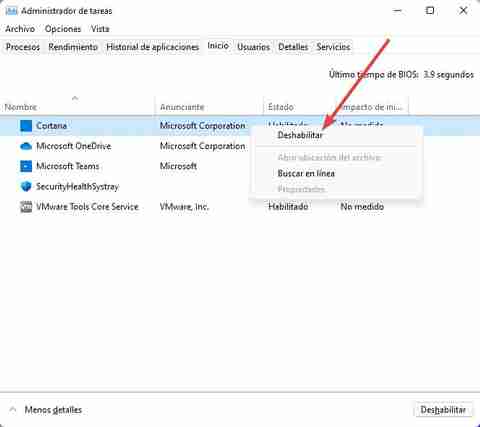
Jetzt wird Cortana bereits in Windows 11 deaktiviert.
Start- und Taskleiste einrichten und ändern
Gefällt Ihnen die neue Windows-Taskleiste nicht? Kein Problem. Obwohl wir die Windows 10-Leiste nicht mehr haben werden, können wir sie so ähnlich wie möglich aussehen lassen. Daher öffnen wir als erstes das Systemkonfigurationsmenü (mit Windows + I) und gehen zum Abschnitt Personalisierung > Taskleiste. Hier finden wir die Symbole, die wir anzeigen oder nicht anzeigen möchten.
![]()
Auf diese Weise können wir beispielsweise das Team-Symbol ausblenden, wenn wir es nicht verwenden, oder die Desktop-Widgets.
Darüber hinaus können wir die Taskleiste wie in früheren Versionen des Betriebssystems auch links ausrichten. Dazu gehen wir einfach zum Abschnitt „Verhalten der Taskleiste“ in demselben Abschnitt des Menüs und wählen aus, dass sie linksbündig ausgerichtet werden soll.
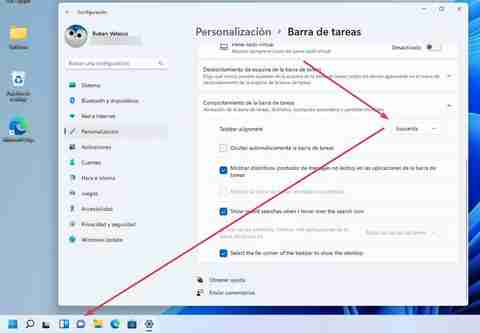
Ändern Sie das Tonausgabegerät
Haben Sie gleichzeitig Kopfhörer, Lautsprecher und andere Audioausgabegeräte an Ihren PC angeschlossen? Wisse, dass Windows 11 es dir sehr einfach macht, von einem zum anderen zu wechseln, ohne die Computereinstellungen eingeben zu müssen. Dazu müssen wir nur auf das Soundsymbol klicken, das neben der Uhr angezeigt wird, und dann auf den kleinen Pfeil klicken, der rechts neben der Lautstärkeleiste angezeigt wird.

Hier werden alle Soundgeräte angezeigt, die wir an den Computer angeschlossen haben. Wir wählen die aus, die wir verwenden möchten, und das war's. Wir werden automatisch auf dieses neue Gerät umstellen. d

Überprüfen Sie Ihre Privatsphäre
Jedes Mal, wenn Windows mehr Daten von Benutzern sammelt. Diese Daten sind normalerweise analytisch und anonym, aber sie werden immer aufdringlicher und sind immer mit unserem Microsoft-Konto verknüpft. Obwohl wir im anfänglichen Systemkonfigurationsassistenten viele der Datenschutzoptionen des Betriebssystems konfigurieren konnten, müssen wir auch alle Optionen manuell im Abschnitt „Datenschutz und Sicherheit“ der Systemkonfiguration überprüfen.
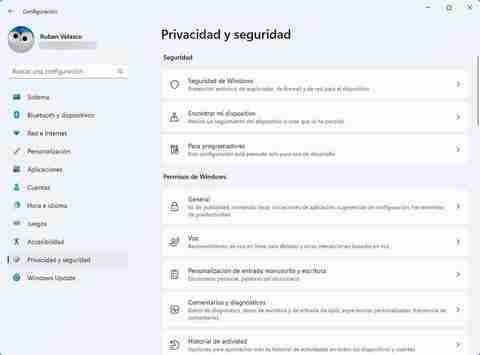
Wir empfehlen, alle darin enthaltenen Abschnitte zu überprüfen, um jede der Optionen nach unserem Geschmack anzupassen, unabhängig davon, ob wir die Daten mit Microsoft teilen möchten oder nicht.
Standardprogramme in Windows 11 ändern
Nichts ist ärgerlicher, als wenn Windows versucht, uns dazu zu zwingen, seine eigenen Programme zu verwenden. Besonders Edge als Hauptbrowser. Aus diesem Grund ist es normalerweise eines der ersten Dinge, die wir auf dem Computer tun, die Standardprogramme zu ändern, um unsere eigene Software verwenden zu können. Dazu müssen wir zunächst auf das Konfigurationsfenster des Betriebssystems zugreifen (denken Sie daran, mit der Tastenkombination Win + I) und darin auf den Abschnitt „Anwendungen“ klicken, um darin die Option „Standard Anwendungen“ Unterabschnitt.
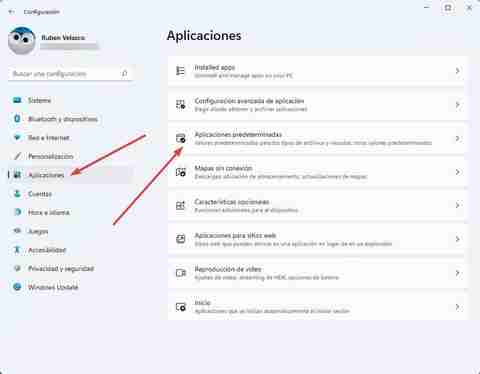
Hier suchen wir nach dem Programm, das wir verwenden möchten (z. B. Google Chrome), und wenn wir seinen Abschnitt betreten, sehen wir eine Schaltfläche namens „Als Standard festlegen“. Wir klicken und automatisch wird Chrome (oder ein anderes Programm) zum Standardprogramm zum Öffnen bestimmter Dateien.
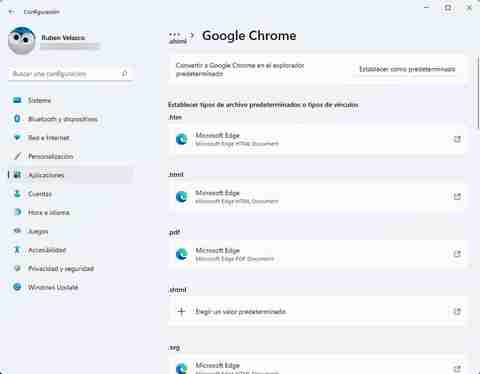
Wenn diese Methode nicht funktioniert, können wir schließlich auch Erweiterung für Erweiterung ändern, indem wir auf jede von ihnen klicken, um das gewünschte Programm als Standard zum Öffnen all dieser Dateitypen festzulegen.
Probleme? Lassen Sie Ihren PC wie frisch aus dem Laden
Im Laufe der Zeit kann es bei Ihrem Computer zu Fehlfunktionen, Verlangsamung und Fehlern kommen. In diesem Fall müssen wir es vollständig zurücksetzen. Es ist jedoch nicht erforderlich, Windows 11 von Grund auf zu formatieren und neu zu installieren, um den PC auf die Werkseinstellungen zurückzusetzen. Öffnen Sie einfach das Windows 11-Einstellungsmenü, gehen Sie zu System> Wiederherstellung und verwenden Sie die dort angezeigte Option „Diesen PC zurücksetzen“.
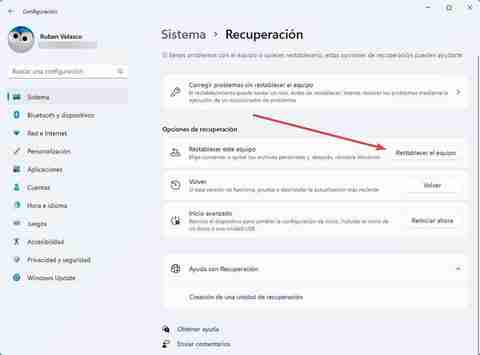
Der sehr einfache Assistent gibt uns die Möglichkeit, die neueste Version von Windows herunterzuladen, bevor wir sie neu installieren, oder die systemeigenen Dateien zu verwenden, um diese Aufgabe auszuführen. Darüber hinaus können wir auch die Möglichkeit wählen, unsere Daten und Programme zu behalten und nur Windows neu zu installieren oder eine vollständige Löschung durchzuführen, um mit dem PC von vorne zu beginnen. Dort wählen wir die Option aus, die am besten zu unseren Wünschen passt.
Sobald der Vorgang abgeschlossen ist, haben wir unseren Computer mit einem Windows 11 bereit, wie es gerade die Fabrik verlassen hat, mit allen Standardwerten und, wenn wir die Cloud-Option wählen, auf die neueste Version aktualisiert.
