Windows symbolische Links sind eine der interessantesten Funktionen, die wir auf unserem Computer verwenden können, und Sie haben vielleicht noch nicht einmal davon gehört. Oder dass Sie wissen, dass sie in anderen Betriebssystemen vorhanden sind, z Linux, aber nicht, dass sie auf Ihrem PC verfügbar waren. Egal, ob Sie wissen, wovon wir sprechen oder ob Sie keine Ahnung haben, wir überprüfen, wie sie hergestellt werden, wofür sie bestimmt sind oder welche wirklich nützlichen Verwendungszwecke wir ihnen in unserem täglichen Gebrauch geben können, um Ordner und Einheiten zu verknüpfen.
Dazu müssen Sie lediglich die entsprechenden Routen mit einem bestimmten Code in das Feld kopieren Command Prompt. Wir erklären es Schritt für Schritt.
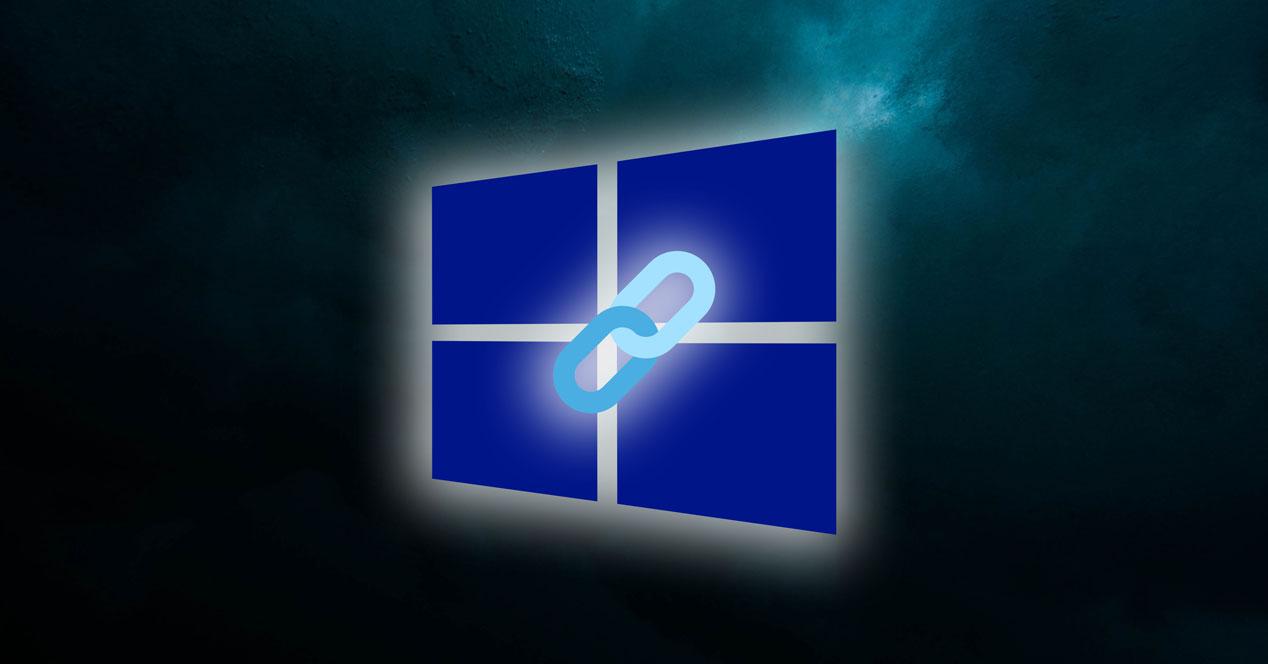
Was sind symbolische Links?
Über einen symbolischen Link können wir auf einen Ordner oder eine Datei zugreifen, die sich an einer anderen Stelle auf dem Computer befindet als die, die wir gerade öffnen. Es ist für Ordner oder Dateien konzipiert, die wir nur verschieben können wir wollen immer zur hand haben. Oder zum Beispiel für die automatische Synchronisierung. Durch Öffnen des Links können Sie auf diesen ursprünglichen Inhalt zugreifen. Sie können sie verwenden, um auf Dateisysteme innerhalb des Geräts selbst oder auf dieselbe Partition zuzugreifen, aber auch auf andere Geräte oder Partitionen, die Sie haben, z. B. eine Festplatte.
Die Verwendung symbolischer Links ist besonders nützlich für Cloud-Speicher oder um ein Backup von allem zu erstellen, was wir an einem Ort in C haben: Wenn Sie möchten, dass es beispielsweise in Echtzeit mit einer externen Festplatte synchronisiert wird. Wenn Sie dem ursprünglichen Ordner neue Dateien hinzufügen, werden diese auch im Zielpfad hinzugefügt. Wenn Sie Ihrem Ordner "Bilder" neue Fotos hinzufügen, werden diese automatisch der Cloud oder Festplatte hinzugefügt. Das ist, auf dem Pendrive oder der externen Festplatte. Sie müssen keine regelmäßigen Sicherungen durchführen, diese werden jedoch jedes Mal automatisch in Echtzeit durchgeführt, wenn Sie Änderungen an einem Originalordner vornehmen. Es ist schnell, praktisch und wir müssen sie nur einmal erstellen.
Vorteile
Wie bereits erwähnt, besteht der Hauptvorteil dieser symbolischen Links darin, Sicherungskopien zu erstellen. Vielleicht machen Sie jeden Monat oder alle zwei Monate eine manuelle Sicherung und bringen alles, was Sie haben, auf ein Laufwerk auf das andere, auf die Festplatte oder auf ein Pendrive. Wenn Sie jedoch symbolische Links von den Ordnern haben, die Sie kopieren möchten, oder von dem Ordner in die Cloud, wird diese automatisch jedes Mal synchronisiert, wenn Sie etwas hinzufügen, ohne sich Sorgen machen zu müssen, wenn die Dateien zwischen Kopieren und Sichern beschädigt werden. Die Synchronisierung erfolgt automatisch und der große Vorteil besteht darin, dass sich das Ziel, wie in den vorherigen Absätzen erläutert, nicht unbedingt auf demselben Gerät oder auf derselben Partition befinden muss. Die Cloud oder Festplatten, die mit unserem Computer verbunden sind, dienen ebenfalls.
So erstellen Sie die symbolischen Links
Wenn Ihnen bereits klar war, wofür es gedacht ist, oder Sie einfach das Dienstprogramm ausprobieren möchten, können wir in Windows symbolische Links erstellen, obwohl Sie zwei Anforderungen erfüllen müssen: Kennen Sie den Quellpfad und den Pfad, von dem wir kopieren möchten . Wir benötigen außerdem Administratorrechte für das System, das wir verwenden möchten.
- Drücken Sie Win + R auf Ihrer Computertastatur
- Geben Sie system32 ein und drücken Sie zur Bestätigung die Eingabetaste
- Der System32-Ordner wird auf Ihrem Computer geöffnet
- Finden Sie cmd in der Dateiliste
- Klicken Sie mit der rechten Maustaste auf cmd und tippen Sie auf "Als Administrator ausführen"
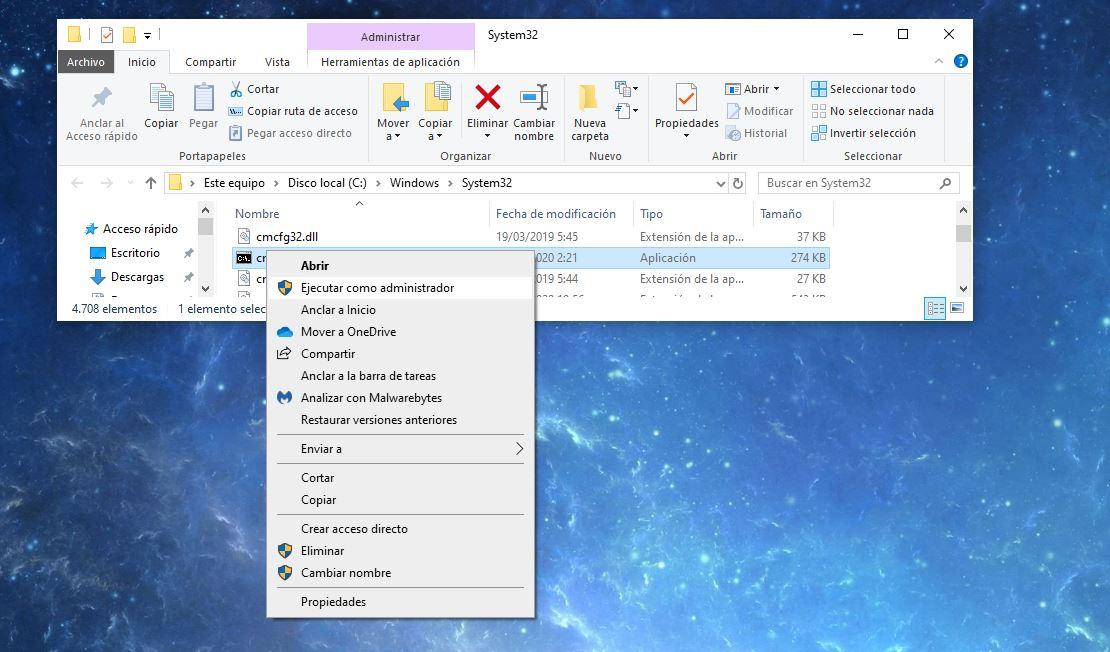
Sobald wir hier sind und die Eingabeaufforderung geöffnet ist, müssen wir den Pfad schreiben, in den wir synchronisieren möchten. Wir müssen einen Befehl schreiben, wo der Quellpfad und der Zielpfad davon sind symbolische Windows-Links enthalten. Vor den beiden Routen müssen wir Mklink / D schreiben. Um es etwas klarer zu machen: Zuerst den Mklink / D-Code, dann den Zielpfad und schließlich den Quellpfad, von dem aus wir die gewünschte Kopie erstellen möchten.
Mklink / D "Pfad, in dem wir den Link erstellen möchten" "Dateiquellenpfad"
Das heißt, wir werden die Dokumente aus unserem Dokumentenordner in C senden, dessen Pfad lautet: "C: UsersUsuarioDocuments". Von hier aus werden wir die Sicherungskopie in einem Ordner auf einer Festplatte erstellen, die Wir werden Backup aufrufen , mit Pfad D: Backup. Der letzte Pfad, den wir in die Konsole schreiben müssten, wäre:
Mklink / DD: Backup C: UsersUsuarioDocuments
Wie immer in diesen Fällen ist es wichtig, dass Sie Kopieren Sie Symbole und Leerzeichen so, wie sie auf der Route angezeigt werden und stellen Sie sicher, dass Sie genau die Route ausgewählt haben, die den beiden Standorten entspricht.
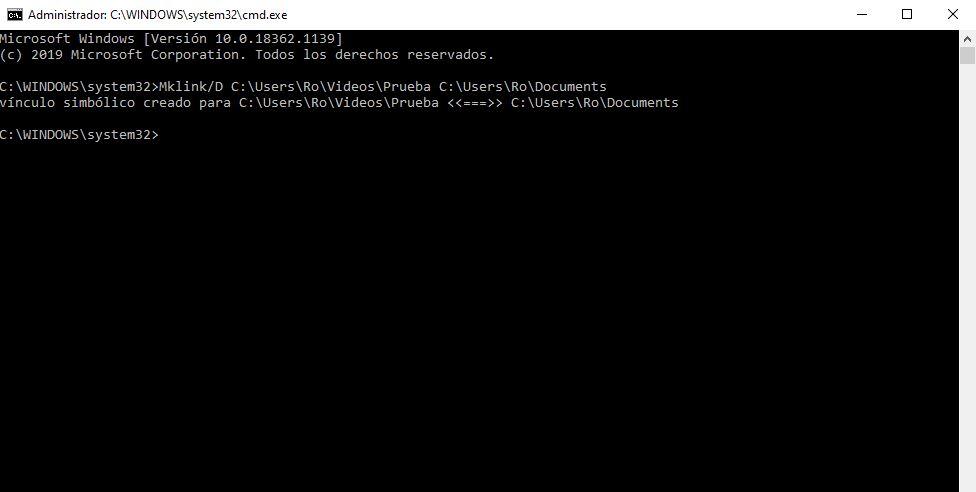
Beweisen Sie, dass alles korrekt ist
Sobald die vorherigen Schritte ausgeführt und abgeschlossen wurden, wird in der Befehlszeile angezeigt, dass der Ordner oder der symbolische Link korrekt erstellt wurde. Sobald Sie es haben und die Befehlskonsole Ihnen mitgeteilt hat, dass alles korrekt ist, überprüfen Sie, ob es gut funktioniert. Zum Beispiel, Kopieren Sie eine Datei oder einen Ordner in den Quellpfad und Sie werden sehen, dass es im Moment im Ziel erscheint, ohne etwas zu berühren Weg . Sie können die Dokumente automatisch und mühelos auf beiden Seiten haben.
Sie können dies beispielsweise für Ihre angeschlossene externe Festplatte tun (Sie müssen lediglich den Pfad D eingeben: wie im Beispiel) oder für zwei Ordner, die Sie haben und verknüpfen möchten. Zum Beispiel für Dateien in der Cloud mit Dropbox oder Google Drive. Wir können den Dropbox-Ordner als Ziel und den Bilderordner als Quelle festlegen. Auf diese Weise wissen wir, dass alle von uns gespeicherten Fotos mühelos automatisch mit der Cloud synchronisiert werden.
Berücksichtigen
Beachten Sie (wie Sie im folgenden Screenshot sehen werden), dass nicht alle Geräte (es kann sich um ein Pendrive handeln und ein Fehler aufgetreten ist) symbolische Links zulassen.
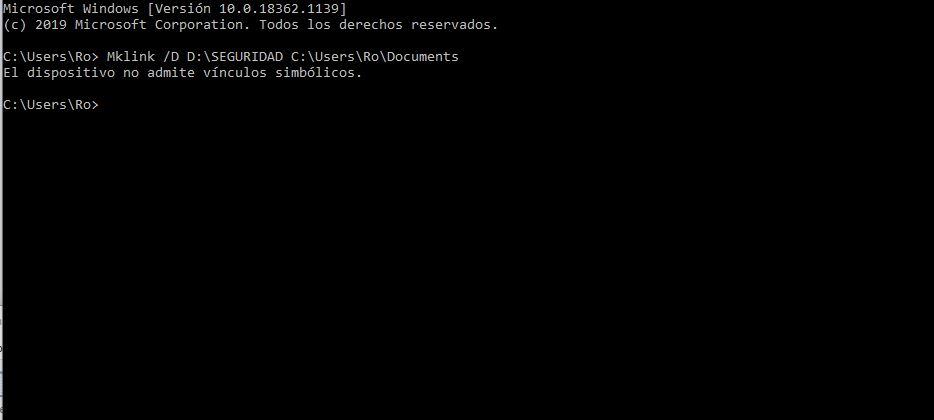
Ein weiteres Problem, das wir finden können, ist, dass es erlaubt uns nicht, eine symbolische Verknüpfung zu erstellen weil der Ordner bereits existiert. In den Pfad, in dem Sie den symbolischen Windows-Link erstellen, müssen Sie jedoch keinen Ordner ablegen, der bereits vorhanden ist Ein neuer Ordner, der diesen Link erstellt. Das heißt, Sie müssen es nicht bitten, mit etwas zu synchronisieren, das Sie bereits haben, sondern etwas Neues erstellen, damit die Synchronisation hier gespeichert wird. Sie können eine Sicherungskopie erstellen oder kopieren. Wenn Sie den vorherigen Befehlen folgen, wird automatisch angezeigt, dass dieser Ordner angezeigt wird. Wenn Sie "Fotos" in den Pfad einfügen und bereits eines mit diesem Namen vorhanden ist, wird ein Fehler angezeigt, mit dem Sie den symbolischen Link nicht erstellen können.