Es gibt nichts Schlimmeres, als unseren Computer mit allen Programmen und Daten zu konfigurieren, und plötzlich bemerken wir das Windows geht langsam. Aus vielen Gründen kann das Laden von Windows lange dauern, das Öffnen einiger Programme kann einige Zeit in Anspruch nehmen und die allgemeine Erfahrung des Computers kann katastrophal sein. In diesem Fall haben wir zwei Möglichkeiten: entweder formatieren und von vorne beginnen (obwohl wir das Risiko eingehen, dass dasselbe bald wieder passiert) oder die folgenden Tricks und Einstellungen ausprobieren, die es uns ermöglichen Optimieren Sie Windows 10 .
Obwohl der Fehler, dass Windows langsam ist, oft auf einige Konfigurationen und Programme zurückzuführen ist, die wir möglicherweise installiert haben, ist unsere Hardware manchmal nur sehr alt, veraltet und muss erneuert werden.
Erneuern Sie die Hardware, um Windows zu optimieren und schneller arbeiten zu können
Aktualisieren Sie die Festplatte von einer SSD
Falls unser Computer immer noch eine alte Festplatte verwendet, kann dies der Grund dafür sein, dass er langsam ist. Klassische Festplatten sind billiger und haben mehr Kapazität, aber heute sind sie der Hauptengpass, durch den der Computer langsam ist. Wenn wir wollen, dass unser Computer schnell läuft, müssen wir den Sprung zu einem machen SSD.
Es ist möglich, Windows 10 einfach und ohne Formatierung von einer Festplatte auf eine neue SSD zu übertragen. Wir müssen nur die Schritte befolgen, die wir im vorherigen Lernprogramm angegeben haben, um unseren Computer in wenigen Minuten zu aktualisieren und die Leistungsverbesserung zu genießen.
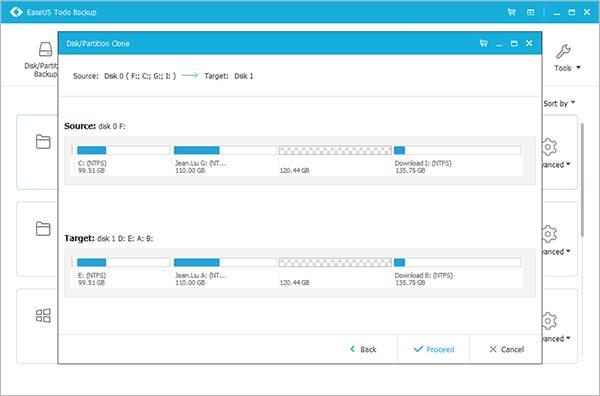
Installieren Sie mehr RAM
Ein weiterer Grund, warum unser PC langsam fahren kann und der auch sehr einfach gelöst werden kann, ist das Fehlen von RAM. Wenn wir immer noch 4 GB RAM verwenden, ist dies für Windows und Programme wie Google möglicherweise nicht ausreichend Chrome, um gut zu arbeiten. Die Installation von mehr RAM im Computer ist sehr einfach und erfordert keine zusätzliche Konfiguration außer dem Anschließen der Module an das Hauptplatine. Wenn es sich um RAM-Spiele handelt, können wir die XMP-Profile aktivieren, um das automatische Übertakten über das BIOS zu ermöglichen.
Problembehandlung bei Windows 10-Leistungsproblemen, damit es nicht zu langsam wird
Aktualisieren Sie die Treiber Ihres Computers
Die Treiber, obwohl viele sie übersehen, sind für die Leistung des Computers von großer Bedeutung. Veraltete Treiber führen häufig zu Fehlfunktionen eines Computers. Bei der Installation von Windows werden in der Regel allgemeine Treiber installiert. Auf diese Weise kann die Hardware funktionieren, ohne dass wir 100% der Leistung für das Gerät erhalten.
Wenn wir einen veralteten, veralteten oder fehlerhaften Treiber verwenden, ist dies wahrscheinlich der Grund, warum unser Computer langsam ist. Und ein einfaches Update könnte es in wenigen Sekunden beheben. Mit Windows Update können wir die Treiber automatisch aktualisieren, genau wie das AMD und NVIDIA Programme. Oft müssen wir die Treiber jedoch manuell aktualisieren, eine Aufgabe, die sich zwar lohnt und mühsam ist, sich aber auf jeden Fall lohnt.
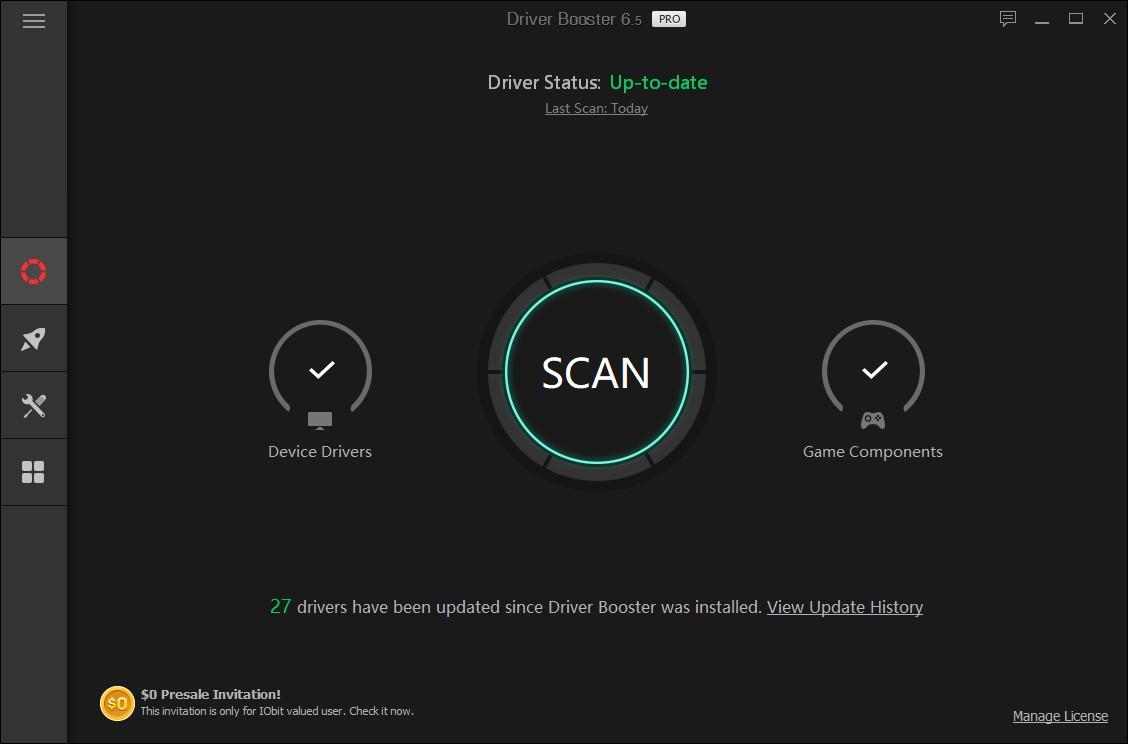
Konfigurieren Sie Windows für eine bessere Leistung
Bei der Installation von Windows wird abhängig von der Hardware, die wir für das Betriebssystem selbst verwenden, automatisch eine höhere Priorität festgelegt, entweder für das Erscheinungsbild, für den Fall, dass Ersatzhardware vorhanden ist, oder für die Leistung, wenn mehr oder weniger Hardware verwendet wird bescheidene Hardware. Die beste Performance-Option deaktiviert unnötige Effekte und Animationen, um mehr Ressourcen für andere Aufgaben bereitzustellen.
Dazu öffnen wir in den Systemeigenschaften die erweiterte Systemkonfiguration, wählen den Leistungsbereich aus und wählen die Option zum Anpassen, um die beste Leistung zu erzielen, wie in der folgenden Abbildung gezeigt.
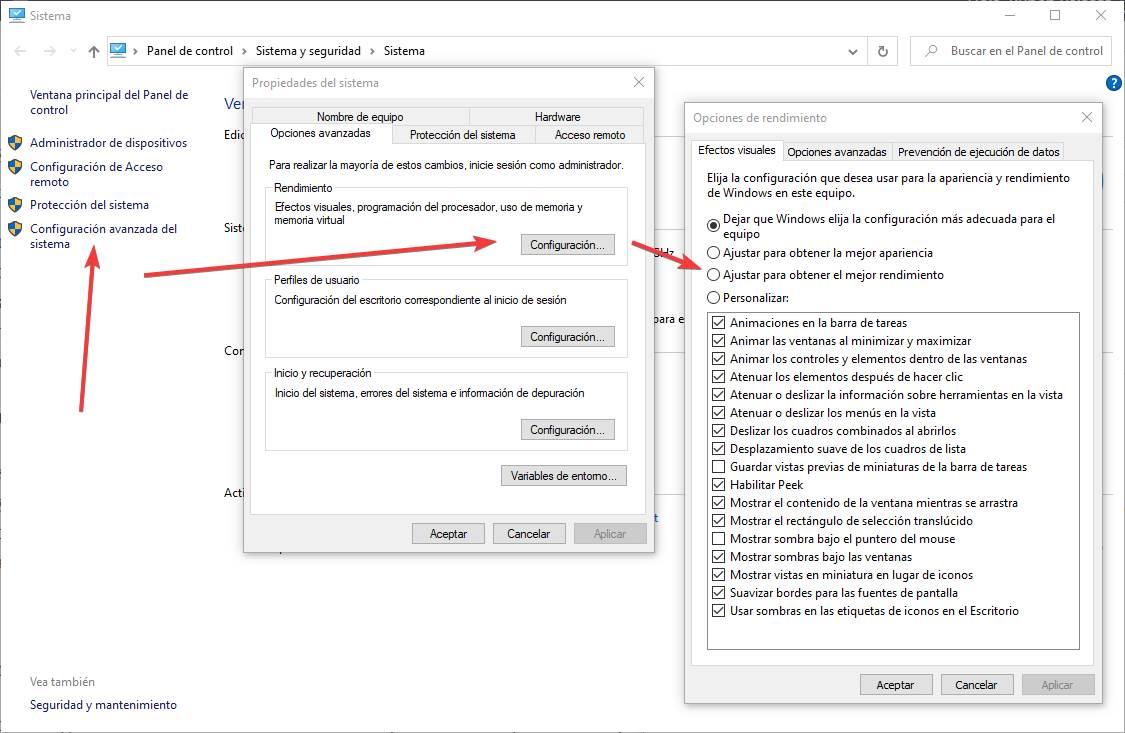
Jetzt müssen wir nur noch neu starten (obwohl es optional ist, wird empfohlen) und wir können sehen, dass sich die Leistung verbessert hat, obwohl Windows etwas hässlicher erscheint. Und viel.
Aktivieren Sie das Hochleistungsprofil, um das Beste daraus zu machen
In Windows sind mehrere Energieprofile auf dem Computer installiert. Diese Profile wurden speziell für Laptops entwickelt und ermöglichen es uns, die Leistung für eine längere Akkulaufzeit zu opfern. Sie können jedoch auch auf Desktop-Computer angewendet werden, wodurch der Verbrauch verringert wird, wenn wir ihn beispielsweise nicht verwenden.
Wenn Windows mit einem Energiesparprofil konfiguriert ist, wird dies die CPU, Festplatte und andere Komponenten, um weniger auszugeben. Und deshalb können wir Energieprobleme haben.
Sie können das Energieverbrauchsprofil einfach ändern, indem Sie zu Systemsteuerung> Hardware und Sound> Energieoptionen scrollen oder eine einfache Suche in Cortana durchführen. Hier sehen wir alle Profile, die wir in Windows haben und die wir gerade verwenden.
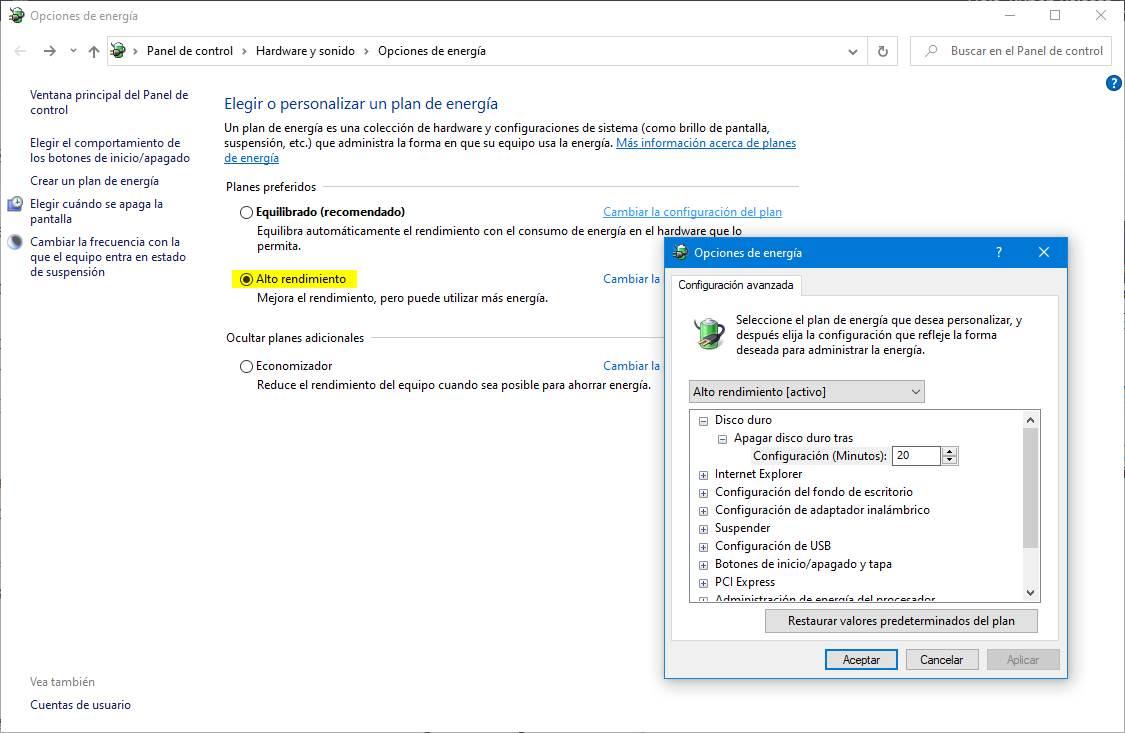
Wenn wir die Leistung unseres PCs optimal nutzen möchten, wählen wir das Leistungsprofil und fertig. Jetzt sollte Windows schneller gehen.
Steuern Sie die Programme, die beim Start von Windows ausgeführt werden
Wenn wir viele Programme auf unserem Computer installieren, werden diese automatisch so konfiguriert, dass sie beim Start von Windows ausgeführt werden. Auf diese Weise haben wir beim Einschalten des Computers bereits die Programme (wie z Steam, Spotifyusw.) öffnen und bereit, sie zu verwenden. Und es gibt auch andere Programme (wie Adobeoder Google Chrome), mit denen Dienste beim Einschalten bestimmte Aufgaben ausführen können (z. B. nach Updates suchen), die nach und nach unseren Computer belasten.
Eine der grundlegenden Wartungsaufgaben des PCs besteht darin, alle Programme zu deaktivieren, die nicht beim Start von Windows gestartet werden sollen. Wir können dies problemlos unter Windows 10 über den Task-Manager (Strg + Umschalt + Esc) tun, insbesondere über die Registerkarte "Home".
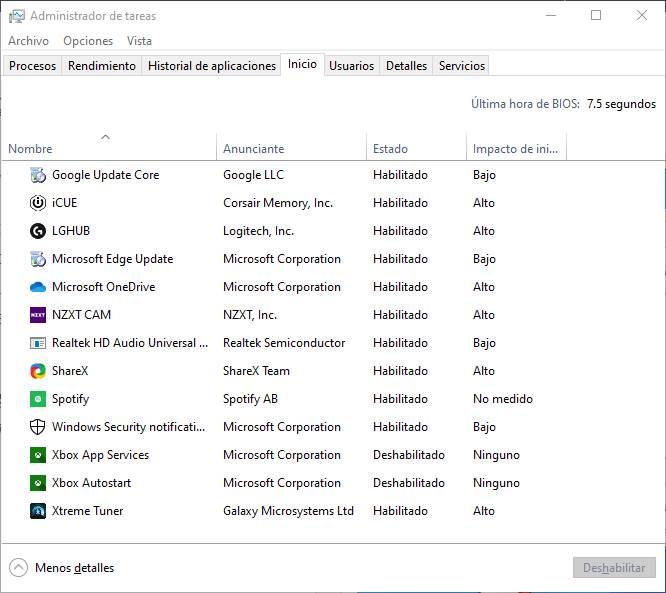
Wir können alle Programme sehen, die so konfiguriert sind, dass sie beim Start von Windows automatisch ausgeführt werden, und alle Programme deaktivieren, die Windows nicht beschleunigen sollen. Darüber hinaus können wir auch die Auswirkungen sehen, die jeder von ihnen im Team erzeugt.
Darüber hinaus gibt es ein sehr einfaches und völlig kostenloses Programm, Autorun-Organisator Hiermit können wir den automatischen Start vieler Anwendungen deaktivieren oder verzögern, um Windows zu optimieren. Mit diesem Programm können wir auch die Prozesse mit denen anderer Personen vergleichen, um festzustellen, ob eine Person normalerweise deaktiviert ist oder nicht. Außerdem können wir sie in VirusTotal analysieren, um mögliche Viren zu erkennen. Ein echtes Juwel.
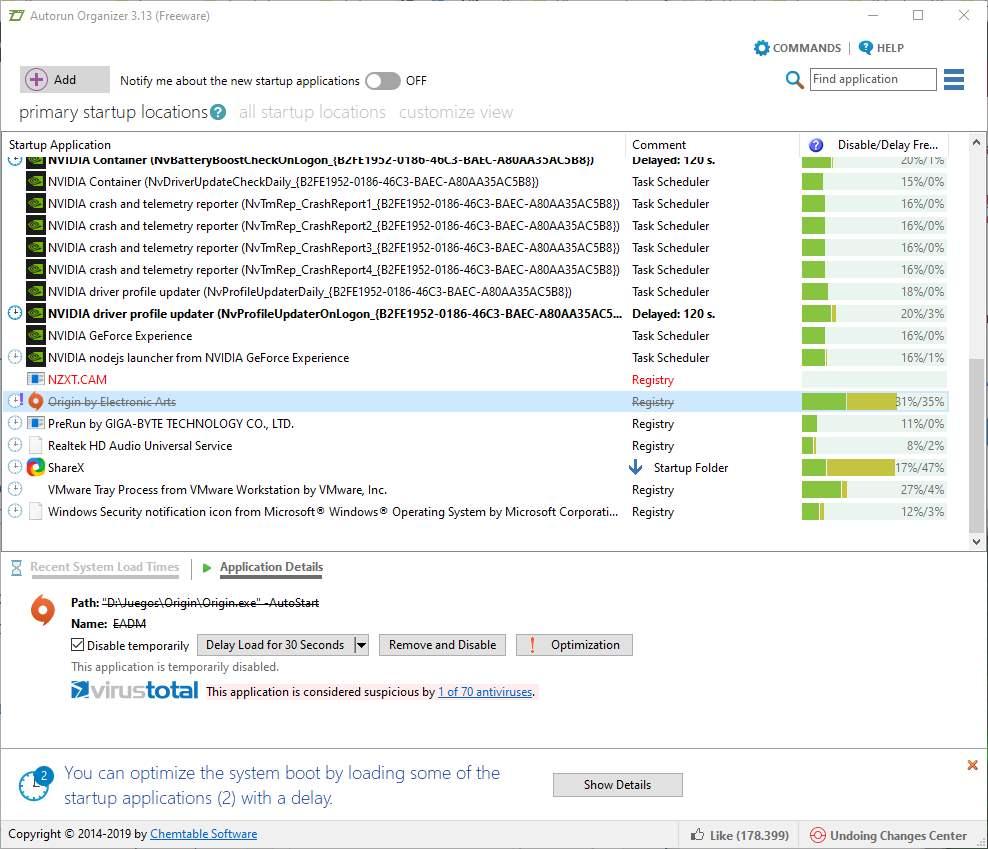
Geben Sie Speicherplatz auf Ihren Festplatten frei: Löschen Sie Programme, unnötige Dateien und vieles mehr
Wenn wir Probleme mit Windows haben und es langsam ist, ist eine andere mögliche Ursache, dass unsere Festplatte fast voll ist. Wenn wir eine SSD haben, die zwar betroffen ist, aber weniger Auswirkungen hat, da der zufällige Zugriff auf die Daten und die Nullfragmentierung dafür sorgen, dass alles schneller funktioniert. Aber besonders wenn wir eine normale Festplatte verwenden und diese fast voll ist, kann dies einer der Gründe sein, warum unser Computer langsam ist.
Wenn die Festplatte fast voll ist, ist der freie Speicherplatz auf die gesamte Struktur verteilt, sodass die Lese- und Schreibgeschwindigkeit der Daten stark abnimmt. Bei Bedarf müssen wir entweder eine Festplatte mit größerer Kapazität kaufen oder Speicherplatz freigeben.
Windows 10 verfügt über mehrere Funktionen und Tools, um Speicherplatz freizugeben. Wir können beispielsweise das Menü verwenden, um Programme hinzuzufügen oder zu entfernen, um festzustellen, welche Programme mehr Speicherplatz auf unserer Festplatte belegen, und um sie zu löschen, wenn sie nicht benötigt werden.
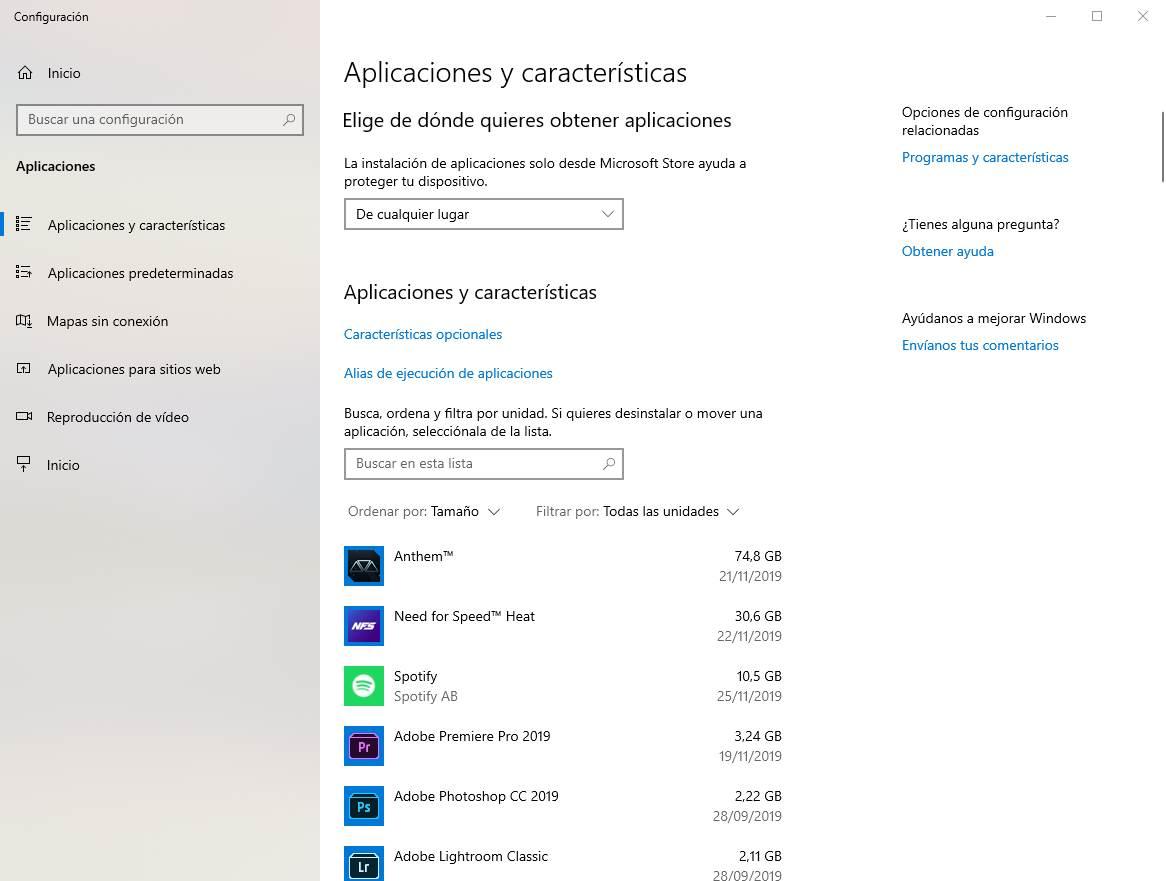
Oder wir können auch ein Programm namens verwenden TreeSize So können wir die gesamte Struktur unserer Festplatte analysieren, um herauszufinden, welche Ordner und Dateien mehr Speicherplatz beanspruchen. Auf diese Weise können wir sie beseitigen, falls sie nicht benötigt werden, und Speicherplatz auf der Festplatte freigeben, damit Windows besser funktioniert.
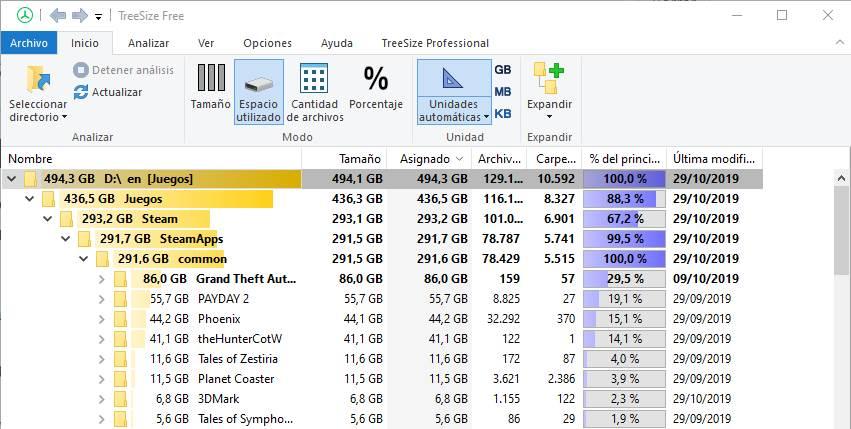
Deaktivieren Sie die Suchindizierung
Die Dateiindizierung ist eine Funktion von Windows 10, mit der Sie sofort nach Dateien, Programmen und anderen Inhalten auf unserem Computer suchen können. Diese Funktion ist dafür verantwortlich, die Dateien auf unserer Festplatte ständig zu analysieren, eine Datenbank zu erstellen und, wenn wir nach etwas suchen möchten, die Ergebnisse auf Basis dieser Datenbank anzuzeigen, anstatt eine sequentielle Suche durchzuführen.
Indizierung kann sehr nützlich sein. Wenn Sie diese Funktion nutzen, müssen Sie einen Preis zahlen. Ein Preis, der je nach Computertyp sehr hoch sein kann. Die Indizierung verbraucht neben einer großen Menge an Batterie viele CPU-Zyklen. Wenn wir einen High-End-Computer haben, sind die Auswirkungen normalerweise recht gering. Wenn wir jedoch einen normalen Computer oder einen Laptop haben, kann dies einer der Gründe sein, warum Windows langsamer wird. Und wenn wir normalerweise keine Windows-Suche verwenden, ist dies zweifellos eine Option, auf die wir verzichten können.
Im folgenden Artikel wird erläutert, wie Sie die Windows 10-Indizierung deaktivieren, um die Computerleistung zu verbessern.
Verbraucht ein Prozess zu viel RAM oder CPU? stoppen Sie die Ausführung
Es gibt Programme, die aus irgendeinem Grund zu viele Ressourcen von unserem Computer verbrauchen. Google Chrome kann, ohne weiter zu gehen, mehrere Gigabyte RAM- und CPU-Zyklen aufzehren, wenn einige Registerkarten geöffnet sind.
Wenn der Computer normalerweise einwandfrei funktioniert, Windows jedoch plötzlich langsam ist, müssen wir den Schuldigen identifizieren. Der einfachste Weg, dies zu tun, ist die Verwendung des Windows-Task-Managers. Beobachten Sie, welche Programme und Prozesse mehr Ressourcen verbrauchen, und schließen Sie sie mit Gewalt.
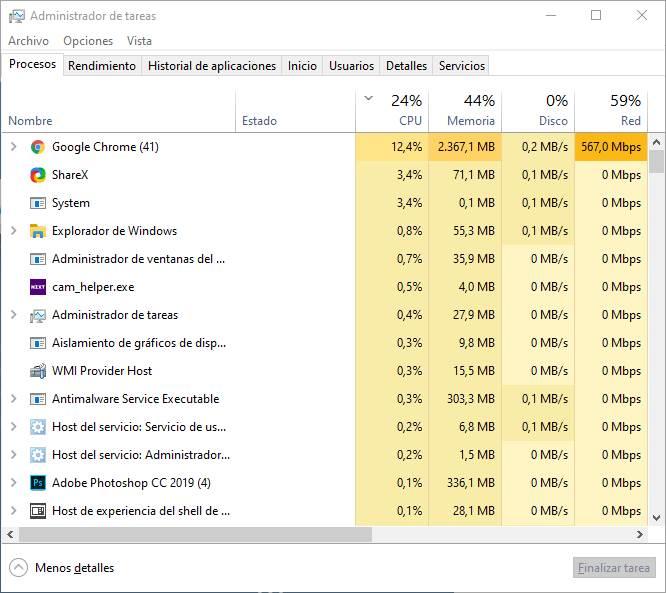
Wenn Sie sie erneut öffnen (z. B. wenn Chrome schuld war), sollte alles wieder normal funktionieren.
Deaktivieren Sie einige der Funktionen von Windows 10: Benachrichtigungen, Vorschläge und mehr
Windows 10 bietet viele Funktionen, die den Benutzern das Leben erleichtern sollen. Und die Wahrheit ist, dass viele von ihnen nützlich sind. Es ist jedoch auch wahr, dass wenn unser Computer relativ langsam ist, es ein Problem für Windows sein kann und es langsam werden lässt.
In der Windows-Konfiguration können wir die meisten Funktionen deaktivieren, die uns diese Probleme bereiten können. Beispielsweise kann alles, was mit Windows-Benachrichtigungen zusammenhängt, den Computer manchmal verlangsamen. Besonders die Möglichkeit, Tricks und Vorschläge bei der Verwendung des Betriebssystems zu bekommen.
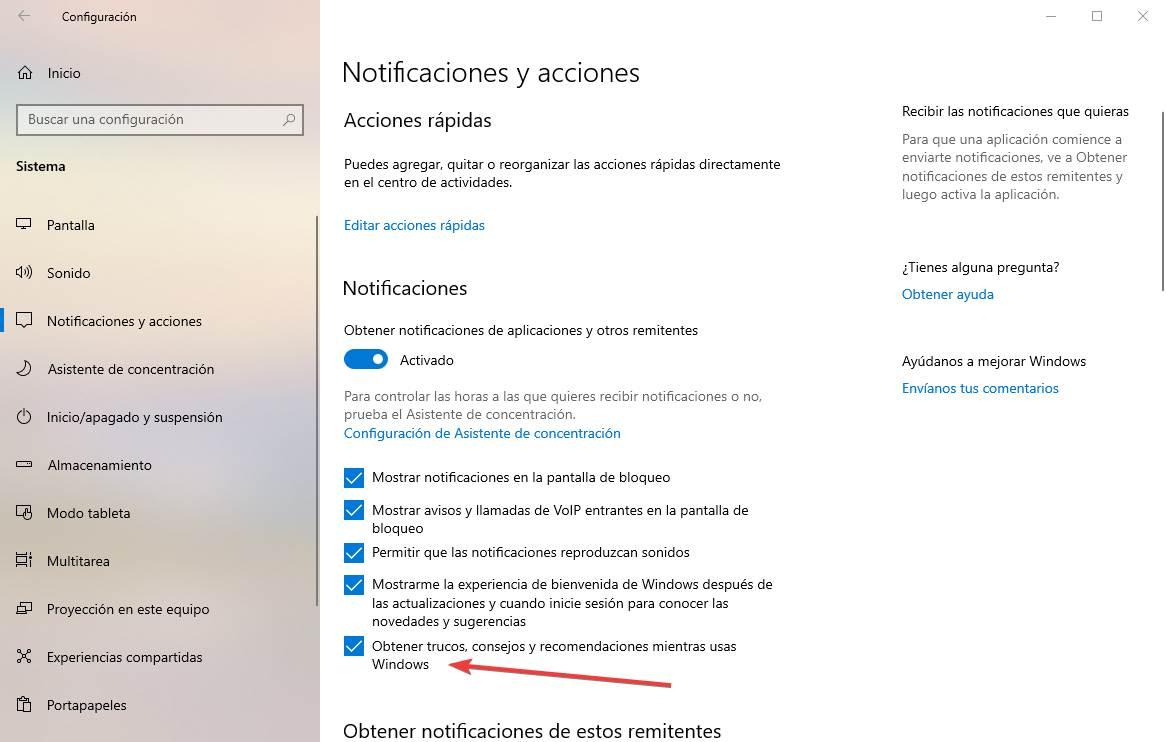
Auch wenn wir Synchronisationsprogramme verwenden, wie z Microsoft Onedrive, Google Drive, Mega oder iCloud können sich unter anderem während der Windows-Synchronisierung oder -Prüfung verlangsamen. Wenn wir Probleme mit Windows haben, müssen wir diese Funktionen deaktivieren, um Ressourcen zu sparen und Windows zu beschleunigen.
Haben Sie Malware? Scannen Sie Ihren Computer mit einem guten Antivirenprogramm
Viren, Trojaner und andere Malware sind nicht nur gefährlich für unsere Sicherheit, sondern auch einer der Hauptgründe, warum unser Computer langsamer werden kann. Malware wird normalerweise in den Speicher geladen und greift ständig auf die Festplatte und die CPU zu, um ihre Aufgaben auszuführen. Vor allem, wenn wir Opfer eines Cryptocurrency Miner (einer sehr verbreiteten Malware, die unsere CPU zur Ausführung von Vorgängen verwendet) geworden sind, werden die meisten Ressourcen des PCs verbraucht, sodass unser Windows sehr langsam ist.
Wenn unser PC langsam ist, besteht eine der grundlegenden Aufgaben darin, ihn mit einem aktualisierten und modernen Antivirenprogramm zu analysieren, um auszuschließen, dass der Grund, warum Windows schlecht funktioniert, auf eine Art von Malware zurückzuführen ist. Windows Defender, Kaspersky oder Bitdefender sind einige der besten Optionen, die wir für diesen Zweck finden können.
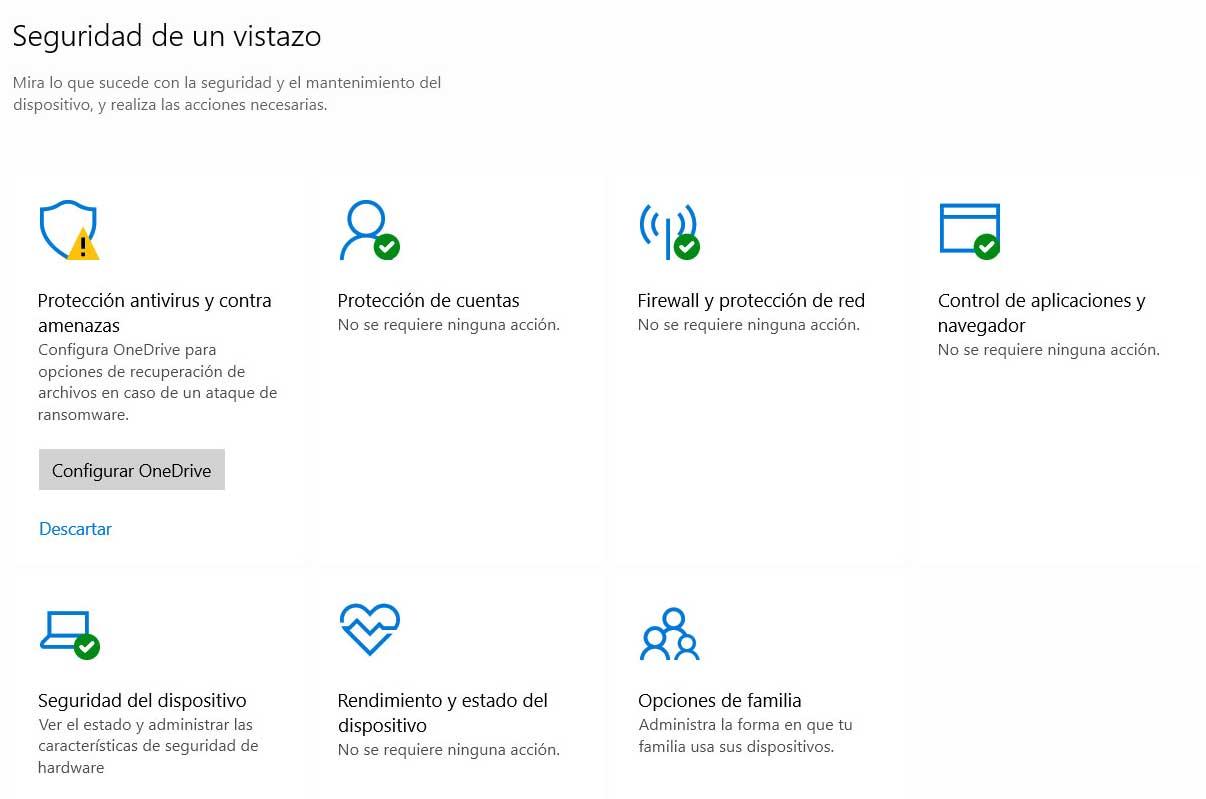
Ein Programm namens Process Explorer Außerdem können wir den Hash aller unserer Computerprozesse in VirusTotal überprüfen, um festzustellen, ob es sich bei einem dieser Prozesse um eine mögliche Malware handelt. Es ist nicht unfehlbar, aber es ist ein Test, den wir in wenigen Sekunden durchführen können.
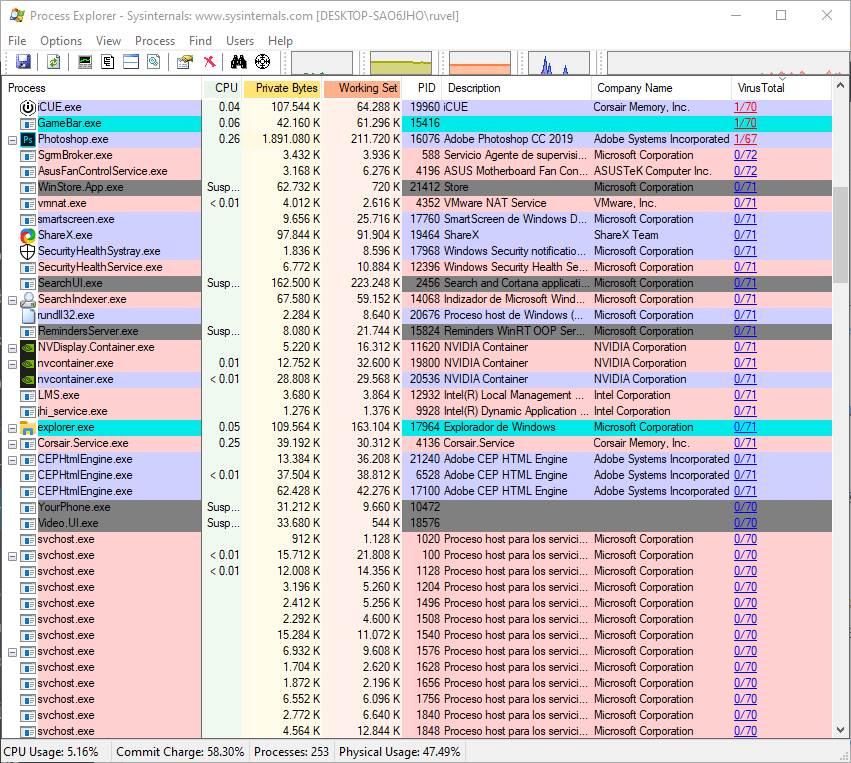
Natürlich müssen wir bedenken, dass unser Verbündeter leicht unser Feind werden kann. Ein Antivirus kann uns zwar dabei helfen, Viren auf unserem PC zu erkennen und zu entfernen, kann aber auch dafür verantwortlich sein, dass Windows langsamer wird. Sei sehr vorsichtig damit.
Ein gelegentlicher Neustart trägt zur Verbesserung der PC-Leistung bei
Abschließend möchten wir Sie an eine Sache erinnern. Windows 10 verfügt über eine Schnellstartfunktion, die beim Ausschalten nicht vollständig herunterfährt, sondern einen Teil des Arbeitsspeichers (den gesamten Kernel und viele offene Programme) auf die Festplatte überträgt, damit Sie ihn beim Einschalten wieder verwenden können Erneut wird diese Information in den Speicher geladen und der Computer schaltet sich viel schneller ein. Es ist eine Art Winterschlaf, aber grundlegender.
Daher müssen wir von Zeit zu Zeit einen manuellen Neustart des Computers durchführen. Zu diesem Zweck müssen Sie anstelle des Ausschaltens des Computers die Neustartoption des Startmenüs verwenden, damit Windows 10 vollständig neu geladen wird.
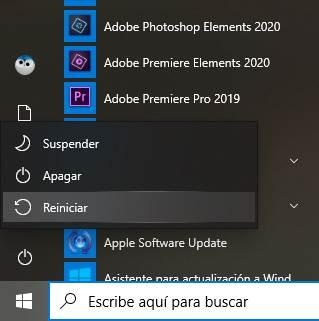
Ein Neustart behebt häufig viele Windows-Probleme. Und es beschleunigt den Computer, zumindest für eine Weile.
