Es ist durchaus üblich, mehrere Benutzerkonten auf unserem Computer zu haben, da es viele gibt, die ihren PC mit anderen Familienmitgliedern oder Mitbewohnern teilen. Auf diese Weise hat jeder seinen eigenen Benutzer und kann seine Anwendungen und Dateien verwalten. In der Geschäftsumgebung ist es etwas häufiger, mehrere Benutzerkonten auf demselben Computer erstellen zu können, die im Laufe der Zeit möglicherweise nicht verwendet werden. Das Ideal in diesem Fall ist, alle diese zu beseitigen Windows 10 Benutzerkonten, die nicht mehr verwendet werden . Deshalb zeigen wir Ihnen Schritt für Schritt, wie wir das machen können.
Unter Berücksichtigung der Tatsache, dass diese Option speziell für die Geschäftsumgebung entwickelt wurde, können wir abhängig von der von Windows 10 installierten Edition alte Benutzerkonten löschen Im Prinzip so, wie Sie es von Google Maps kennen. oder im Gegenteil, wir müssen es tun manuell .

Das Verwalten eines Computers mit mehreren Benutzerkonten kann sehr kompliziert sein, insbesondere wenn diesem Computer immer mehr Benutzerkonten hinzugefügt werden. In diesem Fall ist es ideal, immer alle Konten, die auf dem Computer verwendet werden, ordnungsgemäß zu konfigurieren und alle nicht mehr verwendeten Konten zu entfernen. Wenn wir Windows 10 Pro oder Enterprise auf diesem Computer verwenden, können wir dies automatisch tun.
Benutzerkonten automatisch löschen
Wenn wir eine dieser beiden Ausgaben der haben Microsoft Betriebssystem auf dem Computer können wir die alten Benutzerkonten dank des Gruppenrichtlinien-Editors von Windows 10 automatisch löschen, indem wir die folgenden Schritte ausführen:
- Wir eröffnen eine Führen Sie Fenster, Win + R.
- Wir schreiben gpedit.msc und drücken Sie die Eingabetaste oder OK.
- Im Gruppenrichtlinien-Editor wird das angezeigt Teamkonfiguration zu erhalten .
- Wir treten ein Administrative Vorlagen .
- Weiter in System .
- Und schließlich in Benutzerprofil .
- Dort suchen wir nach der Richtlinie, die diesen automatisierten Vorgang steuert. “ Löschen Sie Benutzerprofile, die älter als die angegebene Anzahl von Tagen sind, wenn Sie das System neu starten "
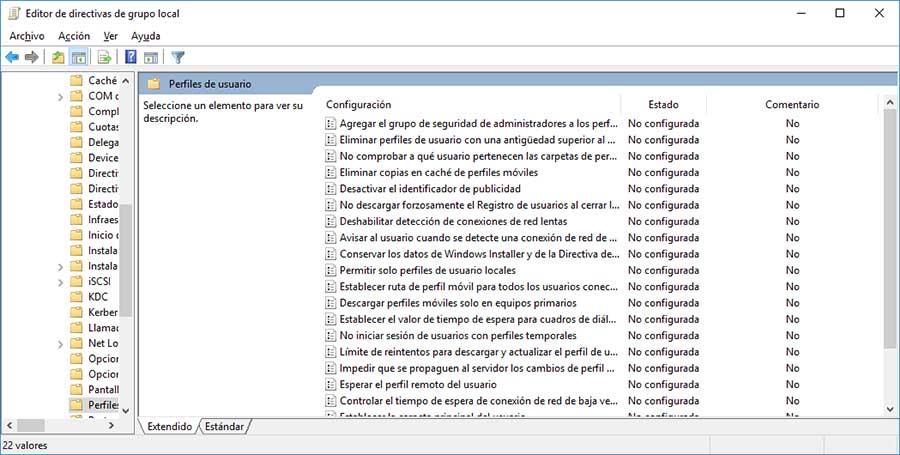
- Wir doppelklicken darauf, um auf die Einstellungen zuzugreifen.
- Wir ermöglichen die Richtlinie.
- In Optionen können wir angeben, wie viele Tage der Inaktivität setzt die Beseitigung dieses Kontos voraus.
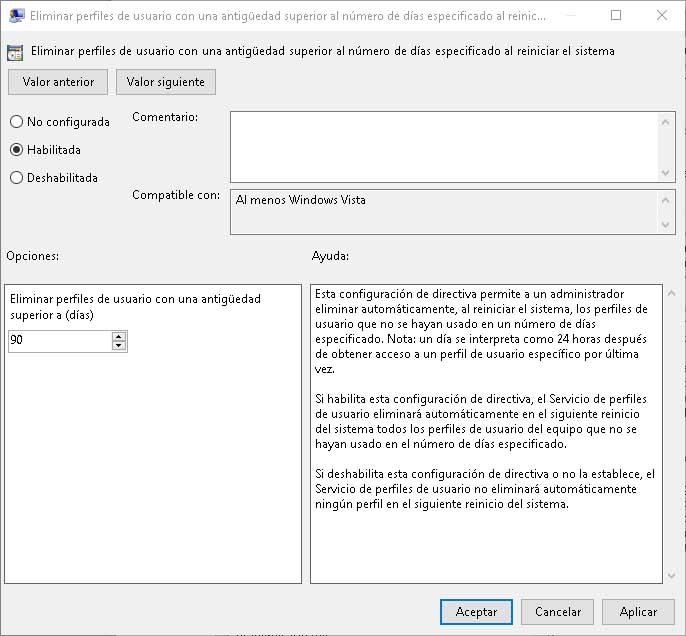
Von diesem Moment an prüft das System jeden Tag, an dem wir den Computer einschalten, ob eines der Windows 10-Benutzerkonten seit einiger Zeit inaktiv ist, und wenn ja, wird es automatisch entfernt. Daher ist es eine Funktion, mit der wir vergessen können, diese Aufgabe manuell auszuführen.
Löschen Sie Benutzerkonten in Windows 10 manuell
Wenn wir stattdessen die Home Edition von Windows 10 haben, haben wir keinen Zugriff auf den Gruppenrichtlinien-Editor. Dies bedeutet, dass wir die oben genannte Anweisung nicht zum automatischen Löschen alter Benutzerkonten verwenden können und dies manuell tun müssen.
- Wir öffnen die Systemsteuerung von Windows 10
- Wir wählen die Anwender-konten .
- Wir klicken auf die Option Ein anderes Konto verwalten.
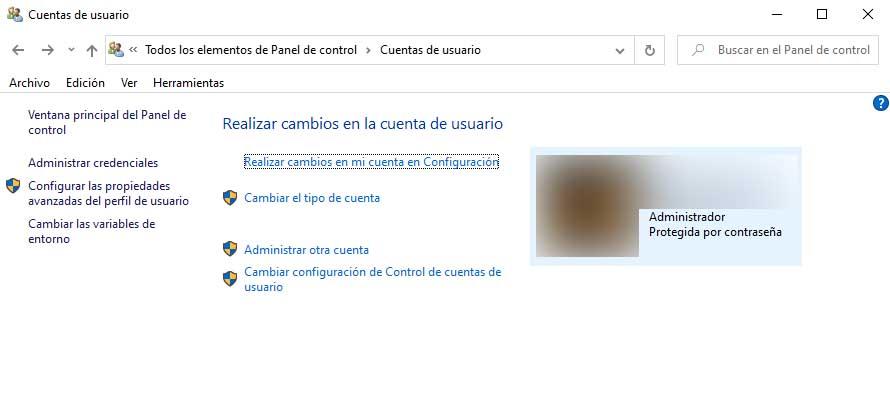
- Wir suchen nach dem Benutzerkonto, das wir löschen möchten, und klicken darauf.
- Klicken Sie auf die Option Konto löschen .
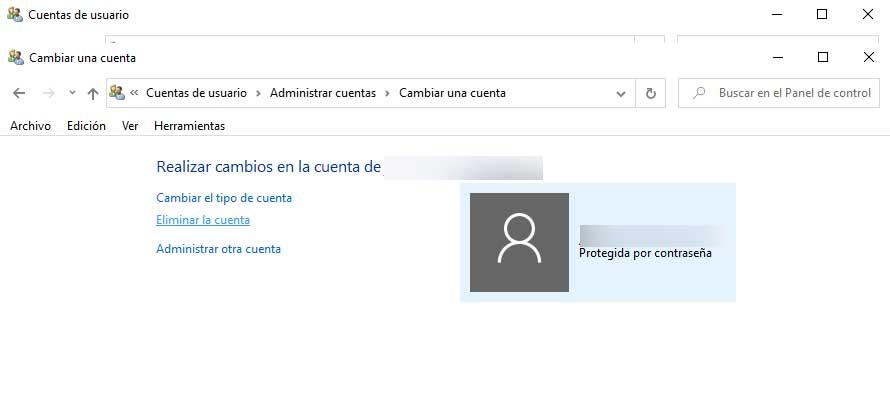
- Das System fragt uns, ob wir die Dateien dieses Benutzerkontos löschen möchten oder ob wir sie im Gegenteil behalten möchten.
- Wir wählen die entsprechende Option und das System wird fortfahren, dieses Benutzerkonto zu entfernen.
Wir müssen diesen Vorgang für jedes Benutzerkonto wiederholen, das wir aus dem System entfernen möchten.