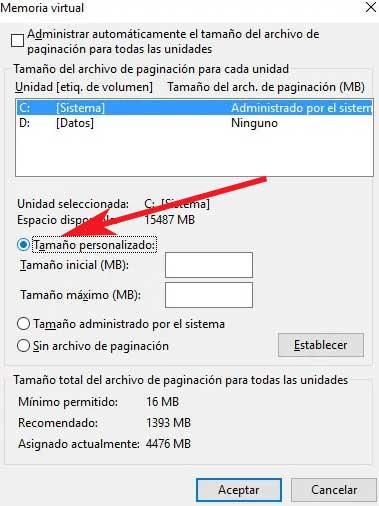Beim Kauf eines neuer PC oder verbessern Sie die bereits vorhandene, auf Hardwareebene gibt es mehrere Abschnitte, die wir berücksichtigen müssen. Wir beziehen uns auf Komponenten wie den Prozessor, RAM , Grafiksystem oder Festplatten und SSDs.
Abhängig von der Stärke und Qualität des Ganzen werden wir eine mehr oder weniger funktionale haben Computer abhängig von den Aufgaben, die wir erledigen müssen. Nun, hier konzentrieren wir uns auf einen der wichtigsten Abschnitte von all dem, wir beziehen uns auf Festplatten. Parallel dazu und wenn wir uns auf das beziehen, was sie uns bieten werden, kommen hier die Software und unsere eigenen Dateien, mit denen wir täglich arbeiten, direkt ins Spiel. Dazu müssen wir das hinzufügen SSD Festplatten haben aufgrund ihrer hohen Leistung in letzter Zeit nicht aufgehört, Benutzer zu gewinnen.

Halten Sie Ihre Festplatten und SSD in Windows bereit
Wie Sie sich vorstellen können, ist dies ein sehr wichtiges Element für alles, worüber wir Ihnen erzählen. Wie Sie bereits wissen, haben diese Festplatten keine unendliche Kapazität, weit davon entfernt, und gleichzeitig sind sie nicht immun dagegen Ausfälle und Probleme . Aus diesem Grund ist es wichtig, dass wir uns einerseits um ihre Gesundheit kümmern, beispielsweise mit speziellen Programmen, die uns detaillierte Informationen zu diesen Komponenten geben.
All dies hilft uns, alles über den Zustand unserer Festplatten zu erfahren und zu handeln, bevor eine potenzielle Katastrophe eintritt. Dafür haben wir es schon unzählige Male kommentiert, Backups sind grundlegend. Zum Beispiel können wir für all dies Programme wie verwenden CrystalDiskInfo , einer der bekanntesten in der Branche. Dies ist eine Anwendung, die Sie herunterladen können von hier und wir werden ein Tool finden, das Informationen zu SMART-Parameter der Laufwerke. Wir werden auch die Temperatur, die Häufigkeit des Einschaltens, die Betriebsstunden usw. sehen.
So sparen Sie Platz auf unseren SSD-Festplatten
Worauf wir uns in diesen Zeilen wirklich konzentrieren möchten, ist der andere wichtige Abschnitt, wenn wir über diese Komponenten sprechen, ihren Speicherplatz. Wie bereits erwähnt, ist dies endlich, abhängig von der anfänglichen Kapazität beim Kauf. Das stimmt, es ist wahr, dass aktuelle Festplatten in Bezug auf die Verfügbarkeit immer größer werden Raum . Aber natürlich werden auch die von uns verwendeten Betriebssysteme und Anwendungen immer größer und leistungsfähiger.
Aus diesem Grund füllen sich diese Einheiten immer schneller als wir möchten. Wenn wir also nicht ein wenig vorsichtig sind, werden wir früher oder später mit dem gefürchteten Problem des Platzmangels auf der Festplatte konfrontiert sein. Wir können jedoch immer einige Vorsichtsmaßnahmen treffen, um all dies bis zu einem gewissen Grad zu vermeiden. Daher werden wir im Folgenden einige Tricks erläutern, mit denen wir bei der Verwendung Speicherplatz auf diesen PC-Laufwerken sparen können Windows .
Entfernen Sie nicht benötigte Programme aus der Systemsteuerung
Aus irgendeinem Grund neigen wir häufig dazu, eine Vielzahl von Anwendungen in Windows zu installieren und zu testen. Und es ist so, dass viele von ihnen für immer auf den Festplatten liegen bleiben, ohne verwendet zu werden. Aus diesem Grund können wir am besten den Abschnitt über das Deinstallieren eines Programms von lesen Windows Systemsteuerung . Hier sehen wir eine Liste mit der installierten Software. Um die benötigten Titel zu entfernen, reicht es daher aus, zweimal darauf zu klicken.
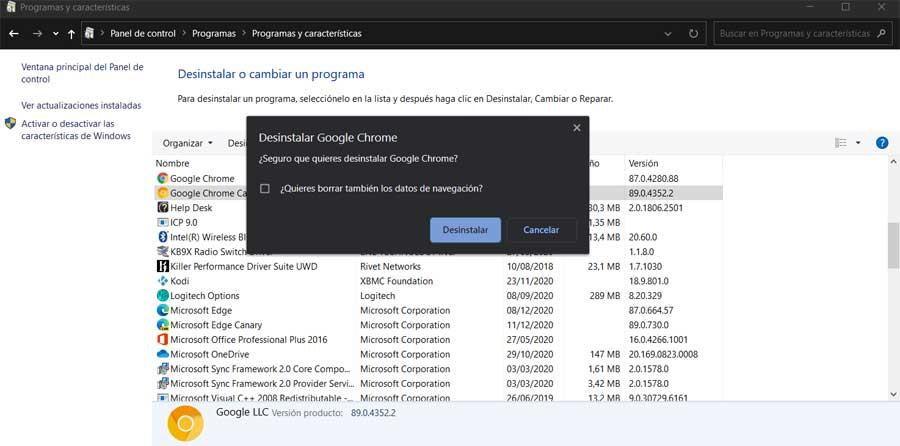
Führen Sie die Windows-Datenträgerbereinigungsfunktion aus
Apropos der Redmond-System finden wir Software gepackt mit Funktionen und Lösungen . Wir sagen Ihnen dies, weil es wiederum ein Tool enthält, das temporäre Dateien und andere unnötige Daten eliminiert, auf die wir verzichten können. Auf einfache und automatische Weise können wir Junk-Inhalte beseitigen und gleichzeitig Speicherplatz sparen. Für all dies ist das erste, was wir tun, offen a Datei-Explorer Fenster aus der Win + E-Tastenkombination.
Danach klicken wir mit der rechten Maustaste auf die Festplatte, die wir behandeln möchten, und wählen die Option Eigenschaften. Sobald wir im angezeigten Fenster sind, können wir auf die Schaltfläche Freier Speicherplatz klicken.
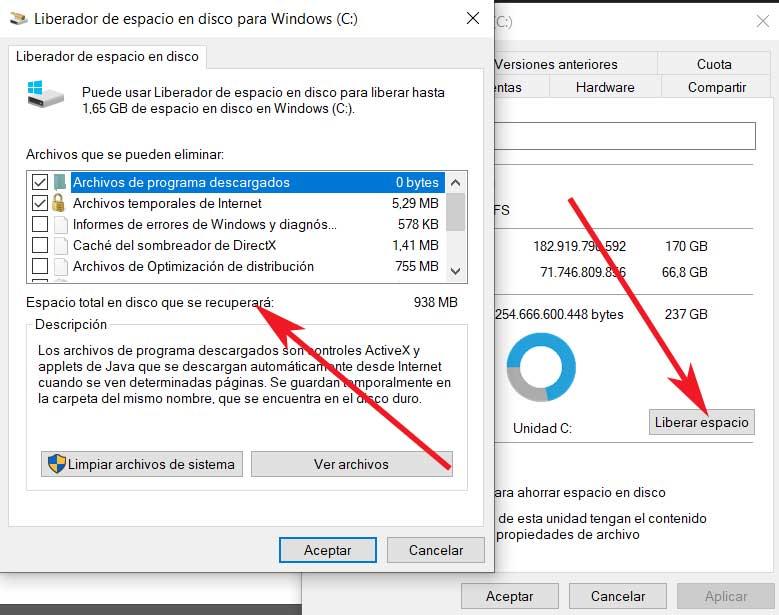
Hier finden wir mehrere Dateigruppenabschnitte, die wir löschen können, damit wir diejenigen auswählen können, die wir löschen möchten. Danach müssen wir nur noch auf klicken Akzeptieren Taste. Dazu gehören temporäre Dateien, Protokolldateien, der Papierkorb usw. Um dies effektiver zu gestalten, können Sie auch auf die Schaltfläche Systemdateien bereinigen klicken.
Reduzieren Sie den für die Systemwiederherstellung verwendeten Speicherplatz
Ebenso ist eine weitere wichtige Funktion des Betriebssystems diejenige, die für die Wiederherstellung des Systems verantwortlich ist. Dies ist sehr nützlich, wenn unter Windows eine Katastrophe eintritt und wir sie nicht starten können. Gleichzeitig verbraucht es aufgrund von Wiederherstellungspunkten manchmal viel Speicherplatz.
Deshalb haben wir immer die Möglichkeit dazu Reduzieren Sie den Platzbedarf diesem Systemwiederherstellungstool zugeordnet. Der wichtigste Unterschied wird sein, dass wir weniger Wiederherstellungspunkte haben, aber gleichzeitig einige Gigs auf unseren speichern SSD-Platte . Um dies zu erreichen, geben wir zunächst Recovery in das Windows-Suchfeld ein. Dadurch erhalten wir direkten Zugriff auf die Systemsteuerung, in der wir auf Systemwiederherstellung konfigurieren klicken.
Schließlich aus dem Einrichtung Klicken Sie im neuen Fenster auf die Schaltfläche, um den Platz, den wir dieser Funktionalität zuweisen möchten, nicht mehr zu reduzieren.
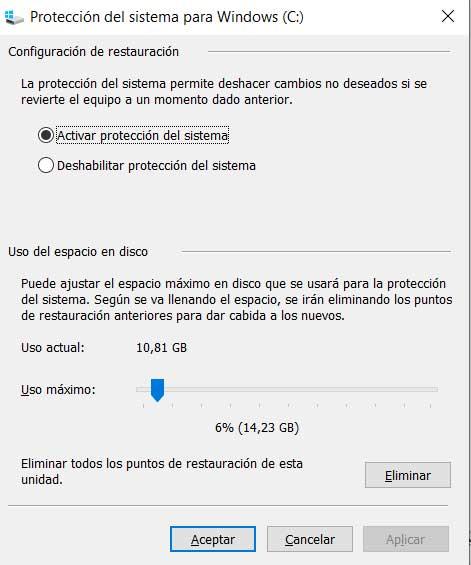
Leeren Sie den Papierkorb häufig
Beachten Sie, dass beim Löschen von Inhalten auf dem Computer diese standardmäßig im Papierkorb gespeichert werden. Das Beste, was wir tun können, ist, es regelmäßig zu leeren, damit sich nicht unnötig Platz ansammelt. Dazu müssen wir nur mit der rechten Maustaste auf das entsprechende Symbol klicken und Papierkorb leeren auswählen.
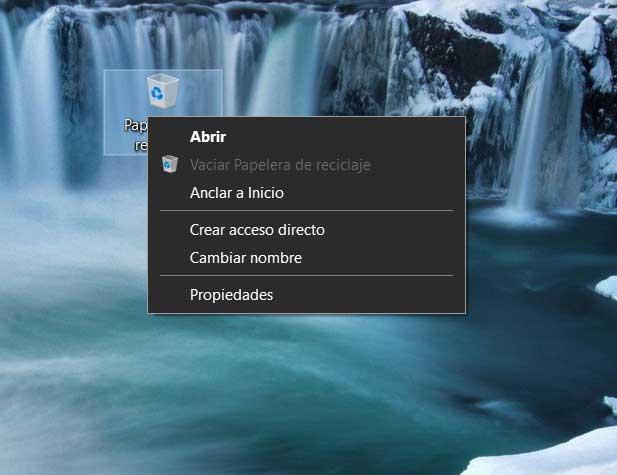
Deaktivieren Sie Suspend in Windows
Wenn ein Computer in den Ruhemodus wechselt, sollten wir die Suspend-Funktion deaktivieren, um fortzufahren, wenn wir zur Arbeit zurückkehren und Daten speichern und Speicherplatz beanspruchen. Dazu müssen wir auf das Symbol rechts in der Taskleiste zugreifen, wo wir mit der sekundären Maustaste klicken und auswählen Energieoptionen . Klicken Sie im neuen Konfigurationsfenster auf den Link Planänderung ändern.
Als nächstes sehen wir mehrere Dropdown-Listen, die das Verhalten des Geräts beim Anschließen definieren. Was uns jedoch interessiert, finden Sie, indem Sie auf den Link "Erweiterte Energieeinstellungen ändern" klicken. Dies öffnet ein kleines Fenster, in dem wir eine Liste der Komponenten sehen. Daher müssen wir hier diejenige suchen, die der Festplatte entspricht, wo wir eine Option namens sehen Festplatte ausschalten nach , um den Wert von Minuten auf Null zu setzen.
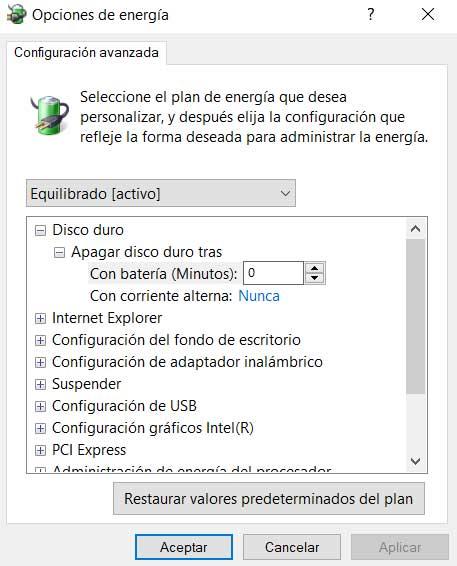
Reduzieren Sie das Paging in Windows, um Platz zu sparen
RAM ist eine sehr wichtige Komponente im Computer. Bestimmte Informationen werden hier gespeichert, um in vielen Fällen sehr schnell verarbeitet zu werden. Aber wenn wir Programme ausführen, die einen großen Teil davon erfordern RAM, es verlangsamt sich und bietet schlechtere Leistung. Um dies zu vermeiden, verwendet Windows den sogenannten virtuellen Speicher, der sich auf den Speicherplatz auswirkt.
Dies ist ein reservierter Teil unserer Festplatte, der so verwendet werden kann, als wäre es RAM-Speicher. Es ist in einer Datei namens pagefile.sys reserviert, die standardmäßig aktiv ist, und Windows verwaltet die reservierte Größe automatisch. Aber wir können es ändern Größe und konfigurieren Sie es manuell. Deshalb müssen wir nur zum gehen Systemsteuerung und gehen Sie zu System und Sicherheit / System.
Hier klicken wir auf Erweiterte Systemeinstellungen und gehen zur Registerkarte Erweiterte Optionen, um darauf zu klicken Einstellungen erneut . Ein weiteres Fenster wird geöffnet, um zu den erweiterten Optionen zu gelangen. Hier finden Sie den Abschnitt Virtueller Speicher, in dem Sie die Gesamtgröße des anpassen können pagefile.sys Datei oder Auslagerungsdatei.