„Wenn wir über Gaming-Leistung sprechen, beziehen wir uns oft auf das Akronym FPS, das für Frames Per Second steht. Diese Metrik misst die Anzahl der Bildaktualisierungen, die Ihre Grafikkarte pro Sekunde verarbeitet, und eine höhere FPS-Zahl führt zu einem flüssigeren Gameplay. Während die Diskussion über FPS wichtig ist, ist es ebenso wichtig, sie beim Spielen in Echtzeit überwachen zu können. In diesem Artikel führen wir Sie durch fünf einfache Methoden, um genau das zu erreichen.
Es ist wichtig zu beachten, dass die Überwachung der FPS in Spielen nicht unbedingt einen Wettbewerbsvorteil oder wichtige Informationen bietet. Es kann Ihnen jedoch dabei helfen, die Leistung Ihres PCs in einem bestimmten Spiel einzuschätzen, insbesondere wenn Leistungseinbußen oder Verzögerungsprobleme auftreten. Lassen Sie uns in diese Methoden eintauchen:

So überwachen Sie die FPS im Spiel
Alle von uns besprochenen Methoden sind kostenlos, einige können jedoch durch Ihre Hardware eingeschränkt sein. Seien Sie versichert, eine dieser fünf Alternativen sollte für Sie funktionieren. Lassen Sie uns sie erkunden:
1. Verwendung der Xbox Game Bar:
Diese Methode ist geeignet für Windows 10- und Windows 11-Benutzer, da es davon profitiert Microsoft's natives Tool, Xbox Spielleiste. Um es zu aktivieren, starten Sie einfach ein beliebiges Spiel und drücken Sie die Tastenkombination WIN + G, um das Xbox Game Bar-Overlay aufzurufen.
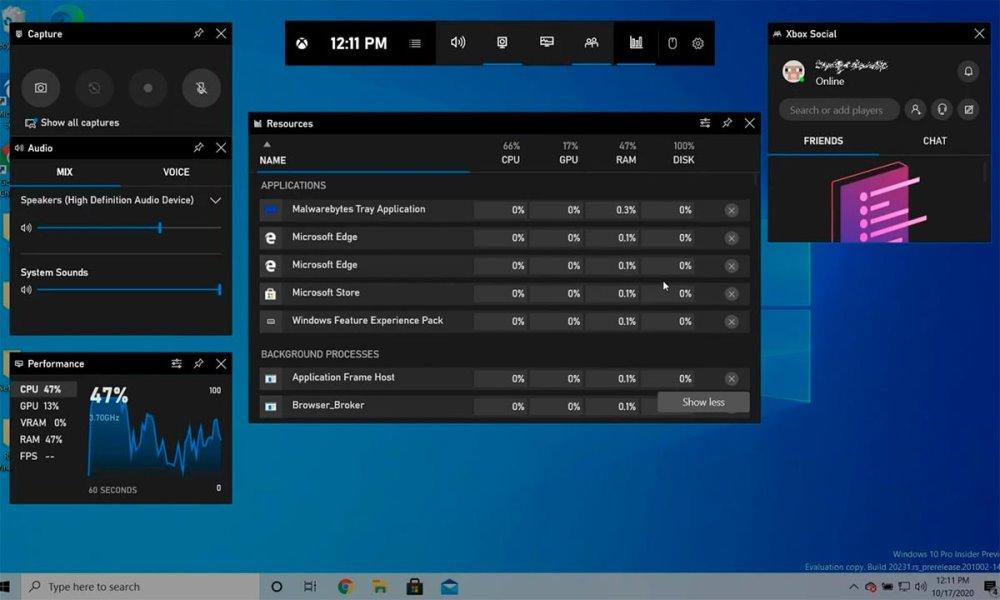
Klicken Sie im Overlay im Leistungs-Widget auf „FPS“, um die aktuellen FPS des Spiels anzuzeigen. Damit es während des Spielens angezeigt bleibt, klicken Sie auf das kleine Reißzwecken-Symbol.
2. FPS in Steam-Spielen überwachen:
Aussichten für Steam Für Benutzer ist diese Methode ideal. Beachten Sie, dass dies nur für Spiele in Ihrer Steam-Bibliothek gilt. Um diese Funktion zu aktivieren, öffnen Sie Steam und navigieren Sie zu „Steam“ -> „Einstellungen“. Gehen Sie im daraufhin angezeigten Menü zum Abschnitt „In-Game“ auf der linken Seite und aktivieren Sie den „In-Game-FPS-Zähler“.
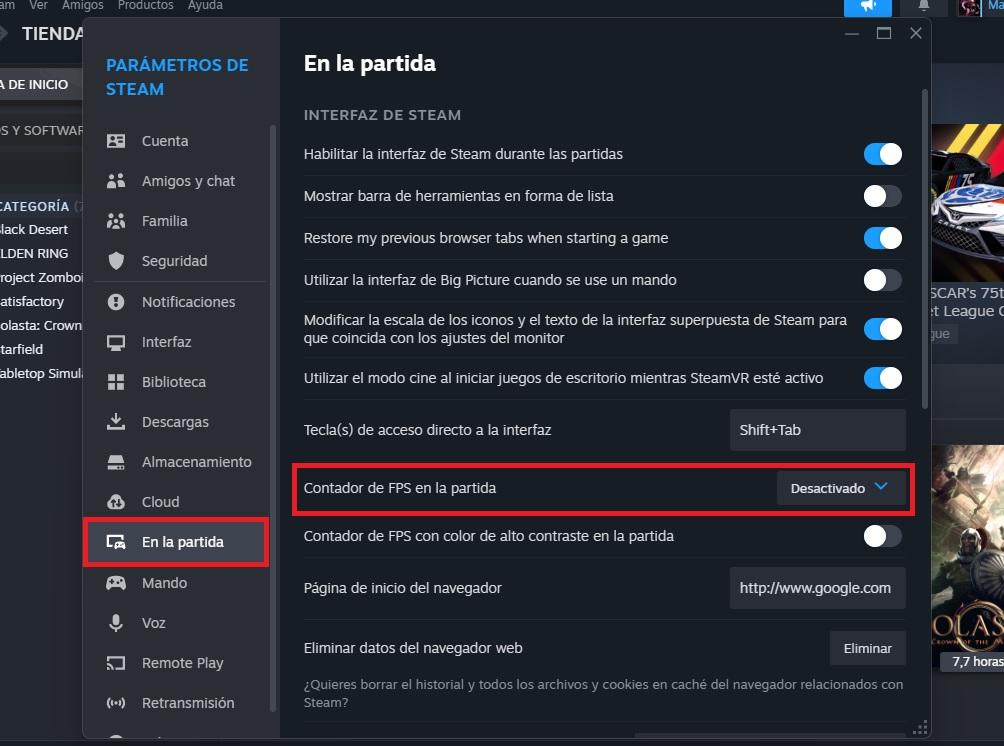
Wie dargestellt, können Sie die Position des FPS-Zählers in Ihren Spielen auswählen, beispielsweise in den vier Ecken Ihres Monitors.
3. Nutzung von GeForce Experience:
Wenn Sie ein besitzen NVIDIA Grafikkarte und GeForce Experience installiert haben, können Sie FPS mit diesem Dienstprogramm überwachen (bitte beachten Sie, dass diese Option ausschließlich NVIDIA-Benutzern vorbehalten ist und nicht funktioniert). Intel or AMD Grafik). Starten Sie GeForce Experience und klicken Sie auf das Zahnradsymbol in der oberen rechten Ecke neben Ihrem Benutzernamen. Aktivieren Sie im Einstellungsfenster „In-Game-Overlay“.
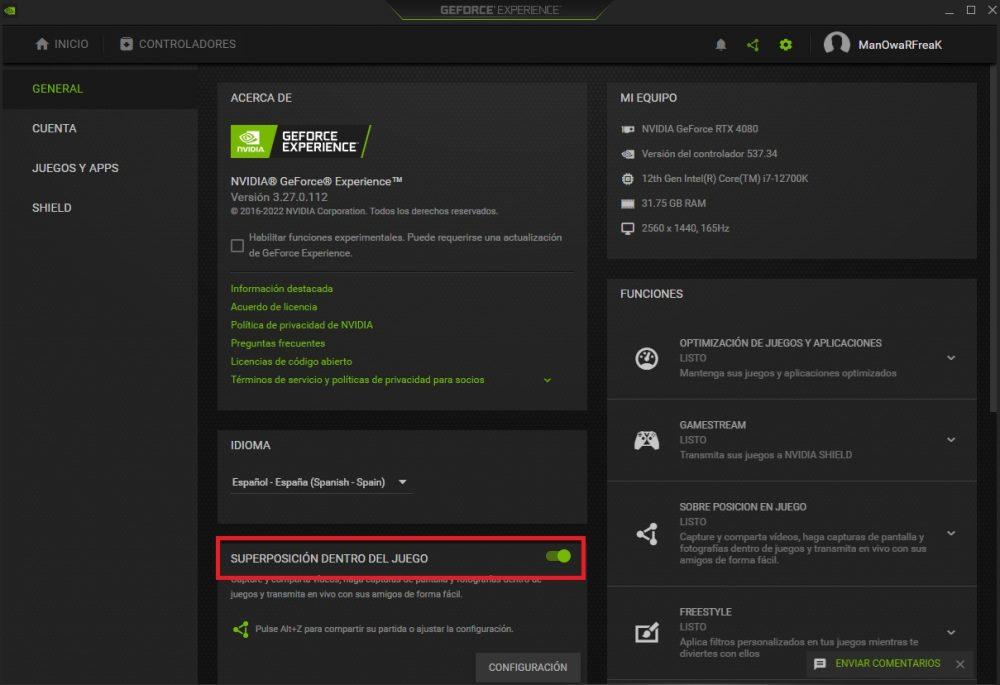
Sobald Sie sichergestellt haben, dass diese Einstellung aktiv ist, können Sie jederzeit, auch im Spiel, ALT + Z drücken, um auf das NVIDIA-Overlay zuzugreifen. Wählen Sie rechts „Leistung“ und klicken Sie dann auf der linken Seite des Bildschirms auf das Zahnradsymbol neben „FPS“, wie gezeigt.
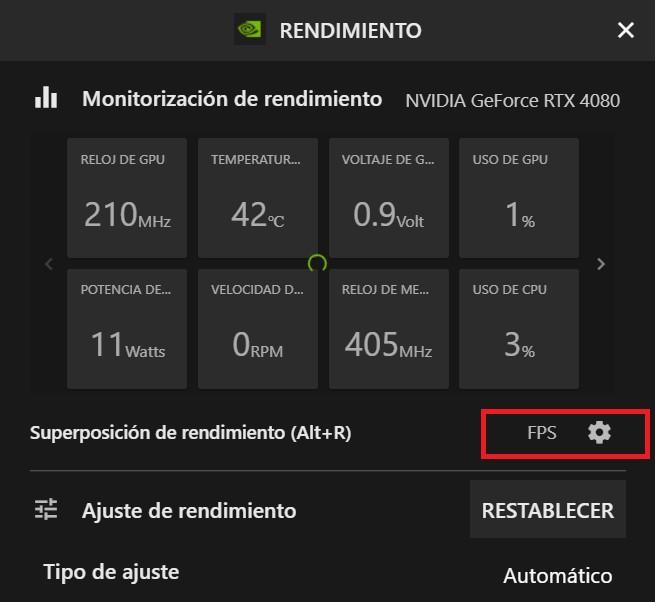
Innerhalb des Konfigurationsbildschirms können Sie auswählen, welche Informationen Sie wo anzeigen möchten.
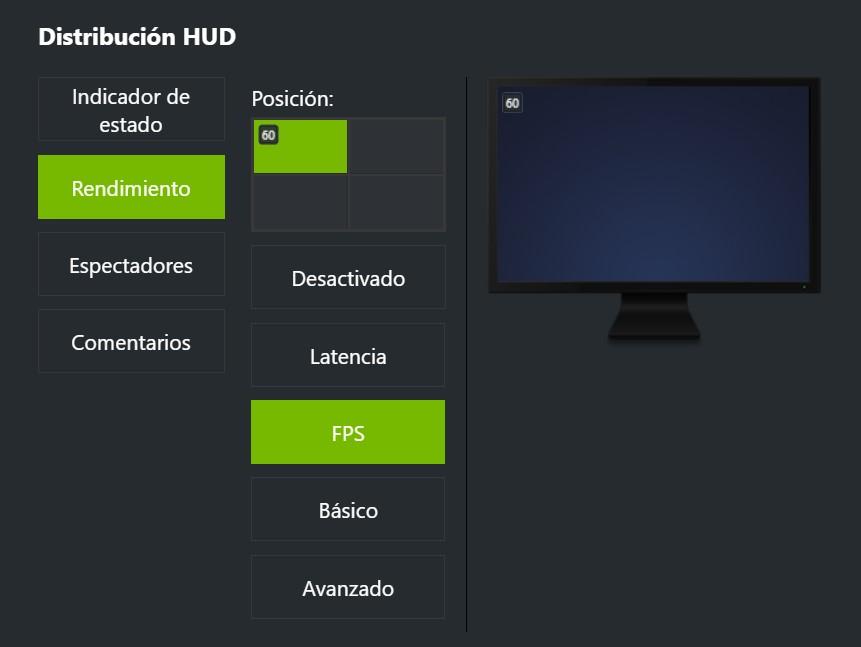
Nach der Konfiguration können Sie die FPS-Anzeige in Spielen aktivieren oder deaktivieren, indem Sie ALT + R drücken. Diese Methode bietet den Vorteil, dass neben den FPS auch zusätzliche Informationen angezeigt werden, beispielsweise die Temperatur Ihrer Grafikkarte.
Diese Methoden bieten verschiedene Optionen zur Überwachung Ihrer FPS in Spielen und sind auf unterschiedliche Hardware und Vorlieben zugeschnitten.
