Wir sind immer daran gewöhnt, dass beim Drücken der Computertaste der POST oder BIOS-Start ausgeführt wird und unmittelbar danach unser Betriebssystem beginnt zu Belastung . In wenigen Sekunden sind wir am Anmeldebildschirm, danach sehen wir den Desktop und können den Computer verwenden. Allerdings auch nicht Linux, noch irgendein anderes Betriebssystem ist perfekt. Daher ist es sehr wahrscheinlich, dass wir feststellen, dass unser Betriebssystem nicht startet. Was können wir in diesem Fall tun? Erfahren Sie, wie Sie Linux-Probleme mit diesen Tipps lösen können.
Linux gibt normalerweise nicht so viele Probleme beim Starten wie Windows, denn schlecht, auch wenn wir den Desktop nicht erreichen, können wir es zumindest Laden Sie eine grundlegende TTY von wo aus das System repariert werden kann. Es kann jedoch fehlschlagen. Die häufigsten Fehler, die dazu führen können, dass dieses System nicht startet, sind entweder Bootloader- (GRUB) oder Festplattenfehler.

Als nächstes werden wir sehen, was diese Hauptprobleme sind und wie wir sie lösen können.
Stellen Sie sicher, dass keine Probleme mit der PC-Hardware vorliegen
Zunächst ist es sehr wichtig sicherzustellen, dass die Probleme nicht mit dem PC zusammenhängen Hardware . Am häufigsten fällt die Festplatte aus (insbesondere wenn sie mechanisch ist), oder wir haben Probleme mit der Platine. RAM oder Stromversorgung.
Wenn wir zum Beispiel zu GRUB gelangen, können wir Memtest starten, um die Integrität des RAM und des zu überprüfen CPU. Wenn wir jedoch beispielsweise den Status der Festplatte wissen möchten, müssen wir auf andere spezielle Programme zurückgreifen, mit denen wir den SMART der Festplatte anzeigen können. Und dafür können wir eine laden Ubuntu Live aus dem RAM, um nicht durch die Festplatte zu gehen.
Probleme mit dem Linux-Bootloader
Wenn wir eine Linux-Distribution installieren, wird normalerweise ein Bootloader installiert, mit dem wir die Version oder das Tool auswählen können, die wir laden möchten. Am häufigsten und am häufigsten verwendet wird RODEN. Mit diesem Bootloader können wir Linux, ein anderes Betriebssystem (wenn wir beispielsweise Windows in Dual-Boot haben), laden, einen Speichertest ausführen (um festzustellen, ob der RAM in gutem Zustand ist) oder andere erweiterte Tools und Wiederherstellungstools ausführen. die fragliche Distribution.
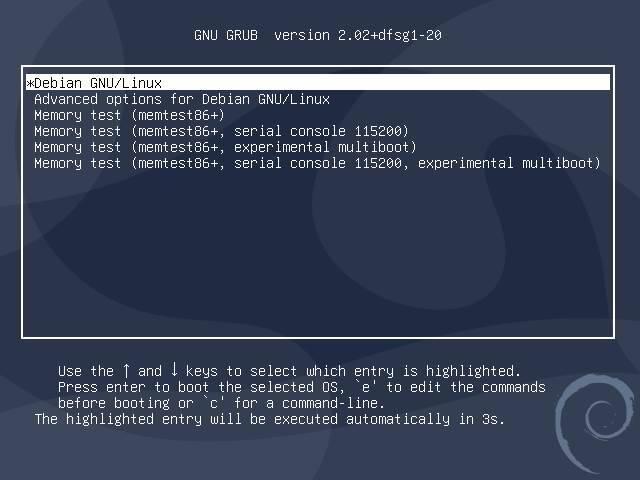
Wenn nur ein System installiert ist, wird GRUB wahrscheinlich nicht angezeigt, da das Hauptsystem standardmäßig automatisch gestartet wird. Es gibt jedoch viele Gründe, warum dieser Start beschädigt werden kann, z. B. ein Kernel-Update oder das Festlegen eines alten Kernels, den wir zum Booten entfernt haben.
Wenn unser Linux nicht mehr startet, können wir beim Laden die Umschalttaste auf dem PC gedrückt halten, um diesen GRUB-Bildschirm anzuzeigen. Hier sehen wir alle Systeme, die wir installiert haben, und können mit den Tastaturpfeilen durch sie navigieren.
Wir können versuchen, eine andere Kernel-Version zu laden, um zu sehen, ob sie funktioniert. Und selbst wenn wir Dual Boot verwenden, werden wir prüfen, ob wir dieses Betriebssystem booten können. Wenn GRUB jedoch nicht angezeigt wird, liegt der Fehler beim Partitionsmanager.
Repariere GRUB mit Boot-Repair
Wie können wir den Boot reparieren, wenn wir Linux nicht booten können? Die Antwort ist sehr einfach: Verwenden eines Live-Systems, zum Beispiel Ubuntu. Live-Systeme werden in den Arbeitsspeicher geladen, sodass sie ausgeführt werden können, ohne dass etwas auf der Festplatte installiert werden muss. Nach dem Laden hat es Zugriff auf alle Festplatten und alle Ressourcen des PCs, sodass wir bestimmte Tools wie Boot-Repair verwenden können, um Probleme zu beheben.
Wir werden ein Terminal öffnen und dieses Tool installieren, um GRUB zu reparieren, indem wir den folgenden Befehl ausführen:
sudo apt-add-repository ppa:yannubuntu/boot-repair && sudo apt update && sudo apt install -y boot-repair
Sobald das Tool fertig ist, führen wir es mit dem ” Boot-Reparatur Befehl und lassen Sie es unser System analysieren. Das Programm kann alle Betriebssysteme erkennen, die wir auf unserem Computer installiert haben, und gibt uns die Möglichkeit, eine empfohlene Reparatur durchzuführen. Wir wählen es, wir warten eine Sekunde und das war's.
Wir übernehmen die Änderungen, starten den PC neu und fertig. Jetzt können wir unseren GRUB und alle auf dem PC installierten Systeme wieder sehen. Wir wählen die aus, die wir starten möchten und voila, alles sollte wieder normal funktionieren.
Fehlerbehebung beim Linux-Start
Wenn wir GRUB sehen können, das Betriebssystem auswählen und das Problem beim Booten auftritt, müssen wir auf andere Tools zurückgreifen, um es zu lösen. Dies kann beispielsweise passieren, wenn ein Paket falsch installiert ist oder eine Datei auf dem System beschädigt ist.
Unter den Einträgen, die wir in GRUB finden können, finden wir einen Anruf. “ Erweiterte Optionen “. Darin finden wir je nach installiertem Kernel unterschiedliche Einträge und a "Wiederherstellungsmodus für alle Kernel. Wir können versuchen, eine ältere Version des Kernels zu starten, um zu sehen, ob sie funktioniert. Wir werden jedoch erklären, wie die Probleme der neuesten Version gelöst werden können.
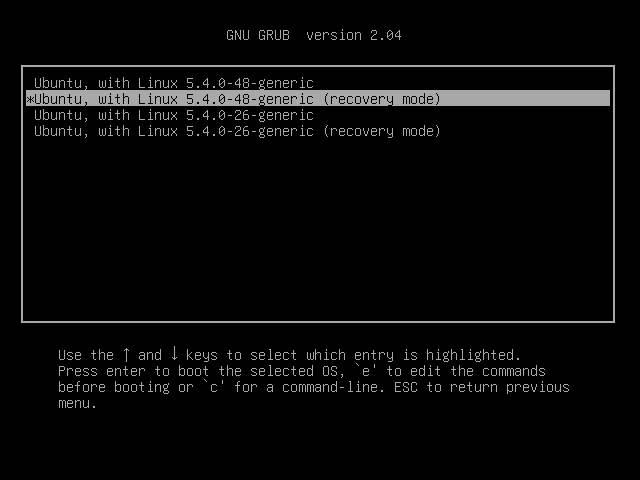
Innerhalb dieser erweiterten Optionen wählen wir den Wiederherstellungsmodus der neuesten Version des Kernels. Nach einigen Sekunden des Ladens sehen wir einen Bildschirm wie den folgenden mit einer Reihe von Optionen.
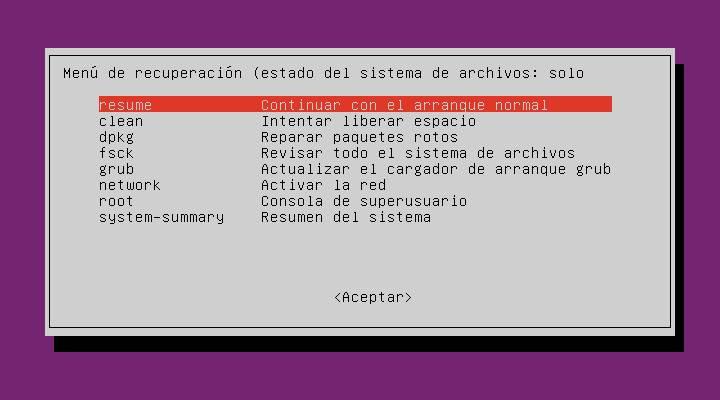
Diejenigen, die uns interessieren, sind:
- fsck - Scannt die Festplatte und behebt alle gefundenen Fehler. Es ist das Windows-Äquivalent von chkdsk.
- reinigen: macht unnötig genutzten Speicherplatz auf dem PC frei.
- dpkg - behebt defekte, blockierte oder nicht ordnungsgemäß installierte Pakete.
- roden: ermöglicht es uns, den Bootloader zu aktualisieren.
Wir führen all diese Optionen aus, um unser Linux und seinen Bootloader zu überprüfen, freizugeben, zu reparieren und zu aktualisieren. Wenn wir fertig sind, können wir den PC neu starten und prüfen, ob er erneut startet.
Installieren Sie Linux neu (und behalten Sie die Daten)
Wenn wir weiterhin Probleme haben, kann es Zeit dafür sein Installieren Sie unser Betriebssystem neu . Viele der Distributionen, wie Ubuntu, haben die Möglichkeit, nur das Betriebssystem neu zu installieren und alle persönlichen Daten (Dokumente, Musik, Fotos, Videos usw.) und sogar die bereits installierten Anwendungen intakt zu halten.
Im Installationsassistenten müssen wir die Option auswählen Bewahren Sie unsere Daten so auf, dass sie nicht vom PC gelöscht werden . Wenn wir jedoch ein Backup haben, können wir auch eine vollständige Installation von Grund auf durchführen, um sicherzustellen, dass alle Probleme gelöst sind.
Zusätzlich zur Neuinstallation des gesamten Betriebssystems wird der GRUB-Bootloader automatisch neu erstellt und neu installiert.