Wenn wir uns auf Fotobearbeitungsprogramme beziehen, müssen wir darauf hinweisen, wenn es zwei Lösungen gibt, die in diesem Sektor repräsentativ sind GIMP und Adobe Photoshop . Sie sind eine der beiden großartigen Anwendungen weltweit für diese Art von Aufgaben, wie viele von Ihnen bereits aus erster Hand wissen.
Der Hauptunterschied zwischen den beiden besteht darin, dass der Vorschlag von Adobe bezahlt wird GIMP ist kostenlos und Sie können es herunterladen von hier . Nun, hier wollen wir uns auf die Verwendung von Pinseln konzentrieren, sehr verbreitete Werkzeuge in dieser Art von Programm. Zu Beginn werden wir Ihnen sagen, dass Photoshop-Pinsel sowohl kostenlos als auch Premium sind weit verbreitet und zahlreich. Tatsächlich werden wir oft auf das Problem stoßen, dass wir nicht wissen, welche wir wählen sollen, wenn es um einen bestimmten Pinsel-Typ in Photoshop geht.

Pinsel sind weit verbreitete Elemente in der Fotobearbeitung
Dies gilt jedoch nicht für GIMP, da es möglicherweise nicht so beliebt ist wie Adobe's Bei der Bearbeitung der Anwendung stehen auch nicht viele Pinsel zur Verfügung. Natürlich müssen wir bedenken, dass wir die Möglichkeit haben, Photoshop-Pinsel zu verwenden GIMP , die dieses Problem für uns lösen können. Lassen Sie uns als nächstes sehen, wie wir es schaffen können.
Das erste, was Sie wissen müssen, ist, dass diese Pinsel mit der Datei gefunden werden können Erweiterung .ABR. Zusätzlich zu denen, die Photoshop selbst enthält, können wir auch weitere aus dem Internet herunterladen, um sie zu verwenden. Gleichzeitig muss man wissen, dass diese in einer komprimierten Datei vorliegen können. In diesem Fall müssen wir es zuvor extrahieren, um es anzuhängen und zu verwenden.
Sobald wir das alles wissen, ist der Trick, ein Photoshop verwenden zu können bürsten In GIMP wird es in das Pinselverzeichnis verschoben, das das Open Source-Programm verwendet. Daher konzentriert sich all dies auf etwas so Einfaches wie das Kopieren des entsprechenden Datei mit der genannten Erweiterung an die richtige Stelle. Aber natürlich müssen wir zuerst wissen, wo wir es genau kopieren müssen.
Verwendung von Photoshop-Pinseln in GIMP
Daher werden wir für das, was wir diskutieren, als erstes das öffnen Windows Datei-Explorer . Sobald wir hier sind, müssen wir uns im folgenden Festplattenpfad befinden: "C: / Programme / GIMP 2 / share / gimp / 2.0 / Pinsel".
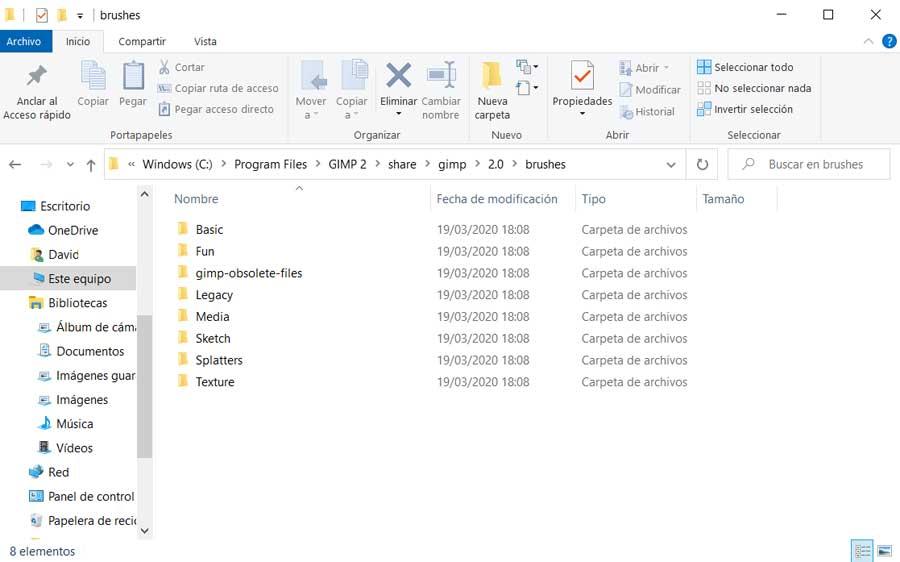
Hier sehen wir einige Unterordner, die tatsächlich den Pinseln entsprechen, die GIMP uns standardmäßig anbietet. Aus diesem Grund empfehlen wir Ihnen, gleichzeitig für jeden Photoshop-Pinsel, den wir hier hinzufügen, einen neuen zu erstellen. Wie Sie sich vorstellen können, sind diese Ordner sehr hilfreich, wenn Sie sich später mit diesen Elementen befassen. Auf diese Weise, sobald wir die eingefügt haben ABR-Datei an der oben genannten Stelle können wir jetzt öffne GIMP .
Im Pinselauswahlwerkzeug werden nun zusätzlich zu den gerade zu Photoshop hinzugefügten die Standardeinstellungen angezeigt. Wenn wir sie nicht sehen, können wir auch richtig machen. klicken Sie auf innerhalb der Funktionalität und wählen Sie Pinsel aktualisieren aus der Kontextmenü .
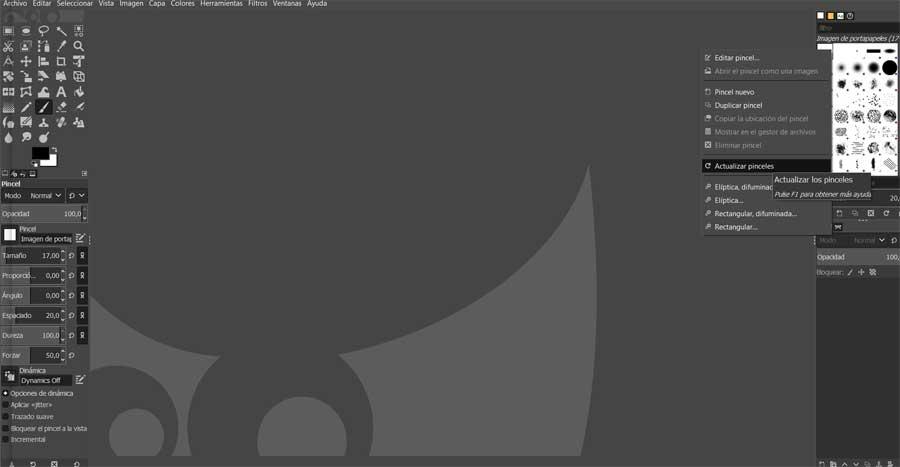
Gleichzeitig können wir die Pinsel-Suchleiste verwenden, um nach der gerade hinzugefügten zu suchen.