Manchmal kann es notwendig sein, Benennen Sie den Netzwerkadapter um in Windows . Es ist ein einfacher Prozess, den wir Schritt für Schritt erklären werden. Dies könnte bestimmte Probleme lösen, die möglicherweise auftreten. Darüber hinaus können wir mehrere Funkempfänger in der Ausrüstung haben und es kann interessant sein, sie richtig zu identifizieren und immer einen Namen zu haben, der besser zu unserer Verwendung passt.
Warum die Netzwerkkarte umbenennen?
Der Netzwerkadapter wird einen generischen Namen haben. Einer der Hauptgründe, den Standard zu ändern, ist, Fehler beheben auf Softwareebene. Zum Beispiel, wenn wir ein Betriebssystem-Update installiert haben und ein Problem bei der Erkennung der Netzwerke und angeschlossenen Geräte aufgetreten ist.
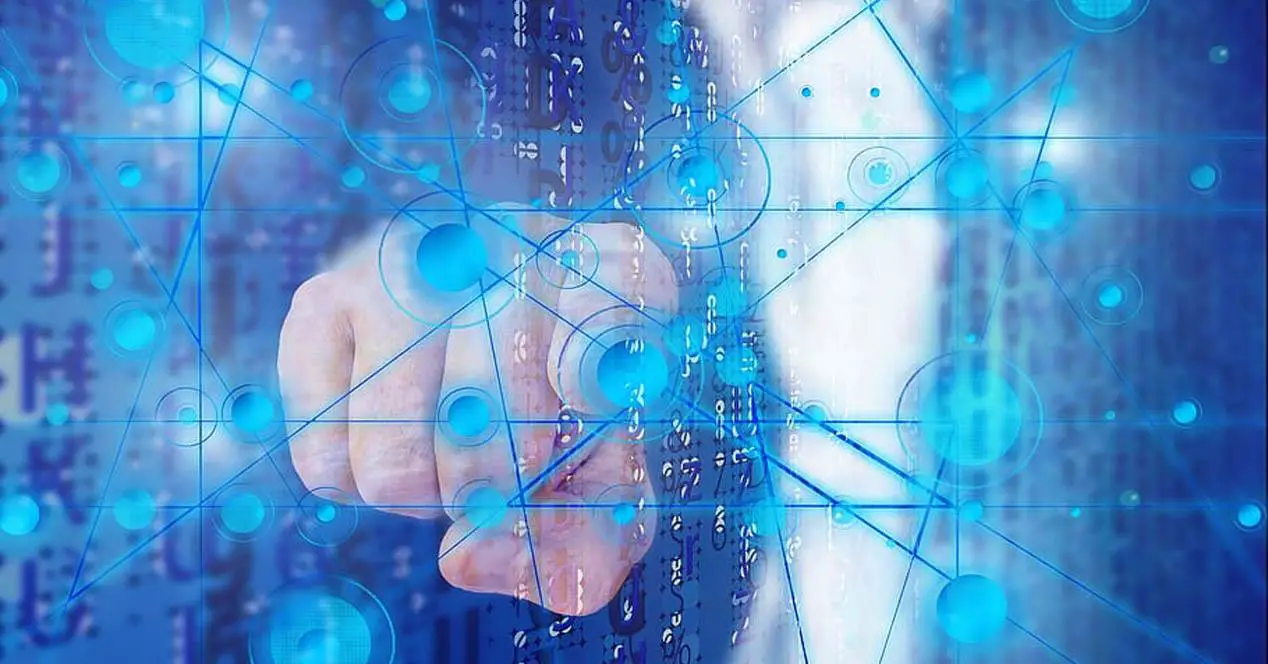
Es kann auch sein, dass wir einfach haben wollen mehr Kontrolle über die Wi-Fi-Netzwerkadapter, die wir in einem Computer haben. Es ist üblich, dass wir sowohl diejenige haben, die in die Hauptplatine sowie eine andere, die wir über USB anschließen, um eine bessere Abdeckung zu haben oder die Geschwindigkeit höher ist. Wir können Namen setzen, die besser identifizieren, wer es ist.
Dieser Vorgang kann berücksichtigt werden, um den Namen in ein zu ändern Ethernet-Adapter oder auch WLAN . Standardmäßig ist es normal, dass es als Ethernet oder Wi-Fi angezeigt wird. Wenn wir zum Beispiel zwei WLAN-Adapter haben, würden wir feststellen, dass der zweite als Wi-Fi 2 bezeichnet wird. Dies könnte uns in die Irre führen und so können wir es vermeiden, indem wir den gewünschten Namen eingeben. Wir können zum Beispiel "Wi-Fi USB" setzen, um zu wissen, welches wir so verbinden.
Darüber hinaus kann es, obwohl es nicht üblich ist, vorkommen, dass unser Computer mit einer Malware infiziert das kann direkt auf die Netzwerkkarte zeigen. Normalerweise ist es so, dass ein Hacker, wenn er uns zum Beispiel durch ein Programm, das wir installieren, oder eine Datei, die wir per Mail herunterladen, schleicht, einen Netzwerkadapter gemäß den generischen Namen, die "Ethernet" wären, blockieren lässt. oder „WLAN“. Wenn wir Opfer eines solchen Virus geworden sind, kann es erforderlich sein, den Namen des Adapters zu ändern, um eine normale Verbindung herzustellen.
Schritte zum Umbenennen des Ethernet- oder Wi-Fi-Adapters
Windows 10 bietet mehrere Optionen zum Umbenennen des Netzwerkadapters. Wir müssen nichts installieren und müssen lediglich eine Reihe von Schritten ausführen und die Konfiguration des Betriebssystems selbst verwenden. Wir können es von der . ändern Einstellungen und auch durch die Eingabeaufforderung .
Windows-Einstellungen
Zuerst sehen wir uns die Schritte zum Ändern des Namens des Wi-Fi- oder Ethernet-Adapters in den Windows-Einstellungen an. Dazu müssen wir auf Start gehen und öffnen Einstellungen . Wir können auch einfach mit der rechten Maustaste auf die Schaltfläche Start klicken und sie auswählen.
Sobald wir drinnen sind, müssen wir auf die Netzwerk und Internet und klicken Sie auf Ändern Sie die Adapteroptionen . Wir werden diese Funktion im mittleren Teil in den erweiterten Netzwerkeinstellungen sehen.

Das nächste Fenster zeigt uns alle physischen und virtuellen Netzwerkadapter, die wir in Windows haben. Dort müssen wir einfach denjenigen auswählen, der uns interessiert, normalerweise ein Ethernet- oder Wi-Fi-Adapter, dem wir einen anderen Namen geben möchten. Wir klicken mit der rechten Maustaste und klicken auf Umbenennen . Wir geben Ihnen diejenige, die uns interessiert und wir akzeptieren.

Von diesem Moment an identifiziert Windows den Netzwerkadapter mit dem Namen, den wir ihm gegeben haben. Es dient uns dazu, es besser zu identifizieren, aber auch um mögliche Probleme zu beheben, falls das System es nicht gut erkennt oder es zu Konflikten kommt. Es ist etwas, das wir jederzeit umkehren und zum alten Namen zurückkehren oder ihm einen neuen geben können.
Windows-Befehl
Eine andere Möglichkeit, den Netzwerkadapter in Windows umzubenennen, besteht darin, die Befehlszeile oder Eingabeaufforderung zu verwenden. Was wir in diesem Fall tun werden, ist das Öffnen der Eingabeaufforderung oder PowerShell . Wir können dies in Start tun, die Eingabeaufforderung eingeben und mit Administratorrechten öffnen, aber auch mit der Tastenkombination Windows + R und den Befehl cmd ausführen.
Wenn wir uns in der Befehlszeile befinden, müssen wir ausführen netsh-Schnittstelle Schnittstelle anzeigen . Was es tun wird, ist, uns alle Netzwerkkarten zu zeigen, die wir im Computer haben, und wir werden den Namen jeder von ihnen sehen.

Dieser Schritt ist nicht unbedingt erforderlich, da wir auch zu den Einstellungen gehen und dort den genauen Namen des Netzwerks sehen können, aber es ist praktisch, den nächsten Punkt auszuführen.
Um den Namen des Netzwerkadapters zu ändern, müssen wir den Befehl ausführen netsh interface set interface name = ”aktueller Name” newname = ”neuer Name” . Wir können dies sowohl in der Eingabeaufforderung als auch in PowerShell tun.
Wir ersetzen den „aktuellen Namen“ durch den Namen des Adapters, den wir ändern möchten. In unserem Fall können wir beispielsweise „Wi-Fi 2“ ändern. In „neuer Name“ setzen wir einfach den, der uns interessiert. Wir werden diesen Artikel benennen, also wäre der auszuführende Befehl: netsh interface set interface name = ”Wi-Fi 2” newname = ”this article”. Wir können ihm einen beliebigen alphanumerischen Namen geben.

Denken Sie daran, dass wir die Anführungszeichen im Namen beibehalten müssen, sowohl im alten als auch im neuen. Sobald wir es ausgeführt haben, wird nichts anderes in der Befehlszeile angezeigt, aber wir können zu den Windows-Einstellungen gehen und sehen, wie es effektiv in den gewünschten Namen geändert wurde.
In beiden Fällen, wenn wir wollen kehren zum vorherigen Namen zurück, wir müssen Sie einfach die gleichen Schritte erneut ausführen. Wir müssten nur den Namen aus der Konfiguration ändern oder den Befehl ausführen, wobei wir berücksichtigen müssen, dass wir diesmal den Wert von "aktueller Name" und "neuer Name" ändern müssen, was er wirklich ist.
Kurz gesagt, nach diesen Schritten, die wir gezeigt haben, können wir den Namen des Netzwerkadapters in Windows ändern. Wir können dies tun, unabhängig davon, ob wir den Ethernet-Adapter oder einen Wi-Fi-Adapter verwenden. Der Vorgang ist der gleiche und Sie müssen keine Änderungen vornehmen, außer die entsprechende auszuwählen.
