Obwohl wir im digitalen Zeitalter leben, in dem alles digitalisiert ist, gibt es Situationen, in denen es notwendig ist, eine Webseite oder ein Dokument auszudrucken. In diesem Fall ermöglicht das Betriebssystem das Drucken von Informationen aus praktisch jeder Anwendung. Wenn dies nicht der Fall ist, können Sie dies ebenfalls tun Exportieren Sie die Datei als PDF, um sie zu drucken. In diesem Fall erklären wir immer, wie Sie auf eine drucken können iPhone or iPad über das Betriebssystem.
Anforderungen, die Sie berücksichtigen müssen
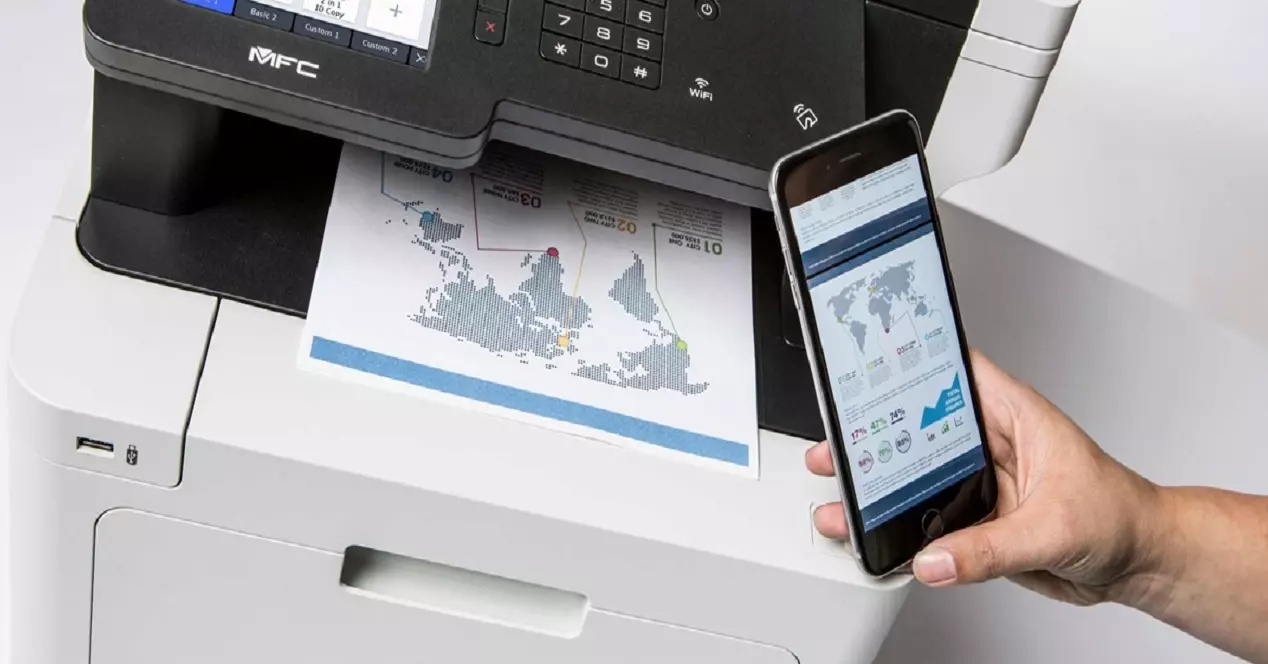
Wie bei vielen anderen Prozessen, die in das iPhone oder iPad integriert sind, gibt es einige Anforderungen, die gestellt werden müssen, um diese Aktionen auszuführen, die wirklich täglich sein können. Nachfolgend analysieren wir die zu berücksichtigenden Anforderungen.
Habe einen AirPrint-Drucker
Auf dem Markt finden Sie viele verschiedene Druckermodelle. In diesem Fall ist zu beachten, dass die überwiegende Mehrheit der vorgestellten Optionen dies ermöglicht um drahtlos zu drucken . Dies ist die erste Voraussetzung, um über ein iPhone oder iPad drucken zu können. Dies liegt daran, dass diese Computer natürlich nicht physisch per Kabel mit dem Drucker verbunden werden können. Auf diese Weise ist es erforderlich, dass es mit demselben Wi-Fi-Netzwerk verbunden ist, wodurch ein lokales Netzwerk entsteht, um die Informationen auf bequeme Weise übertragen zu können.

Es sollte jedoch auch beachtet werden, dass die Drucker neben einem drahtlosen System auch über markenspezifische Technologien verfügen. In diesem Fall, Apple hat eine System namens AirPrint Damit können Sie direkt mit einem iPhone oder iPad drucken. Aus diesem Grund muss diese Anforderung gestellt werden, wenn wir über die Drucker sprechen, die erforderlich sind, um direkt auf die volle Funktion des Druckens zugreifen zu können.
Beobachten Sie, wie Sie Ihre Dokumente haben
Sie müssen immer das Format der Dokumente berücksichtigen, die Sie drucken möchten. In diesem Fall ist die bevorzugte Datei zum Ausführen dieser Aktion das PDF, da es ein Foto einer bestimmten Situation aufnimmt und jede Art von Änderung vermeidet. Dies kann besonders dann passieren, wenn wir über eine Webseite sprechen. Ob Sie entscheiden sich für den direkten Druck , ist es sehr wahrscheinlich, dass einige wichtige Elemente verlegt werden.
Es besteht daher die Möglichkeit, dass die zuerst berücksichtigten Inhalte in das PDF-Format exportiert werden. Vor allem gibt es viele Anwendungen, die solche Funktionen nicht bieten … und hier glänzt Print to PDF. Mehr Apps, als Sie zunächst denken, stellen Druckfunktionen bereit, insbesondere on iOS. Das ist weil Der Markt für AirPrint-Drucker ist groß und Anwendungen, die AirPrint unterstützen, erhalten die Funktion „Als PDF speichern“ kostenlos.

Drucken mit nativer Apple-Funktion
Das erste, was Sie beachten sollten, wenn Sie mit dem iPhone drucken müssen, ist die Nutzung der nativen Funktion, die das Unternehmen in iOS und iPadOS integriert. Wir diskutieren beide Situationen unten.
auf dem iPhone
Auf dem iPhone kann das Drucken durchaus üblich werden, obwohl es, wie bereits erwähnt, mit AirPrint kompatibel sein muss. Obwohl die genaue Lage der Drucken Schaltfläche variiert von App zu App. Anwendungen, die ein Systemressourcenblatt verfügbar machen, enthalten normalerweise eine Druckaktion in der unteren Zeile. Andere Anwendungen haben spezielle Menüs, die besagte Drucktaste offenbaren, jede Anwendung ist eine kleine Welt. Alles hängt davon ab, ob Sie sich in einer Drittanbieteranwendung befinden, in der der Entwickler sie an einem bestimmten Ort platziert hat, oder ob sie im Gegenteil systemnativ ist.
Zum Beispiel, Mail platziert eine Drucken-Schaltfläche neben den Optionen „Antworten“ und „Weiterleiten“. wie Sie in den Bildern oben sehen können. Andere Apps bieten jedoch keine Druckunterstützung und in diesen Fällen gibt es einfach keine Möglichkeit, ein PDF von Ihrem iPhone zu drucken, ein klares Beispiel dafür ist die iMessages-App. Aber wenn wir über andere Anwendungen sprechen, müssen Sie einfach die folgenden Schritte befolgen.
- Greifen Sie auf den Vorschaumodus eines Dokuments zu.
- Tippen Sie auf die Teilen-Schaltfläche (klicken Sie auf das Quadrat mit einem Pfeil nach oben).
- Scrollen Sie nach unten und tippen Sie auf Drucken.
- Passen Sie den in diesem Fenster auszuführenden Druck an.
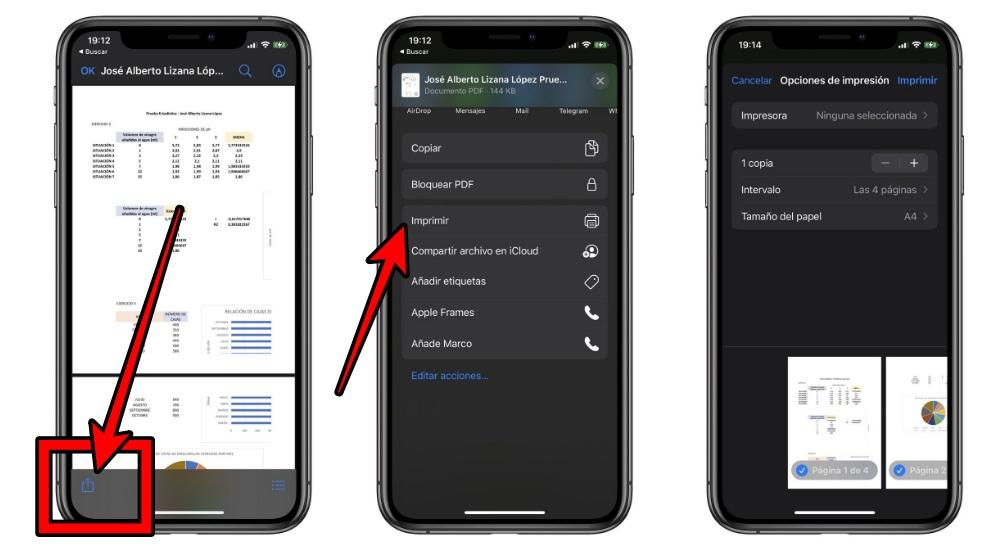
Es sollte angemerkt werden, dass Die Druckoptionen von AirPrint können sehr einfach sein. Insbesondere können Sie den betreffenden AirPrint-Drucker auswählen. Als nächstes können Sie die Kopien auswählen, die Sie erstellen möchten, aber auch das anzuwendende Intervall. Intern wird es am Ende die Graustufen anwenden oder wenn im Gegenteil ein bunter Farbbereich benötigt wird.
auf dem iPad
Da iPhone und iPad dasselbe Betriebssystem (iOS) verwenden, sind die Schritte zum Drucken einer PDF-Datei auf dem iPad denen auf dem iPhone sehr ähnlich. Der Hauptunterschied besteht darin, die Druckschaltflächen zu finden, obwohl sie vorhanden sind viel teilen, Es gibt geringfügige Änderungen in der Benutzeroberfläche beider Geräte. Die Schritte sind jedoch grundsätzlich identisch.
Öffnen Sie in einer AirPrint-fähigen App die Druckbenutzeroberfläche. Ziehen Sie im Vorschaubereich auseinander . Dadurch wird die Vorschau vergrößert, sodass Sie sie im Vollbildmodus anzeigen können. Tippen Sie im Vollbildvorschaumodus einmal auf den Bildschirm, um die Symbolleisten anzuzeigen. Tippen Sie in der Symbolleiste oben rechts auf dem Bildschirm auf die Schaltfläche „Teilen“. Dadurch wird das Systemressourcenblatt mit Exportoptionen für die von Ihnen installierten Apps angezeigt (genau wie auf dem iPhone).
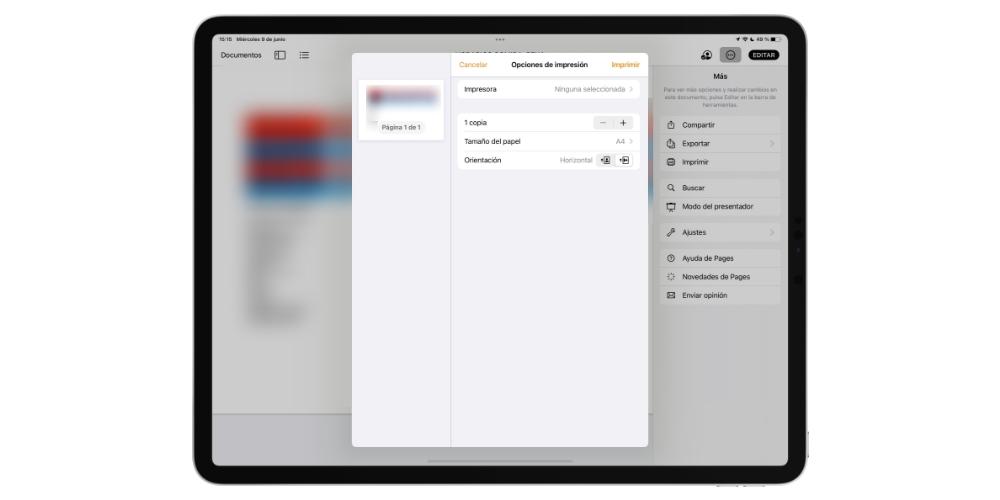
Um das PDF als Datei in iCloud zu speichern, wählen Sie die „Zu iCloud Drive hinzufügen“ Taste. Dadurch wird eine Kopie des PDFs in Ihren iCloud Drive-Ordnern gespeichert, die Sie in andere Apps importieren können, z. B. als Anhang in Mail verwenden usw. In diesem Fall kann mit diesen angehängten Dateien ein Zwischenschritt durchgeführt werden zu den E-Mails und die angehängt sind. Etwas, das auch auf die Webseiten angewendet werden kann, die Sie in dieser Situation am meisten interessieren. Dies kann in diesem Fall ideal sein, da einige Quittungen gedruckt werden müssen.
Verwenden Sie Apps von Drittanbietern
Es gibt Situationen, in denen einige Drucker nicht mit Apples System AirPrint kompatibel sind. Dies ist sehr wichtig, da Sie sich für Anwendungen von Drittanbietern entscheiden müssen. In diesem Fall ist zu beachten, dass einige Druckermarken eine eigene Anwendung haben, um alle Funktionen des betreffenden Druckers nutzen zu können. Diese Anwendungen sind vollständig vitaminisiert, um Wartungsoptionen und auch Drucken genießen zu können. In diesem Fall erfolgt der Zugriff wie bereits erwähnt über das Share-Menü. Genauer gesagt, indem Sie auf die Schaltfläche klicken, die durch ein Kästchen und einen Aufwärtspfeil dargestellt wird, und jetzt auf das Logo der Anwendung Ihres eigenen Druckers klicken. Im Moment wird die betreffende Datei exportiert und Sie können die Druckeinstellungen auswählen. In diesem Fall gibt es viele Optionen wie die Farbskala oder die Position der Blätter.
Offensichtlich stehen in dieser Hinsicht viele Optionen offen. Im App Store finden Sie eine große Anzahl von Anwendungen von vielen Marken. Jeder von ihnen funktioniert auf ganz unterschiedliche Weise, obwohl das Ziel im Allgemeinen darin besteht, einen perfekten Druck auf dem Drucker zu haben, den Sie zu Hause haben und der nicht mit AirPrint kompatibel ist. Dies passiert auch bei Anwendungen, die nicht in AirPrint integriert sind, obwohl es ziemlich selten vorkommt.