Backups sind unerlässlich, wenn wir unsere persönlichen Daten schützen möchten. Dies ist der beste Weg, um unsere wichtigsten Fotos, Videos oder Dokumente wiederherzustellen, falls unser Handy eine Panne hat. Heute wollten wir sehen, für welche Optionen Sicherungskopie Wir haben in Sony Xperia-Telefone.

Es ist üblich, dass viele Benutzer Daten im Internet speichern interner Speicher ihres Smartphones oder ihrer microSD-Karte . Aber etwas das passiert auf dem Handy oder wenn es verloren geht, gehen wertvolle Erinnerungen und Daten verloren. Darüber hinaus ist eine Sicherung erforderlich, wenn Sie unser Sony Xperia zur Reparatur senden oder wenn Sie einen Werksreset durchführen müssen.
Sicherungsoptionen auf dem Sony Xperia
In Sony-Handys gibt es zwei Möglichkeiten, Backups zu erstellen und wiederherzustellen. Das japanische Unternehmen hat in den letzten Jahren seine Richtlinien geändert und seine proprietäre Software beiseite gelegt, um diese Aktion an Google zu delegieren. Das heißt, wenn wir eine haben Xperia mit Android 8 oder frühere Versionen (2018 und älter) können wir das Xperia Companion verwenden, während Handys mit Android 9 und höher die automatische Sicherungsfunktion von Google verwenden müssen.
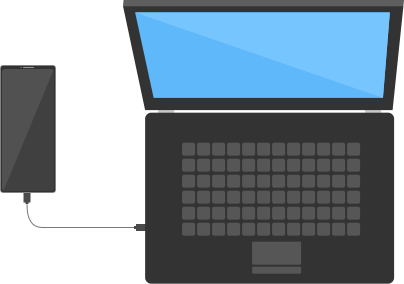
Der Unterschied ist bemerkenswert, da die Art der Dateien, die wir können in der speichern Google Sicherungskopie ist viel größer als die Xperia Companion-Optionen.
Sicherungsmöglichkeiten in Xperia Companion
- Kontakte und Anrufliste
- Textnachrichten
- Kalender
- Einstellungen
- Multimediadateien (Musik und Videos)
- Fotos und Bilder
Sicherungsmöglichkeiten in Google Drive
- Kontakt
- Google Kalender-Ereignisse und -Einstellungen
- SMS-Textnachrichten (nicht MMS)
- Wi-Fi-Netzwerke und deren Passwörter
- Wallpapers
- Google Mail-Einstellungen
- Anwendungen
- Anzeigeeinstellungen (Helligkeit und Schlaf)
- Sprache und Eingabeeinstellungen
- Datum und Uhrzeit
- Einstellungen und Daten von Anwendungen, die nicht von Google entwickelt wurden
So sichern Sie mit Xperia Companion
Das erste ist zu Laden Sie die Anwendung herunter, Installieren Sie es und führen Sie es auf unserem Computer aus. Jetzt verbinden wir das Handy über das Kabel und den USB-Anschluss mit dem Computer. Dann müssen wir unter auf klicken Sicherungskopie und wiederherstellen. Im nächsten Menü tippen wir auf "Backup". und klicken Sie auf Weiter. Jetzt müssen wir warten, bis das System die Informationen abgerufen hat. Dann werden wir nach einem Namen für die Sicherung gefragt und klicken auf "Weiter" und warten, bis der gesamte Vorgang abgeschlossen ist.
So stellen Sie die Daten wieder her
Um die Daten wiederherzustellen, öffnen wir PC Companion und verbinden das Mobiltelefon mit dem Computer. Klicken Sie auf den vorherigen Pfad und geben Sie ein Sichern und Wiederherstellen, Klicken Sie diesmal auf "Wiederherstellen". Jetzt müssen wir den Inhalt markieren, den wir wiederherstellen müssen, und auf "Weiter" klicken. Wenn das Terminal die Wiederherstellung der Informationen abgeschlossen hat, klicken Sie erneut auf "Weiter", um die Kopie wiederherzustellen.
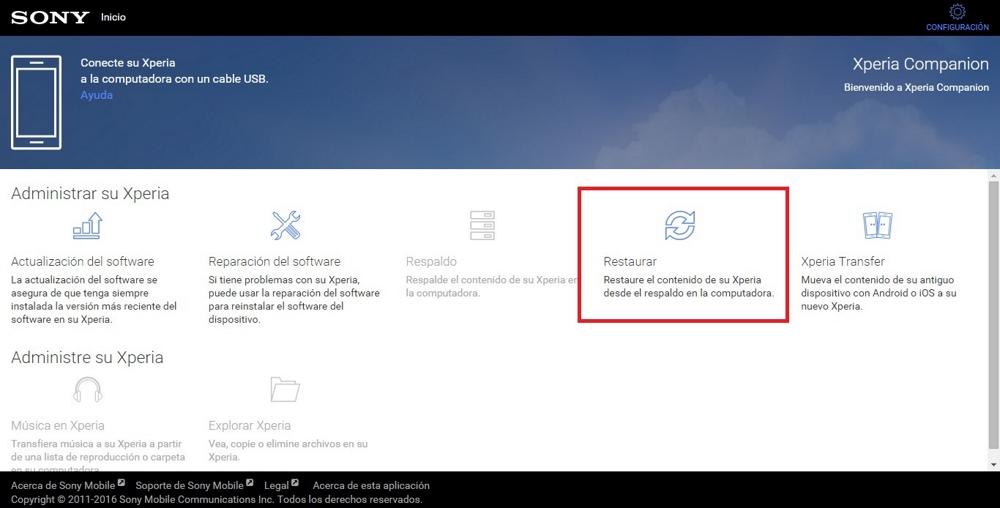
So sichern Sie mit Google
Mit dieser Methode können wir eine Sicherungskopie von erstellen unsere Daten auf dem Google Server und synchronisieren Sie es mit einer Kopie von Google. Auf diese Weise können Daten wie Fotos oder Kontakte bei der Anmeldung bei Google problemlos auf ein neues Gerät übertragen werden.
Abhängig von der Android-Version kann der Pfad für den Zugriff auf diese Option geringfügig variieren:
- Android 9 und höher: System / Backup.
- Android 8: System / Auto Backup / Enable-Schalter.
- Android 5, 6 oder 7: Sichern und Wiederherstellen / Xperia Sichern und Wiederherstellen / Automatische Sicherung.
Um a Kopie der Fotos und Videos müssen wir Google Fotos verwenden oder ein anderer Dienst. Wenn wir das erste verwenden, das in Sony Xperia vorinstalliert ist, müssen wir die folgenden Schritte ausführen:
- Geben Sie Google Fotos ein.
- Berühren Sie das Menüsymbol und dann das Menü Einstellungen.
- Drücken Sie auf das Backup- und Synchronisierungsmenü.
- Berühren Sie den Schalter, um die Funktion zu aktivieren. Danach werden die Fotos und Videos automatisch gesichert.
