Das Anschließen unseres PCs oder Laptops an einen Monitor oder Fernseher wird immer häufiger, insbesondere wenn wir Inhalte sehen oder ein Videospiel auf der großen Leinwand genießen möchten. Die Tatsache, dass wir einen Fernseher oder Monitor mit hohem Dynamikbereich oder HDR anschließen, bedeutet, dass wir Bilder mit höherer Qualität genießen können, wenn unsere Windows 10 Computer unterstützt HDR und eine Vielzahl von WCG-Farben. Also kannst du Konfigurieren Sie HDR in Windows 10 um eine bessere Erfahrung zu genießen.
Heute finden wir viele Anwendungen und Spiele, die mit HDR kompatibel sind, sogar in der Microsoft Speichern, aber um sie mit der höchstmöglichen Bildqualität zu genießen, müssen wir einen Bildschirm haben, der die entsprechenden Hardwareanforderungen erfüllt und ordnungsgemäß konfiguriert ist. HDR in Windows 10.
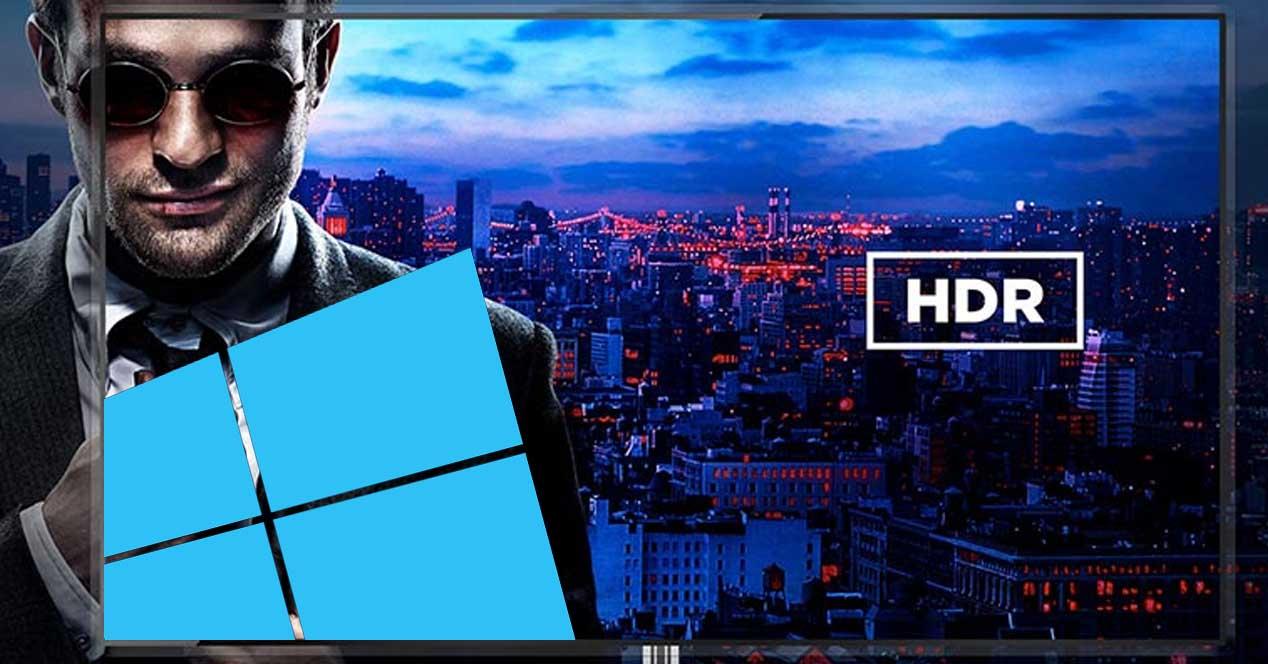
Für den Bildschirm benötigen wir einen mit einem Auflösung von mindestens 1080p und einer Mindesthelligkeit von 300 Nits . Für unseren Computer benötigen wir jetzt eine integrierte Grafik, die die Verwaltung digitaler Rechte für PlayReady-Hardware für HDR-Inhalte unterstützt, und die erforderlichen Codecs für die 10-Bit-Videodecodierung.
Richten Sie HDR in Windows 10 ein
Wenn unsere Geräte und der Bildschirm HDR unterstützen, müssen Sie die folgenden Schritte ausführen, um es zu konfigurieren:
- Wir öffnen das Windows 10 Einstellungen
- Wir treten ein System> Bildschirm .
- Wenn mehrere Bildschirme an den Computer angeschlossen sind, wählen wir den aus, der HDR unterstützt.
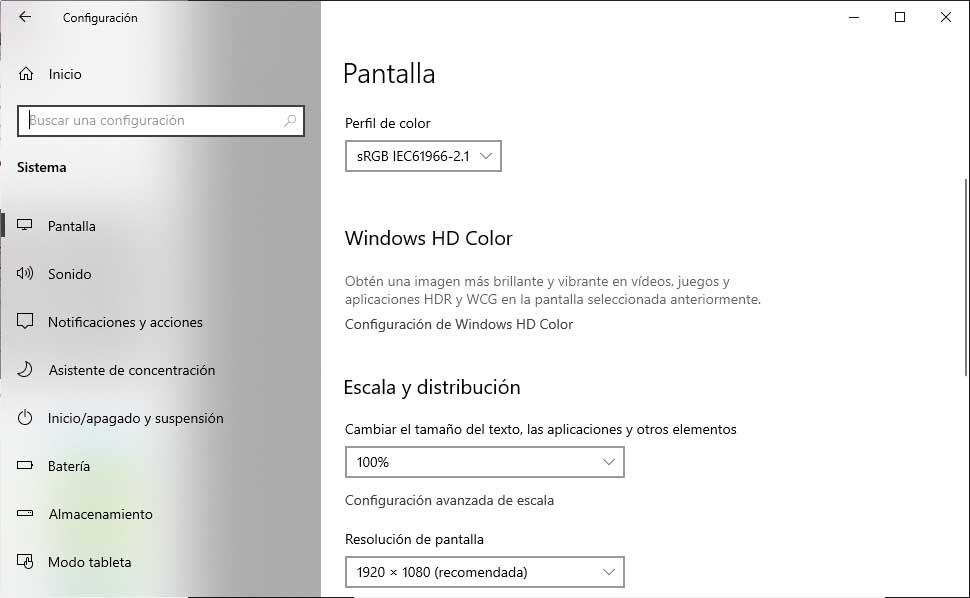
- Wir wählen die Windows HD-Farbkonfiguration zu erhalten .
- In Anzeigefunktionen stellen wir sicher, dass die Verwenden Sie HDR Option ist eingeschaltet.
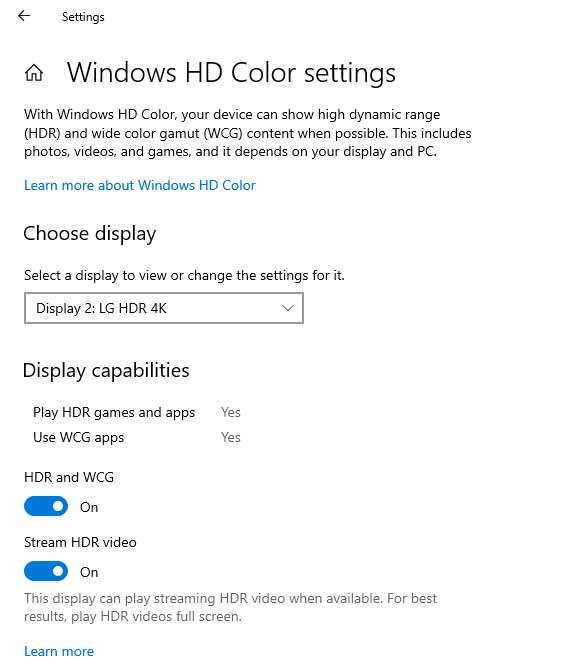
Das Abspielen von HDR-Inhalten auf unserem Laptop kann die Akkulaufzeit erheblich verkürzen. Daher kann unser Gerätehersteller diese Option standardmäßig deaktivieren. Wir können die Konfiguration jedoch jederzeit über die Energieoptionen ändern. Dafür:
- Wir öffnen die Seite Windows 10-Einstellungen.
- Wir betreten das System.
- Wir klicken auf die Option Bildschirm.
- Wir wählen einen Bildschirm mit der Möglichkeit von HDR in mehrere Bildschirme .
- Klicken Sie auf Windows HD-Farbkonfiguration .
- Innerhalb Batterieoptionen deaktivieren wir das Kontrollkästchen Lassen Sie keine HDR-Spiele und -Anwendungen zu, wenn Sie mit Akku arbeiten .
Wenn HDR bereits aktiviert ist, während der Laptop angeschlossen ist, bleibt HDR jetzt aktiviert, wenn wir den Computer vom Stromnetz trennen und er mit Batteriestrom betrieben wird.
Häufigste Probleme bei der Konfiguration von HDR
HDR wird nicht auf dem Bildschirm oder Fernseher angezeigt
In diesem Fall müssen wir sicherstellen, dass auf dem Bildschirm oder Fernseher HDR korrekt aktiviert ist. Falls erforderlich, müssen wir die Anweisungen beider Geräte konsultieren, um die Prüfung durchzuführen. Darüber hinaus ist es ratsam, die Konfiguration in Windows 10 zu überprüfen, um sicherzustellen, dass die Option HDR verwenden in Windows HD Color aktiviert ist und unser Team die Hardwareanforderungen für die Wiedergabe dieser Art von Inhalten erfüllt.
Ich kann die Option HDR verwenden nicht aktivieren
Wenn wir einen Laptop verwenden, deaktivieren HDR-kompatible Geräte die Standard-Energieeinstellung, wenn wir den Akku verwenden. In diesem Fall gehen wir zu den Systemeinstellungen> Anzeige> Windows HD-Farbeinstellungen und deaktivieren das Kontrollkästchen in den Batterieoptionen Lassen Sie keine HDR-Spiele und -Anwendungen zu, wenn Sie mit Batteriestrom betrieben werden .
HDR-Taste verwenden wird nicht angezeigt
Wenn wir einen externen Bildschirm an unseren Laptop anschließen, dupliziert das System beim ersten Mal standardmäßig den Desktop auf beiden Bildschirmen. HDR wird in dieser Konfiguration jedoch nicht unterstützt. Um HDR-Inhalte anzuzeigen, müssen wir daher den Desktop zwischen beiden Bildschirmen erweitern. Von dem Konfiguration> System> Bildschirmseite In mehreren Bildschirmen wählen wir die Erweitern Sie diese Bildschirme .
Farben werden nicht richtig angezeigt
Möglicherweise stellen wir fest, dass die Farbe nicht korrekt angezeigt wird und beispielsweise Farbstreifen um vertikale Striche erscheinen. In diesem Fall müssen wir sicherstellen, dass wir die Treiber für unsere Grafiken ordnungsgemäß aktualisiert haben, wenn wir eine HDMI-Verbindung verwenden und der Bildschirm HDR über das unterstützt DisplayPort Verbindung müssen wir versuchen, diese Verbindung zu verwenden, um das Gerät mit dem Bildschirm zu verbinden.
Wenn unsere einzige Option jedoch HDMI ist, können wir es versuchen Reduzieren der Bildrate Gehen Sie zu Einstellungen> System> Anzeige> Erweiterte Anzeigeeinstellungen und dann zu Eigenschaften des Anzeigeadapters. Wir wählen die Registerkarte Monitor und geben 30 Hz als Bildschirmaktualisierungsrate an.
Wir können es auch versuchen Reduzierung der Auflösung . Gehen Sie dazu zu Einstellungen> System> Anzeige> Erweiterte Anzeigeeinstellungen und wählen Sie dann Eigenschaften des Anzeigeadapters. Auf der Registerkarte Adapter wählen wir Alle Modi anzeigen und unter Alle Modi auflisten wählen wir eine niedrigere Auflösung und klicken auf OK, um die Änderungen zu speichern.