Unter all den Funktionalitäten, die wir heute in praktisch allen mobilen Geräten finden, da es sehr selten ist, dass sie diese Funktion nicht nativ haben, ist es die Funktion von Screenshots . Vor allem stehen wir vor einem der Tools, von denen wir am meisten profitieren können, da es uns jederzeit hilft, Informationen von Ihrem Smartphone mit jedem anderen Benutzer zu teilen.
Von der Weitergabe eines Schnappschusses eines Bildes oder Memes bis hin zu einem Buch, das wir lesen, oder einem einfachen Tweet, ohne es teilen zu müssen. Und mit dieser Funktion können wir in weniger als einer Sekunde ein Bild des Panels aufnehmen, was wir gesehen haben und speichern möchten. Aber das ist, wo die Hauptproblem mit Captures erscheint , und das ist, dass wir sie oft nicht so leicht finden, wenn wir nicht wissen, was ihre übliche Route ist.

Außerdem wird es nicht immer zeigen, was wir wollen. Wenn Sie also mehr aus den Schnappschüssen auf dem Bedienfeld Ihres Smartphones herausholen möchten, ist es an der Zeit, herauszufinden, in welchem Ordner sie normalerweise gespeichert sind und wie Sie sie bearbeiten können, ohne auf Software von Drittanbietern zurückgreifen zu müssen. Auch wenn Sie nicht möchten, dass sie Speicherplatz in der Cloud belegen, sagen wir Ihnen, wie Sie verhindern können, dass sie automatisch gespeichert werden.
Finden Sie sie in einer Sekunde
In der riesigen Welt der Smartphones des asiatischen Unternehmens finden wir immer den gleichen Punkt zwischen den Terminals von Xiaomi, Redman, POCO, und das heißt, sie haben das Google-Betriebssystem. Eine Software, die dieselbe Route verwendet, in der alle Schnappschüsse gespeichert werden, sobald wir eine der in verfügbaren Techniken verwenden MIUI um einen Schnappschuss auf das Panel unseres Mobilgeräts zu machen. Daher wird es immer oder fast immer wie folgt sein: Interner Speicher> DCIM> Screenshots oder Screenshots .
Einer der größten Ärgernisse dabei ist jedoch, dass es viele Male ist wenn wir einen Screenshot machen , wird es automatisch in die Cloud hochgeladen. Zum Glück gibt es, wie wir später sehen werden, eine Möglichkeit, dass dieses Problem weiterhin bei uns auftritt, die kein Xiaomi-Benutzer mag.
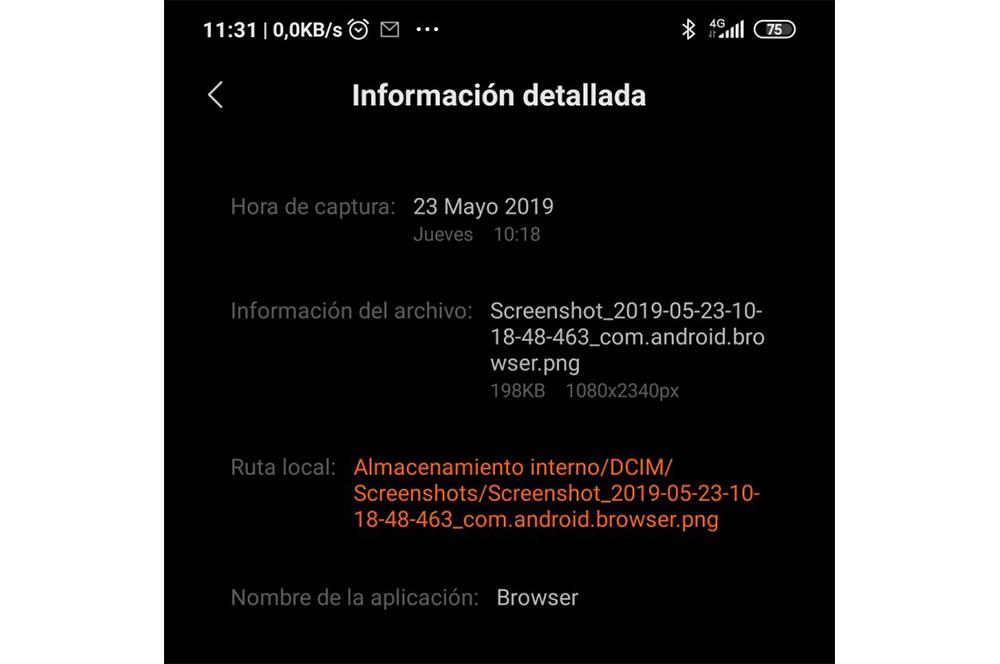
Allerdings müssen wir auch bedenken, dass dieser Pfad abweichen kann, wenn wir diese in der Regel alle auf einer externen Karte speichern oder Sie den Bilderordner Ihres Gerätes von der asiatischen Firma umbenannt haben. Wenn Sie also Ihre Zweifel ausräumen und schnell und ohne lange Zeit alle Schnappschüsse finden möchten, die Sie von Ihrem Mobile Panel machen, müssen Sie die folgenden Schritte ausführen:
- Greifen Sie auf den Dateimanager Ihres . zu Xiaomi Telefon , die in Ihren nativen Apps verfügbar sein wird.
- Tippen Sie auf Bilder.
- Gehen Sie zum Alben> Screenshots oder Screenshots Abschnitt .
Sobald wir uns in diesem Abschnitt befinden, sehen wir alle Bilder, die wir gespeichert haben, ohne dass ein anderes anderes Bild herauskommt, da es sich nur um Bilder handelt, die wir aus dem Terminalfeld aufgenommen haben. Darüber hinaus können wir in diesem Abschnitt diese Fotos bearbeiten, senden, löschen oder sogar auf zusätzliche Optionen zugreifen, um sie zu anderen Alben hinzuzufügen.
Und nicht nur das, sondern wir haben auch die Möglichkeit, sie als Hintergrundbild festzulegen oder alle Details zu diesem Screenshot zu kennen.
Verwenden Sie den Dateimanager
Zum Beispiel eine der ersten Optionen, die uns zur Verfügung stehen, sobald wir das Bild von gefunden haben der Dateimanager wird das Scribble-Tool sein, mit dem wir Elemente unterstreichen oder sogar kleine Anmerkungen zu jedem Bild hinzufügen können. Obwohl dies nur eine der ersten Optionen ist, sollte sie auf Ihrem Xiaomi-Smartphone verfügbar sein, um jeden Schnappschuss zu bearbeiten.
Und jedes Mal, wenn Sie eine Aufnahme des Bedienfelds Ihres Terminals machen, bleibt es einige Sekunden lang in der oberen rechten Ecke schweben. In diesem Moment können wir es schnell eingeben, um es in einem vollständigen Bearbeitungsmenü zu bearbeiten. Außerdem haben wir im unteren Menü bis zu fünf Bearbeitungssymbole , wie folgt bestellt:

- Teilen: Wir können das Bild senden oder an eine Nachricht oder E-Mail anhängen.
- Zuschneiden: Dies ist das Schneide- und Bearbeitungswerkzeug, mit dem wir das mobile Panel anpassen und Teilaufnahmen machen können.
- Zeichnen: Diese Funktion, die an dritter Stelle erscheinen wird, ermöglicht uns das Zeichnen, hilft uns jedoch auch dabei, farbige Etiketten und verschiedene Formen zu erstellen, die mit jedem Bild verbunden sind, das wir vom mobilen Panel nehmen.
- Symbol mit T: entspricht der Funktion, mit der wir Text einfügen können. Es wird also ideal sein, auf Ihren eigenen Bildschirmschnappschüssen zu schreiben. Darüber hinaus können wir Größe, Schriftart, Gewicht, Farbe und Schattierung der Buchstaben ändern.
- Farbe: Mit diesem letzten Werkzeug können wir die Farbe des Textes ändern oder sogar zensieren. Das heißt, mit diesem Tool können wir sogar eine Art Mosaik verwenden, um das Lesen einiger Teile zu verhindern, indem wir Unschärfe als Pixelierung verwenden.
Zusätzlich zu all diesen Tools, die MIUI uns anbietet, können wir auch die Bilddatei mit dem Rahmen des von uns verwendeten Smartphones herunterladen und hinzufügen, um sie ausführen zu können. Daher haben wir später die Möglichkeit, Exportieren im PNG-Format als Erfassung innerhalb des von uns ausgewählten mobilen Modells.
Vermeiden Sie es, in der Cloud gespeichert zu werden
Viele Erstbenutzer, die sich gerade ein Xiaomi zugelegt haben, wissen es vielleicht nicht, aber wenn Sie ein Benutzer sind, der seit einiger Zeit ein Smartphone dieser Firma verwendet, werden Sie bemerkt haben, dass sich der Ordner mit Screenshots im eigenen DCIM-Ordner befindet unseres Smartphones. Wie wir im ersten Abschnitt gesehen haben.
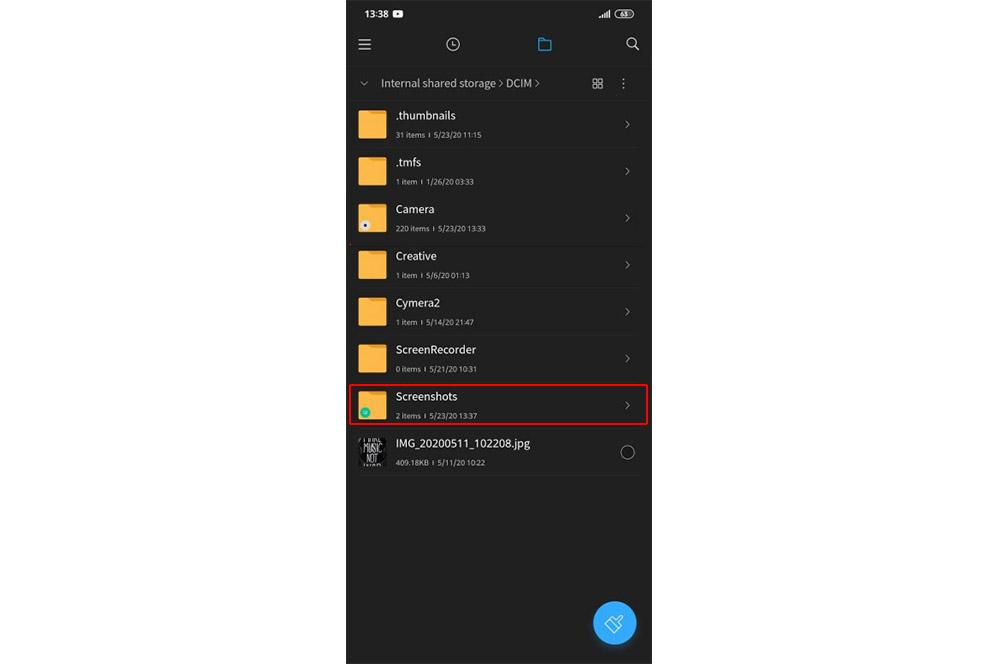
Was jedoch nicht jeder weiß, ist, dass dies DCIM-Ordner und alle seine Unterordner werden von Googles eigener Cloud unterstützt. Das heißt, in der Foto-App haben wir nicht die Möglichkeit, auszuwählen, welche Ordner in DCIM aufgenommen werden sollen oder nicht, da es sich um die Standardkameradatei handelt. Wenn ein Benutzer also eine Sicherungskopie der Fotos erstellen möchte, mit Ausnahme der Schnappschüsse des Terminalpanels, ist dies nicht möglich … oder ja?
Dazu müssen wir auf die Hilfe einer von vielen Benutzern empfohlenen Drittanbieter-App zurückgreifen, die als bezeichnet wird PinSync . Sie können es kostenlos im Google Store unter folgendem Link herunterladen:
Mit diesem Drittanbieter-Tool stellen wir sicher, dass die Bilder, die wir vom Bildschirm unseres Smartphones aufnehmen, nicht automatisch in die Cloud hochgeladen werden. Dazu müssen wir es installieren und ihm alle Berechtigungen erteilen. Später müssen wir den Speicherordner ändern, indem wir seine Einstellungen eingeben.
Daher müssen wir einen Ordner auswählen, den wir selbst in DCIM erstellen müssen: DCIM eingeben> Kamera > klicken Sie auf die oberen drei Punkte des Menüs und klicken Sie auf Ordner erstellen> Gib ihm einen Namen. Natürlich müssen wir bedenken, dass diese App den Editor selbst der Bilder, die wir vom mobilen Panel nehmen, abbricht. Obwohl diese App glücklicherweise eine eigene enthält.