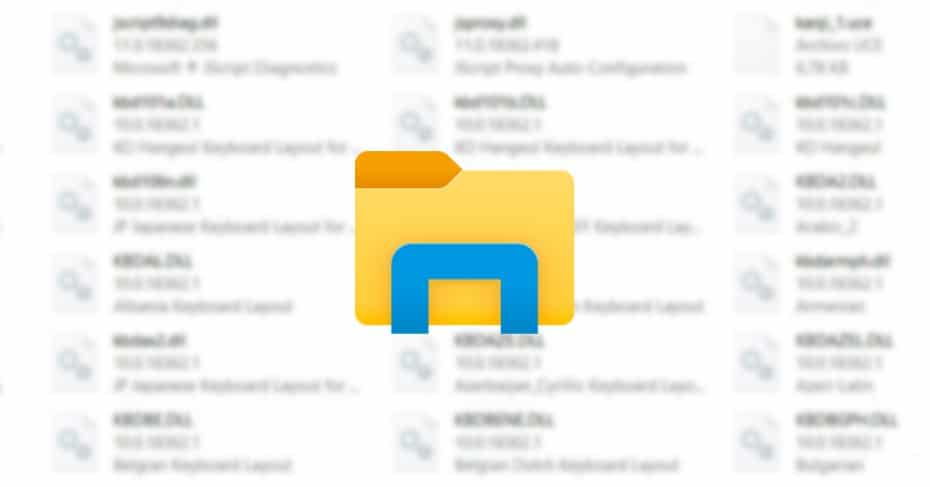 Wir stellen oft fest, dass unser Computer langsamer wird und wir nicht damit arbeiten können. In vielen Fällen ist die explorer.exe Prozess der Windows Der Datei-Explorer verbraucht eine große Menge an Ressourcen, wodurch die CPU nicht richtig arbeiten. Es gibt mehrere mögliche Lösungen, die wir durchführen können, damit es nicht wieder vorkommt.
Wir stellen oft fest, dass unser Computer langsamer wird und wir nicht damit arbeiten können. In vielen Fällen ist die explorer.exe Prozess der Windows Der Datei-Explorer verbraucht eine große Menge an Ressourcen, wodurch die CPU nicht richtig arbeiten. Es gibt mehrere mögliche Lösungen, die wir durchführen können, damit es nicht wieder vorkommt.
Unsere Computer haben eine CPU das ist der Motor dafür. Damit es richtig funktioniert, müssen wir uns darum kümmern und prüfen, ob alles in einwandfreiem Zustand ist. Es ist jedoch möglich, dass der Windows-Dateibrowser selbst ein Ärgernis darstellt. Obwohl nicht zwischen Ordnern gewechselt wird, kann der Computer aufgrund des Prozesses explorer.exe langsamer werden, der viele Ressourcen unseres Computers beanspruchen kann.
Es ist jedoch möglich, diese Komplikation zu beheben. Es gibt verschiedene Lösungen, die bereits von vielen Anwendern getestet wurden und die diesen unerträglichen Verbrauch beseitigen.
So vermeiden Sie den Ressourcenverbrauch von explorer.exe
Suchen Sie nach möglicher Malware
Der erste Schritt, den wir unternehmen werden, besteht darin, zu überprüfen, ob es sich nicht um Malware handelt, wenn explorer.exe zu viele Ressourcen auf unserem Computer verbraucht. Die Infektion unseres Computers ist wahrscheinlich, wenn Sie im Internet surfen, obwohl Antivirenprogramme vorhanden sind. Wir können ein Programm installieren, das Malware mit infizierten PUPs oder Werbung injiziert, einen USB-Stick mit Malware einfügt und sogar auf einen Link klicken, über den Malware heruntergeladen wird, selbst wenn sie von einem Bekannten stammt.
Sie sollten diese Möglichkeit niemals ausschließen. Der nächste Schritt besteht darin, einen vollständigen Computerscan durchzuführen. Wenn wir kein Antivirenprogramm eines Drittanbieters haben, hilft uns Windows Defender dabei, Malware zu finden, die den Computer möglicherweise übermäßig verlangsamt. Wir müssen lediglich eine vollständige Analyse durchführen und das Programm ist für die Analyse des gesamten Systems auf der Suche nach der schädlichen Datei verantwortlich, um diese zu beseitigen.
Deaktivieren Sie Clients in der Cloud
Heute nutzen wir alle Microsoft Onedrive , Dropbox or Google Drive unter anderem zur Verwaltung unserer Dateien. Die Cloud ist die komfortabelste Option für unseren digitalen Speicher. Es kann aber auch dazu führen, dass explorer.exe so viel CPU verbraucht, dass wir unseren Computer nicht normal verwenden können.
Da das Dienstprogramm normalerweise im Hintergrund ausgeführt wird, werden bei der Synchronisierung mit der Cloud ständig Daten und Dateien an die Server gesendet, sodass der Datei-Explorer ständig mehr Ressourcen aus dem Konto verbraucht. Die Lösung kann darin bestehen, die Programme zu deinstallieren und die Dienste rechtzeitig über das Web zu nutzen.
Dateien aus dem temporären Ordner löschen
In einigen Fällen alle Dateien im System Temp Ordner verursachen plötzlichen Ressourcenverbrauch von explorer.exe. Um es zu lösen, müssen wir gehen C: Windows / Temp und löschen Sie alle Dateien in diesem Ordner.
Als nächstes öffnen wir den Task-Manager, klicken auf den Datei-Explorer und starten ihn neu. Diese Lösung könnte in vielen Fällen die endgültige sein.
Suchen Sie nach einer Datei ohne Symbol
Es mag surreal klingen, aber es wurde gezeigt, dass die CPU von explorer.exe brutal über eine Datei auf dem Desktop verbraucht wird, deren Symbol nicht angezeigt wird. Das System tritt in eine konstante Schleife ein, indem es das Symbol nicht erkennt und der Verbrauch ausgelöst wird, wodurch der Computer langsamer wird.
Das erste, was wir versuchen müssen, ist, mit der rechten Maustaste auf die Datei zu klicken, die Eigenschaften aufzurufen und das Symbol zu ändern und eine beliebige aus der Liste auszuwählen. Wenn dies nicht dazu führt, dass der Wert unter 0% fällt, senden Sie die Datei einfach an einen anderen Ordner.
Deinstallieren Browser-Add-ons
Manchmal können wir einige Add-Ons installieren, die unseren Computer verlangsamen. Diese führen dazu, dass der Prozess explorer.exe mehr CPUs verbraucht, da er mehr Ressourcen verschieben muss, um die Dateien dieser Add-Ons auszuführen.
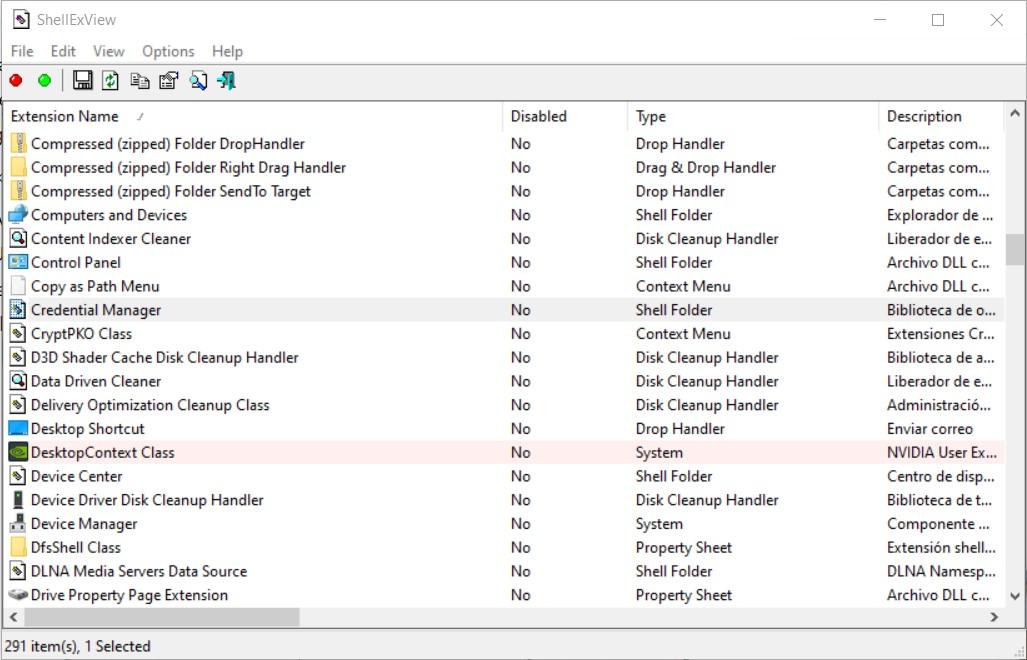
Obwohl es sich um eine etwas mühsame Prüfung handelt, muss geprüft werden, ob diese Ergänzungen die Langsamkeit unseres Systems verursachen. Durch das ShellExView Programm können wir nacheinander überprüfen, ob die Deaktivierung jedes Add-Ons den Verbrauch für den Datei-Explorer erleichtert.
Überprüfen Sie die Systemdateien
Ein weiterer wichtiger Schritt besteht darin, zu überprüfen, ob in unserem System keine beschädigten Dateien vorhanden sind. Alles was wir tun müssen, ist eine Eingabeaufforderung mit Administratorrechten zu öffnen und gleich danach die einzufügen sfc /scannow Befehl.
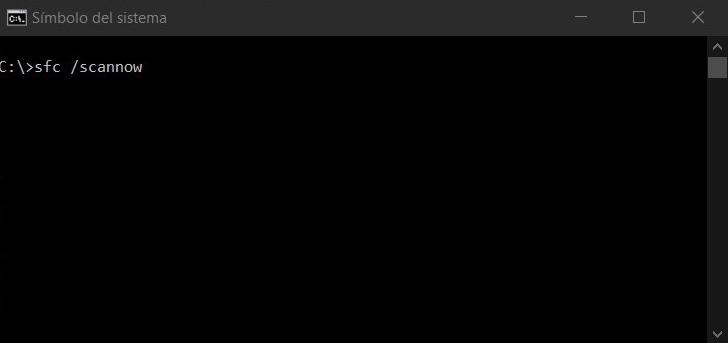
Nach dem Drucken des Befehls werden wir vom System aufgefordert, den Computer neu zu starten. Während des Vorgangs ersetzt Windows alle beschädigten Dateien durch vollständig bereinigte. Dies kann dazu führen, dass der Browser nicht mehr ordnungsgemäß funktioniert und nicht alle Ressourcen belegt.
Überprüfen Sie die Integrität der Festplatten
Es kommt auch häufig vor, dass die Festplatten unserer Computer ausfallen. Daher besteht eine mögliche Lösung darin, die möglichen Fehler zu überprüfen, die diese Einheiten zur Lösung beitragen, und zu überprüfen, ob das System einwandfrei funktioniert.
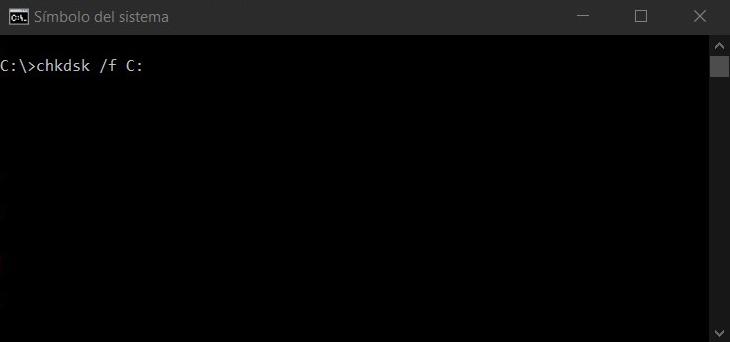
Auch hier verwenden wir eine Eingabeaufforderung und drucken die chkdsk Befehl K: F / R / , Wobei C: ist der Buchstabe der Einheit, die wir analysieren möchten. Ideal wäre es, den Vorgang mit allen Festplatten auf unserem Computer durchzuführen, falls der Fehler durch das Lesen einer der Festplatten verursacht wird, auch wenn Windows nicht darauf installiert ist.
Desgrando den Rest des Befehls, F / wird Lassen Sie das System alle gefundenen Fehler beheben und R / bis Stellen Sie die Informationen der beschädigten Sektoren der Festplatte so weit wie möglich wieder her.
Bereinigen Sie Ihre Festplatte von temporären Dateien
Windows erstellt ständig temporäre Dateien, die sich zu Hunderten ansammeln. Eine ziemlich übliche und notwendige Maßnahme ist es, unsere Festplatte von diesen Dateien zu säubern.
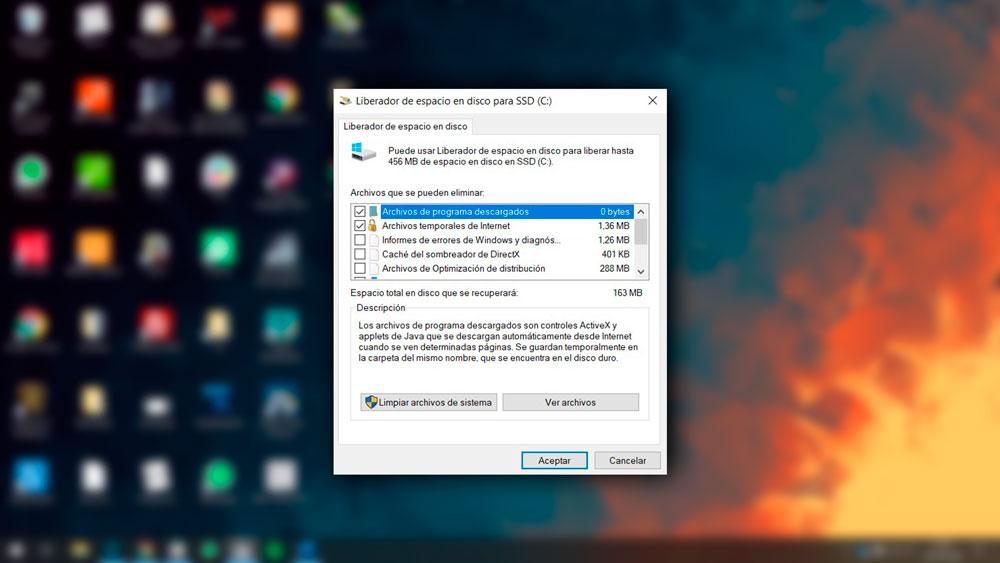
Dazu müssen wir lediglich den freien Windows-Speicherplatz auf der Festplatte ausführen und alle vorhandenen temporären Dateien auswählen. Das Programm leert den Speicher und der Datei-Explorer muss nicht so viele Ressourcen verbrauchen.
Führen Sie einen sauberen Neustart durch
Ein übermäßiger Ressourcenverbrauch von explorer.exe kann auf den Start systemexterner Anwendungen zurückzuführen sein. Es gibt mehrere Programme, die beim Start von Windows gestartet werden und dadurch den Dateibrowser erheblich verlangsamen.
Durch einen sauberen Neustart können wir überprüfen, welche Programme von explorer.exe einen hohen CPU-Verbrauch verursachen. Wir müssen dafür nur drei Schritte ausführen.
- Presse- Windows-+ R und starte msconfig.
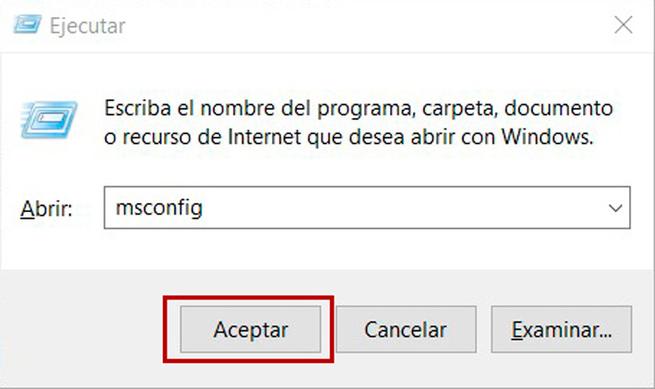
- Gehen Sie zum Unser Service klicken Sie auf Wie bitte Microsoft-Dienste und klicken Sie auf Deaktivieren Sie alle .
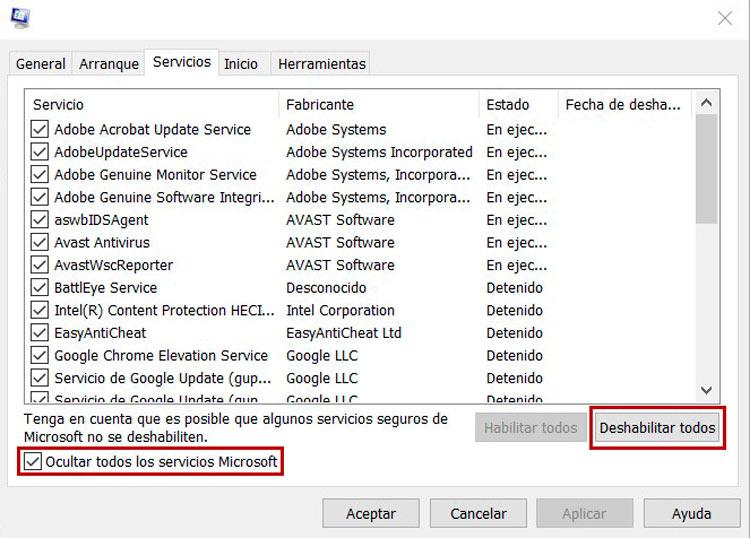
- Gehen Sie zu Startseite und öffnen Sie den Task-Manager. Klicken Sie mit der rechten Maustaste auf die einzelnen Programme Startseite Klicken Sie im Task-Manager auf die Registerkarte Deaktivieren.
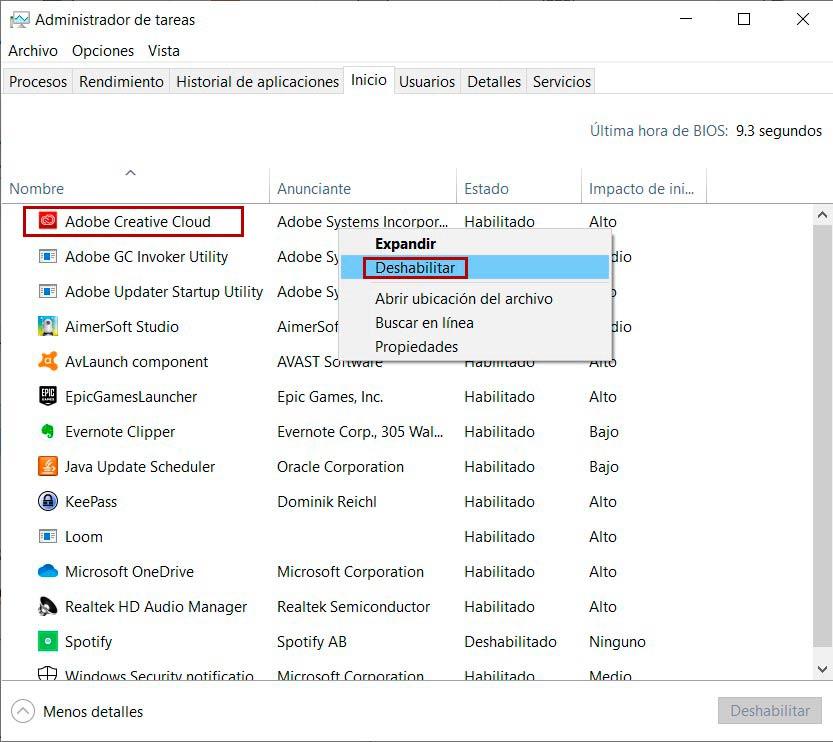
- Akzeptieren Sie die Konfiguration des Task-Managers und des Systems und starten Sie unseren Computer neu.
Löschen Sie die AudioSes.dll-Datei
Es wurden einige Fälle von Benutzern gemeldet, die das gelöscht haben AudioSes.dll Datei und haben den übermäßigen CPU-Verbrauch durch explorer.exe behoben. Dazu müssen wir nur gehen C: Windows/System32 Suchen Sie die Datei und verschieben Sie sie auf unseren Desktop. Dann gehen wir zu C:/Windows/SysWOW64 und auf unseren Desktop übertragen.
Das Entfernen dieser Datei aus beiden Verzeichnissen kann das Problem mit dem Dateibrowser lösen. Es ist eine notwendige Datei nur für den Windows WOS-Prozess und verbraucht viel RAM wenn es in den Hauptspeicher des Computers geladen wird. Das Entfernen wird kein Problem haben, aber da es sich um eine Datei im Windows-Verzeichnis handelt, müssen wir vorsichtig sein.
