Wenn Sie gerne mit Ihrem Computer spielen und erkannt haben, dass dieser Schlüssel eher ein Vorteil als ein Vorteil ist , oder Sie geben es aus Versehen viel und es aktiviert sich, ohne dass Sie es wollen, oder Sie möchten es einfach gegen ein anderes austauschen, es gibt verschiedene Gründe, warum Sie es wünschen können deaktivieren Windows Gewinnen Sie auf Ihrer Tastatur. Aus diesem Grund erklären wir Ihnen, wie Sie es tun können.
Zunächst einmal ist es praktisch, dass Sie wissen Wofür ist es weil Sie vielleicht denken, dass es Sie nicht interessiert, aber am Ende merken Sie, dass Sie es mehr verwenden als Sie denken, oder Sie es bei bestimmten Gelegenheiten benötigen. In jedem Fall, wenn Sie es deaktivieren, werden wir Ihnen auch die Möglichkeiten zur Wiederherstellung mitteilen, falls Sie es benötigen. Vielleicht ist dir auch klar, dass du es gar nicht brauchst und nicht haben willst oder lieber ändere es für etwas die du verwendest.

Sie sollten wissen, dass Sie diese Taste bei einigen Gelegenheiten von Ihrer eigenen Tastatur aus deaktivieren können, mit System-Tools oder externe Anwendungen, die einfach zu bedienen und sicher. Wir erklären Ihnen, wie Sie es loswerden und mit Ihrem Computer arbeiten oder spielen können, ohne dass es Sie mehr stört.
Wofür ist das
Win hat eine Vielzahl von Funktionen in Kombination mit anderen, daher ist es in der Regel sehr praktisch. Es allein kann die öffnen und schließen Startmenü , dies ist in der Tat seine Hauptfunktion. Außerdem hat es viele Abkürzungen in Kombination mit anderen. Win + A öffnet das Aktivitätscenter, mit B zum Infobereich gehen, mit C Cortana öffnen, mit D den Desktop anzeigen, mit E den Datei-Explorer öffnen, mit F das Meinungscenter öffnen, mit G die Toolbar-Spiele öffnen, mit H Sie beginnen ein Diktat, mit Wenn Sie die Konfiguration öffnen, mit R du öffnen Lauf Modus, mit S starten Sie die Suche. Jeder der Buchstaben in Kombination mit dieser Taste hat seine eigene Funktion. Sie können auch Verknüpfungen in Kombination erstellen mit Symbolen oder verschiedene Schlüssel.

In Ihrem Alltag können Sie verschiedene Kombinationen damit verwenden, oder Sie tun es nur gelegentlich und es wird mehr ärgerlich als praktisch sein, wenn es so ist. Wenn Sie es jedoch spielen, es kann nervig sein Denn wenn Sie versehentlich darauf treffen, können Sie das Spiel versehentlich verlassen, und dies könnte mehr als ein Spiel ruinieren. Sie können es auch deaktivieren, wenn Sie dazu neigen, aus Versehen sehr häufig darauf zu tippen, oder selbst wenn Sie es nicht benötigen und es vorziehen, es auf eine andere Funktion umzustellen.
Mit Systemtools
Sie können den Schlüssel mit den systemeigenen Tools deaktivieren, daher besprechen wir die unterschiedlich in dem Sie es tun können. Sie müssen nur die Schritte befolgen, und wenn Sie es getan haben, werden Sie die Unannehmlichkeiten los, die durch die Verwendung oder versehentliche Weitergabe entstehen können.
Mit dem Registrierungseditor
Sie können dasselbe über den Registrierungseditor tun. Der schnellste Weg führt über den Befehl Ausführen, auf den Sie merkwürdigerweise mit der Verknüpfung Windows + R zugreifen können. Machen Sie sich keine Sorgen, dass Sie diese Verknüpfung weiterhin verwenden können, wenn Sie sie deaktivieren, indem Sie danach suchen. Sobald dies der Fall ist, geben Sie ein regedit und bestätigen.
In den Unterordnern, die Sie finden, oder im obigen Pfad müssen Sie HKEY_LOCAL_MACHINESystemCurrentControlSetKeyboardLayout erreichen. Sie werden auf eine Datei namens Default stoßen. Sobald Sie es erreicht haben, klicken Sie mit der rechten Maustaste und machen einen weiteren Eintrag mit Neu. Binärwert . Es ist eine Karte eines Strichcodes. Öffnen Sie es und schreiben Sie in den Wert 00 00 00 00 00 00 03 00 00 00 5B E0 00 00 00 5C E0 00 00 00 00. Beenden Sie die Eingabe mit OK und starten Sie den Computer neu.
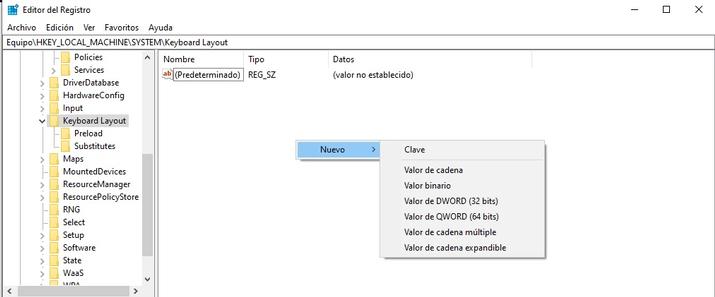
Wenn Sie es irgendwann wieder aktivieren möchten, müssen Sie nur nach regedit suchen oder im Suchfeld ausführen und den gleichen Schritten dem angegebenen Pfad folgen. Am Ende entfernen Sie Scancode Map und starten den PC neu.
Vom Registrierungseditor und in einem anderen Pfad können Sie blockieren die Windows-Hotkeys in diesem Pfad HKEY_CURRENT_USERSoftwareMicrosoftWindowsCurrentVersionPoliciesExplorer. Klicken Sie mit der rechten Maustaste in den leeren Bereich. Gib neues DWORD (32-Bit-Wert), NoWinKeys schreiben, seine Eigenschaften öffnen und setzen 1 in den Datenwert und geben Sie Ok ein. Starten Sie neu und Sie können keine Tastenkombinationen mehr verwenden.
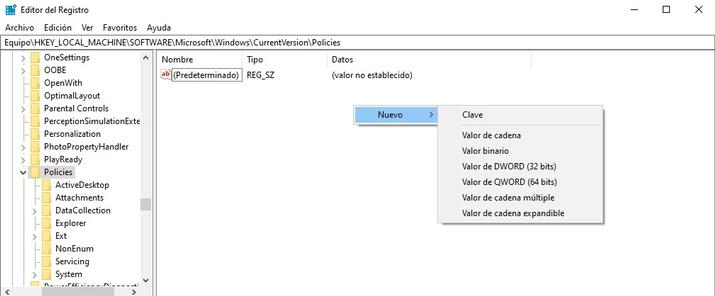
Mit Gruppenrichtlinien-Editor
Wenn Sie dies über den Gruppenrichtlinien-Editor tun möchten, ist dies am einfachsten: geh Rennen mit Win + R (oder danach suchen) und tippen Sie gpedit.msc . Geben Sie Ok ein und navigieren Sie zu Benutzerkonfiguration, gehen Sie dann zu Administrative Vorlagen, dann Windows-Komponenten und wählen Sie schließlich Datei-Explorer.
Suchen und doppelklicken Sie im rechten Fensterbereich Hotkeys deaktivieren. Klicken Sie auf Ein, Übernehmen und OK. Neustart. Es ist eine einfache Lösung, Verknüpfungen zu deaktivieren, aber wenn Sie Win vollständig loswerden möchten, reicht es möglicherweise nicht aus.
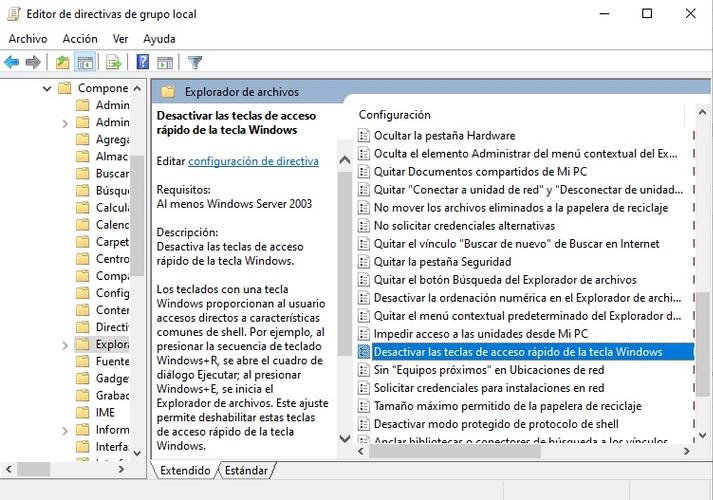
Mit Schlüssel
Wenn Sie Spielmodus auf Ihrer Tastatur, weil sie zocken oder so konfiguriert ist, können Sie die lästige Windows-Taste während des Spielens durch Drücken loswerden. Dies ist der praktische Nutzen dieser Art von Zubehör, wenn Sie gerne viel mit dem Computer spielen oder sich ihm widmen.

Du kannst es auch mit Fn , insbesondere in vielen Fällen (siehe die F6-Funktion), können Sie dies tun, wenn Sie Fn und F6 gleichzeitig drücken. Achten Sie darauf, dass dies bei einigen Computern neu gestartet wird. Manchmal merken viele Leute nicht, dass die Taste nicht funktioniert, weil sie gleichzeitig Fn gedrückt haben. Schauen Sie sich das Bild am besten in F6 an, da es nur geht, wenn das Windows-Image daneben steht, sonst wird die Funktion dort angezeigt.
Wenn Ihre Tastatur alt ist, spielt oder Sie sehen, dass sie angezeigt wird, können Sie dies tun, indem Sie die Taste drücken Win Lock-Schlüssel. Wenn Sie es erneut aktivieren möchten, müssen Sie dasselbe tun.
Mit Apps
Wenn einige dieser Optionen in Ihrem speziellen Fall für Sie nicht funktionieren oder für Sie kompliziert sind, können Sie dies auch mit tun vertrauenswürdiges externes Anwendungen, die dies für Sie erledigen, und Sie können Ihren Computer ruhig spielen oder verwenden, ohne Probleme beim Drücken der Taste zu haben, die Sie nicht sollten. Aus diesem Grund werden wir Ihnen einige der interessantesten und vertrauenswürdigsten vorstellen, an die Sie sich wenden können.
Mit Microsoft PowerToys
Microsoft PowerToys ist ein Tool, das heruntergeladen werden kann aus dem GitGub-Repository das verlangt von dir .NET Core haben auf Ihrem Computer installiert. Wenn Sie es nicht haben, wird es erkannt und angeboten, es zu installieren. Sobald es installiert ist, starten Sie es und klicke auf Tastatur-Manager Zu deiner Linken. Sie finden Remap Keys und geben die angezeigte Option an. Klicken Sie im unteren Bereich auf das +-Symbol und suchen Sie links nach der Windows-Taste.
Sie können auch geben Tyke-Schlüssel und drücken Sie es auf Ihrer Tastatur, um es zu identifizieren. Auf der rechten Seite steht es Undefiniert zu buchen. Wenn Sie möchte Win wieder verwenden , kehren Sie an dieselbe Stelle zurück und löschen sie im angezeigten Papierkorb. Eine andere Sache, die Sie tun können, anstatt es vollständig zu deaktivieren, besteht darin, ihm eine andere Funktion zu geben.
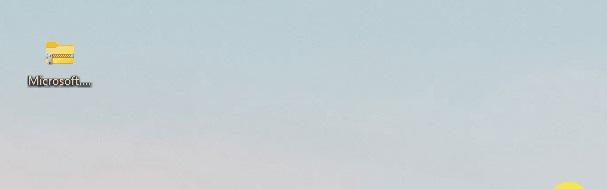
Mit SharpKeys
Um dies zu verwenden kostenlose und tragbare Drittanbieter Werkzeug, du musst nur herunterladen und starte es. Es wird dir erlauben, deaktivieren, Tasten zuweisen zu bestimmten Funktionen oder wiederholen Sie diese. Um Windows zu deaktivieren, müssen Sie starten und auf klicken Hinzufügen. Sie sehen zwei Spalten und müssen den Schlüssel im linken Bereich eingeben. Hit the Windows-Taste . Drücken Sie OK, um das Gedrückte auszuwählen. Dann wählen Sie Schlüssel ausschalten im rechten Bereich und klicken Sie auf Ok. Klicken Sie auf Registrierung schreiben (unten).
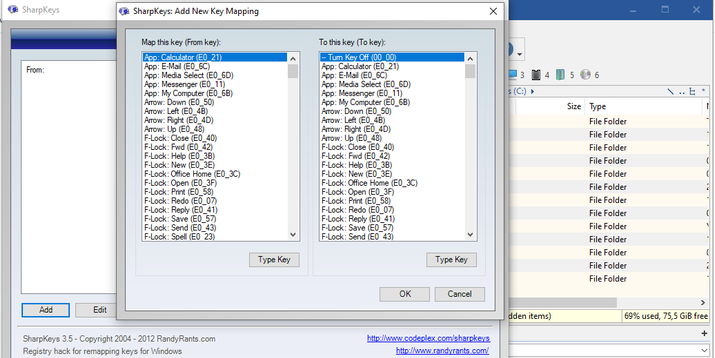
Starten Sie neu und die Änderungen werden übernommen. Wie Sie sehen, handelt es sich um sehr einfache Schritte, mit denen Sie sowohl das Programm als auch seine Verknüpfungen loswerden können und die Sie überall hin mitnehmen können.
Mit WKey-Disabler
Dies ist ein weiteres kostenlos, tragbar Anwendung, die über Ihren Posteingang ausgeführt wird, jedoch über keine erweiterten Funktionen verfügt. Der Einstieg ist so einfach wie Herunterladen und starten. Sobald Sie es starten, wird die Taste zusammen mit den Tastenkombinationen automatisch deaktivieren . Sie müssen lediglich .NET Framework 2.0 oder höher auf Ihrem System installiert haben, damit es funktioniert.
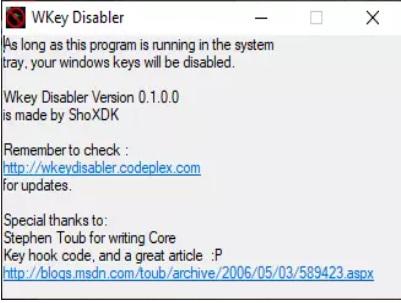
Es ist sehr einfach zu bedienen, Sie müssen praktisch nichts mehr tun als herunterladen und aktivieren . Wenn du möchtest Win wieder wiederherstellen, Sie müssen die App deaktivieren. Daher ist es eine der am einfachsten zu verwendenden Lösungen, die Sie finden werden. Der Nachteil ist jedoch, dass Sie es nicht auf der offiziellen Download-Seite finden werden, da es alt ist. Daher belassen wir es trotz allem als letzte Option.