Windows 10 wurde mit einer neuen Konfigurationsseite mit den meisten Systemeinstellungen geliefert. Eine Seite, die in jeder Hinsicht diejenige zu sein schien, die das berühmte Control Panel ersetzen würde, aber einige Jahre nach ihrem Start bestehen beide Optionen weiterhin im System. Es gibt bestimmte Einstellungen, die nur auf der einen oder der anderen Site verfügbar sind, während andere von beiden aus zugänglich sind. Dadurch wissen einige Benutzer nicht mehr, wohin sie gehen müssen, um bestimmte Anpassungen vorzunehmen. Daher werden wir Ihnen dies zeigen So deaktivieren Sie die Windows 10-Systemsteuerung und behalten Sie nur die Konfigurationsseite.
Es kann mehrere Gründe geben, warum wir das Systemfenster deaktivieren möchten, entweder weil wir nur die Konfigurationsseite verwenden möchten oder um zu verhindern, dass bestimmte Benutzer mit Zugriff auf den Computer Änderungen an bestimmten Einstellungen vornehmen, die den ordnungsgemäßen Betrieb des Systems beeinträchtigen können.
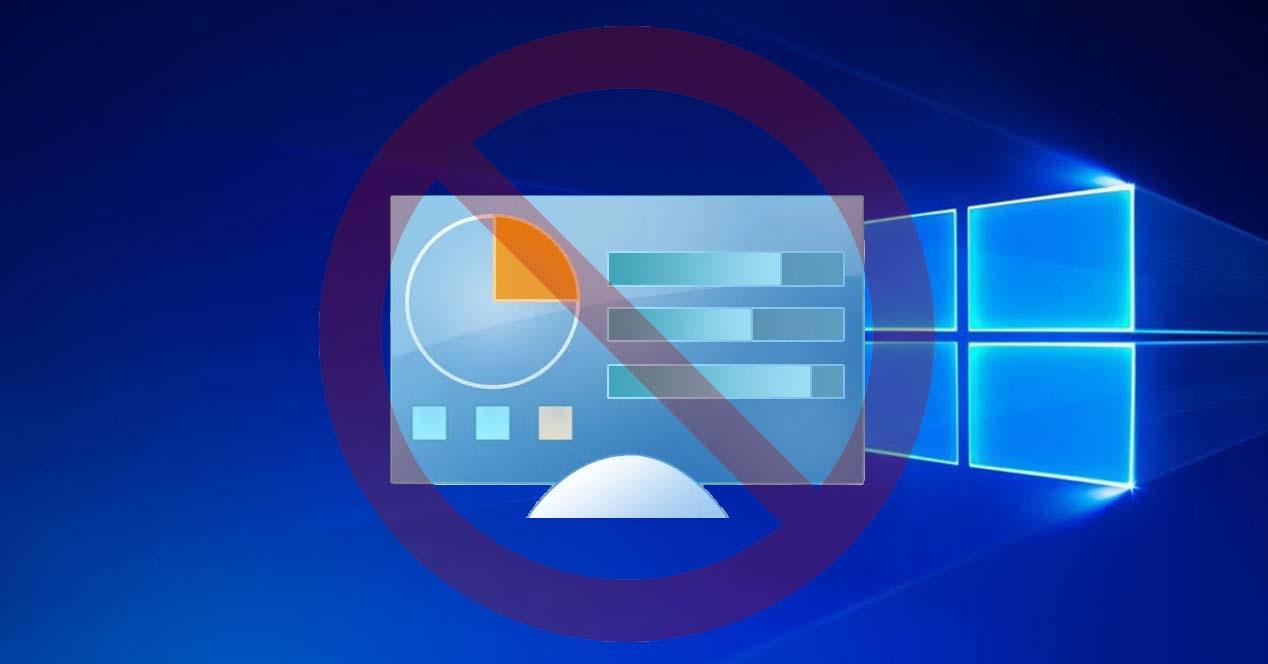
Deaktivieren Sie die Systemsteuerungsoptionen in Windows 10
Wenn wir wollen Deaktivieren Sie bestimmte Optionen der Systemsteuerung Da wir eine Änderung in der Windows-Registrierung vornehmen müssen, müssen wir zunächst eine Sicherungskopie davon erstellen oder einen Wiederherstellungspunkt erstellen. Auf diese Weise können wir, wenn etwas schief geht, wieder das System wie vor der Änderung verwenden.
Sobald dies erledigt ist, öffnen wir ein Registrierungsfenster, indem wir ein Run-Fenster, Win + R, öffnen, regedit eingeben und OK drücken. Als nächstes navigieren wir zum Pfad HKEY_CURRENT_USERSoftwareMicrosoftWindowsCurrentVersionPoliciesExplorer und in der Erkunden Schlüssel schaffen wir einen neuen Wert. Dazu klicken wir mit der rechten Maustaste auf das rechte Feld und wählen das aus Neu> 32-Bit-DWORD-Wert Möglichkeit. Wir weisen ihm den Namen zu DisallowCpl und dem Wert 1 .
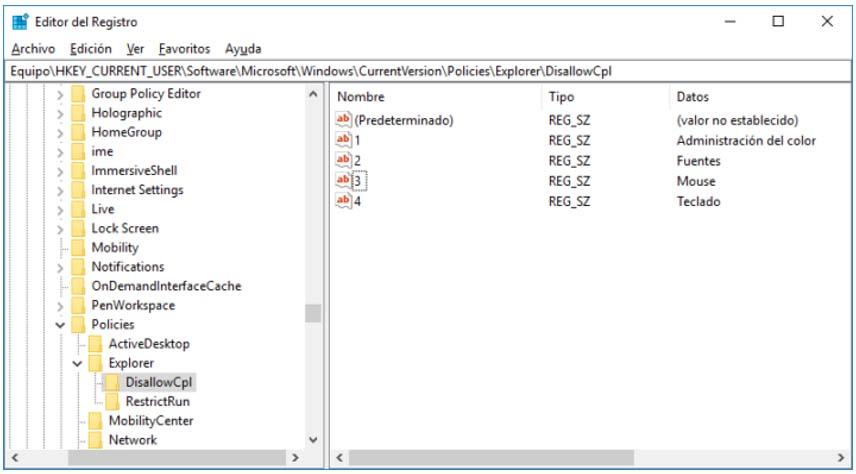
Als nächstes müssen wir die auswählen Erkunden Taste und klicken Sie mit der rechten Maustaste darauf, um eine neue Taste mit dem Namen zu erstellen DisallowCpl . Wir gehen darauf ein und klicken erneut mit der rechten Maustaste in den rechten Bereich der Registrierung, um einen neuen Zeichenfolgenwert mit jeder der Optionen zu erstellen, die wir in der Systemsteuerung deaktivieren möchten.
Das heißt, wenn wir die Mauskonfigurationsoptionen des Control Panels deaktivieren möchten, müssen wir eine erstellen Zeichenfolgenwert mit dem Namen 1 und weisen Sie ihm den Mauswert zu. Wir können dies mit allen Optionen wiederholen, die wir über das Bedienfeld deaktivieren möchten. Jeder Zeichenfolgenwert muss entsprechend eine Nummer haben (1,2,3,4,…) und als Wert müssen wir die angeben genauer Name der entsprechenden Option, die wir deaktivieren möchten.
Während wir diese Zeichenfolgenwerte erstellen, können wir überprüfen, wie diese Optionen automatisch und ohne Neustart des Systems aus dem Bedienfeld verschwinden. Wenn nicht, müssen wir die Systemsteuerung schließen und erneut öffnen, damit die Änderungen wirksam werden.
Deaktivieren Sie das Bedienfeld mit dem Gruppenrichtlinien-Editor
Wenn wir eine Version von Windows 10 installiert haben, mit der wir auf den Gruppenrichtlinien-Editor zugreifen können, wie dies bei der Pro oder Enterprise-Version der Fall ist, können wir das Control Panel auch auf diese Weise deaktivieren.
Daher müssen wir als erstes ein Run-Systemfenster vom Typ Win + R öffnen gpedit.msc und drücken Sie OK oder Enter. Dadurch wird der lokale Gruppenrichtlinien-Editor geöffnet, in dem wir zur Option navigieren müssen Benutzerkonfiguration> Administrative Vorlagen> Systemsteuerung . Im rechten Bereich sehen wir die Richtlinien Verbieten Sie den Zugriff auf das Bedienfeld und die PC-Einstellungen.
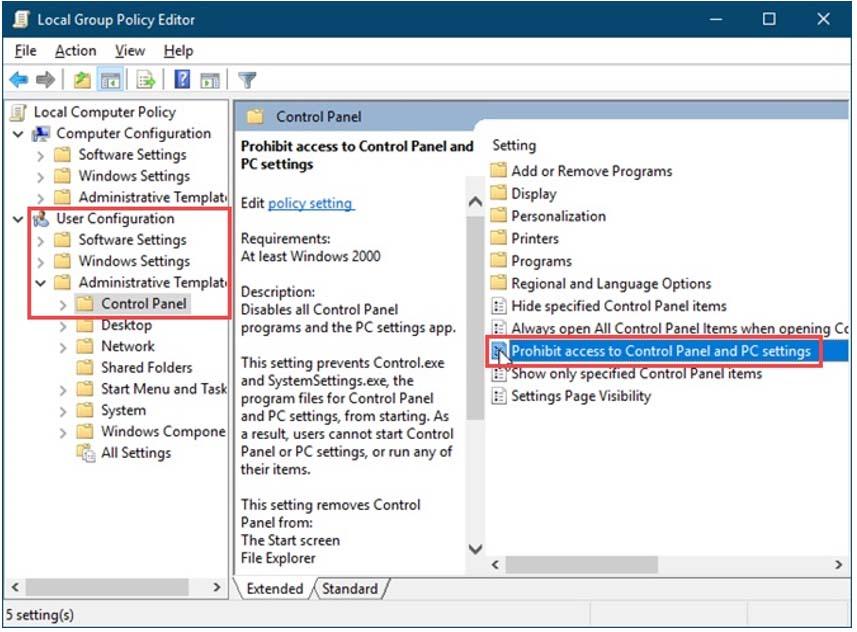
Wir klicken darauf und ein neues Fenster öffnet sich, in dem wir das Kontrollkästchen aktivieren müssen Aktiviert oder Aktiviert . Klicken Sie anschließend auf Akzeptieren, damit die Änderungen gespeichert werden. Dann wird der Zugriff auf die Systemsteuerung deaktiviert und wir können nicht mehr auf die Einstellungen und Optionen zugreifen.
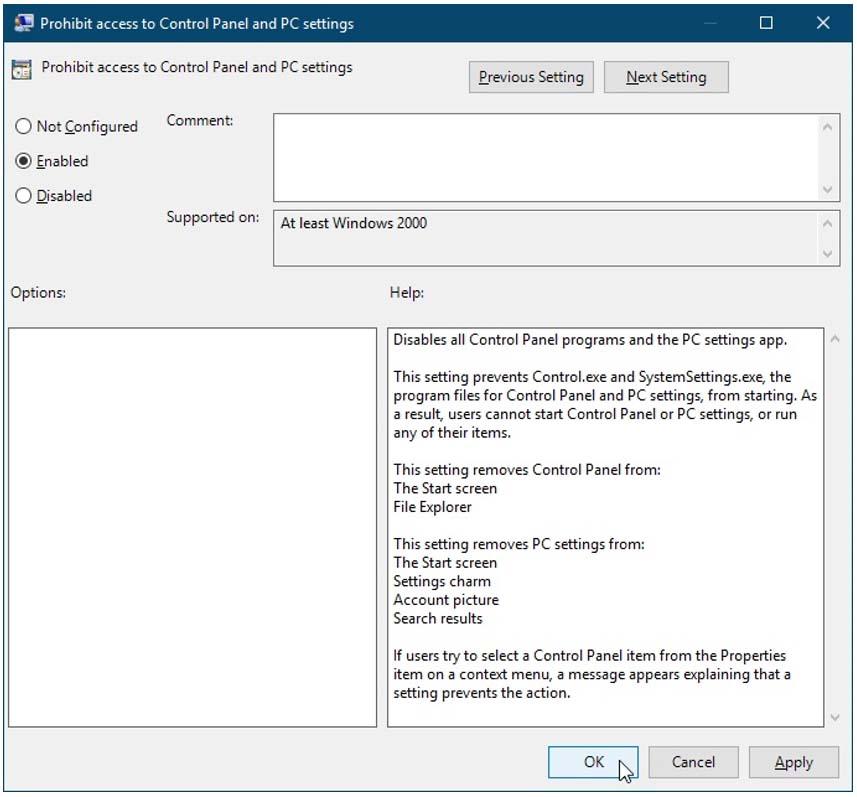
Wenn wir den Zugriff auf die Systemsteuerung zu irgendeinem Zeitpunkt wieder aktivieren möchten, müssen wir die gleichen Schritte ausführen, die für die Deaktivierung angegeben wurden. Im Gruppenrichtlinienfenster müssen wir jedoch die Option Deaktiviert / Deaktiviert oder Nicht konfiguriert / Nicht konfiguriert auswählen. Wir speichern die Änderungen und würden das Panel wieder aktivieren lassen.
