Eine der Funktionen, die Google Chrome Browser ermöglicht es uns, unsere Passwörter zu speichern und sie auf allen Geräten zu verwenden, auf denen wir uns anmelden. Als Sicherheitsmaßnahme überprüft Chrome diese von uns gespeicherten Passwörter und zeigt uns Warnungen darüber an, ob sie durchgesickert sind. Dann entscheiden sich Benutzer normalerweise dafür, dieses Passwort zu ersetzen, oder wenn es nicht verwendet wird, können sie auch in Betracht ziehen, dieses Konto zu löschen, um zu verhindern, dass jemand es nimmt und sich als uns ausgibt. Bald werden wir sehen, wie sich die Verwaltung der Warnungen dieser Schlüssel ändert.
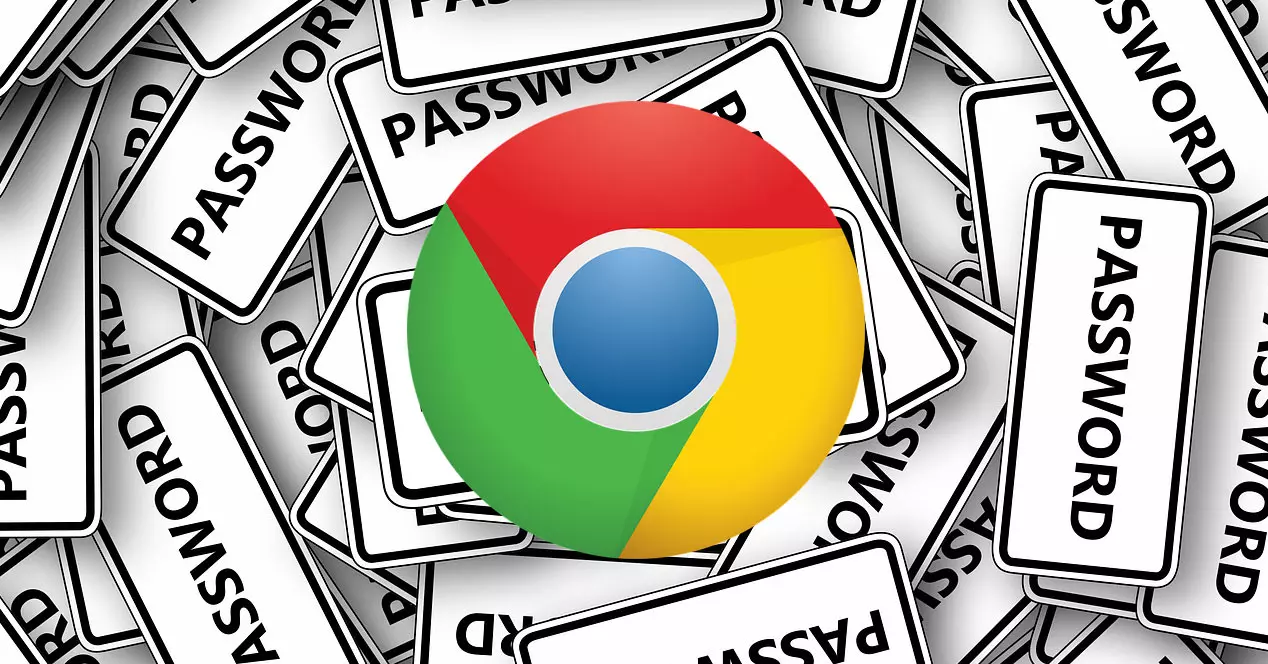
Was hat sich verändert?
Der Unterschied besteht darin, dass Chrome uns zuvor nur eine einzige Option zur Verfügung gestellt hat, mit der wir diese Funktion vollständig deaktivieren konnten. Das bedeutet, dass wir nur die Möglichkeit hatten, die Warnung für alle Passwörter zu deaktivieren, damit wir im Falle eines Lecks nicht gewarnt werden. Wenn Sie die Passwortüberprüfung vollständig deaktivieren möchten, schreiben wir in die Adressleiste des Browsers chrome://einstellungen/sicherheit und deaktivieren „Sie warnen, wenn Passwörter bei einer Datenpanne preisgegeben werden“ . Wie Sie verstehen können, schadet dies unserer Sicherheit, da wir keine Warnungen erhalten.
Bald können diejenigen von uns, die den Chrome-Browser zum Speichern unserer Passwörter verwenden, diese Warnungen für einzelne Passwörter stummschalten. Daher können wir Passwortwarnungen für unsere wichtigsten Konten aktiviert lassen und kompromittierte individuelle Passwörter für den Rest deaktivieren. Möglicherweise möchten Sie wissen, wie Sie Kreditkarten in Chrome verwalten und Lecks vermeiden.
Passwörter einzeln deaktivieren
Wir verwenden manchmal einige Standardpasswörter, die nur für lokale Dienste verwendet werden. Wenn eine Standardkombination aus Benutzername und Passwort für einen lokalen Dienst oder ein Gerät gespeichert wird, erkennt Chrome diese möglicherweise als gefiltert. Daher ist es in dieser Situation sehr wahrscheinlich, dass sie aufgrund der lokalen Natur dieses Dienstes keine wirkliche Gefahr darstellt.
Chrome testet derzeit eine neue Funktion, um Warnungen bei kompromittierten individuellen Passwörtern zu deaktivieren, die für uns keine wirkliche Bedrohung darstellen. In diesem Fall sollten Sie sich vor dem Deaktivieren ganz sicher sein, was wir tun. Diese neue Funktion heißt „Kompromittierte Passwörter bei der Massenleckprüfung stummschalten und die Stummschaltung aufheben“. Dies ist derzeit eine experimentelle Funktion und muss manuell aktiviert werden.

Wenn wir kompromittierte individuelle Passwörter in Chrome deaktivieren möchten, gehen wir folgendermaßen vor:
- In die Chrome-Adressleiste schreiben wir chrome://flags/#mute-compromised-passwords und drücke Enter.
- Dort müssen wir suchen Kompromittierte Passwörter in der Massenleckprüfung stummschalten und die Stummschaltung aufheben und aktiviere es.
- Als nächstes müssen wir den Chrome-Browser neu starten.
Nach dem Neustart werden wir zwei Schritte ausführen, um diese neue Funktion zu verwenden:
- Wir wählen aus Menü > Einstellungen > Autovervollständigung > Passwörter , oder in der Adressleiste des von uns gesetzten Browsers chrome :/ / settings / Passwörter .
- Wir wählen die Passwörter prüfen Option zum Ausführen einer Prüfung auf kompromittierte und schwache Passwörter.

Google listet dann die kompromittierten und schwachen Passwörter auf, die während unserer Passwortanalyse gefunden wurden.
Dann sehen wir zwei Listen, die unsere in Datenlecks gefundenen Passwörter trennen, die kompromittiert wurden und die als schwach gelten. Was die schwachen Passwörter betrifft, können wir sagen, dass sie nicht kompromittiert wurden. Sie können jedoch leicht gehackt werden und sollten geändert werden.
Wenn wir also einen kompromittierten Schlüssel stummschalten wollen, klicken wir auf das „ Kennwort ändern “-Taste und aktivieren Sie die „ Warnung abweisen ” Kontextmenüoption. Wenn wir jedoch möchten, dass diese Warnung erneut angezeigt wird, wiederholen wir den Vorgang, wählen jedoch „Warnung wiederherstellen“ für das Passwort, das wir zuvor ausgewählt haben.
Schließlich möchten Sie vielleicht wissen, was zu tun ist, wenn eine Website in Chrome nicht geladen wird oder Firefox.
